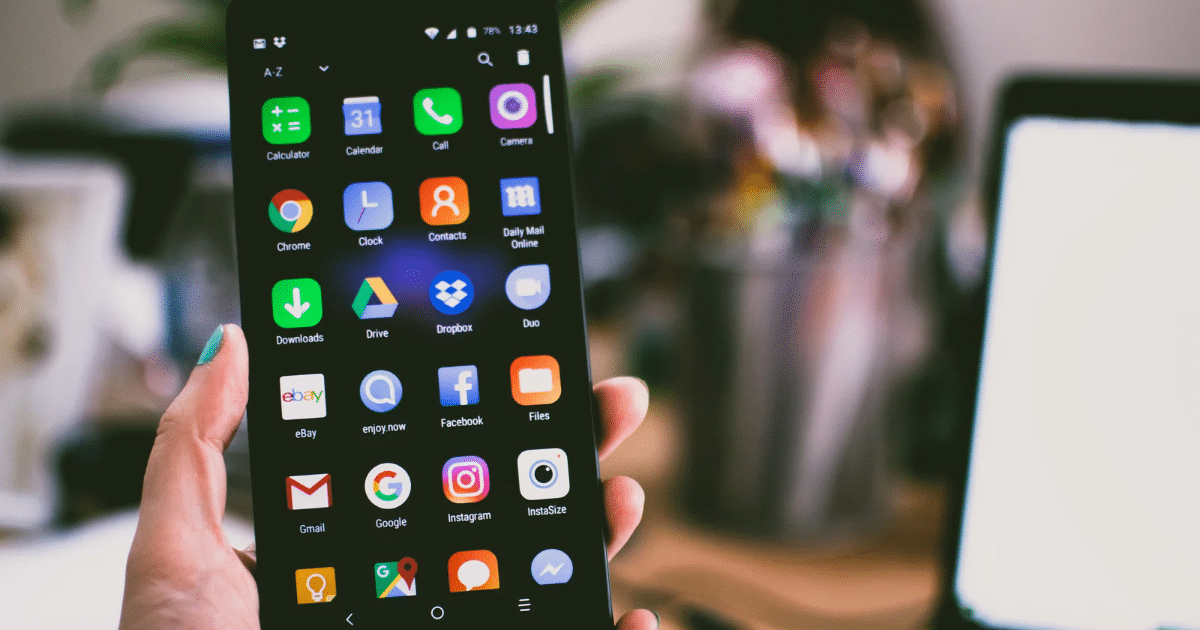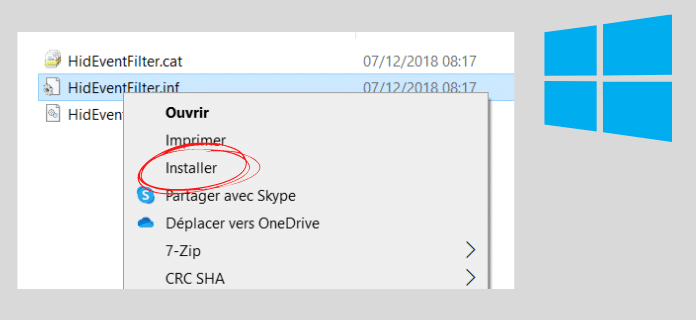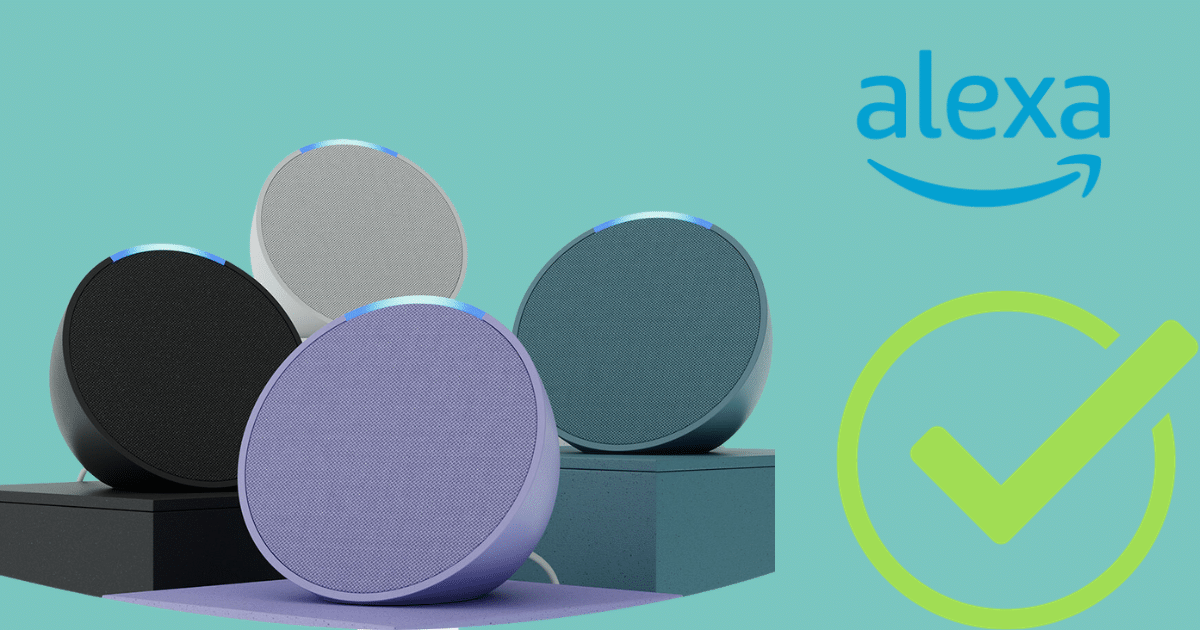[novashare_inline_content]
אתה מקבל הודעות באופן קבוע ואתה עובר כל הזמן מסמארטפון אנדרואיד למחשב שלך. מספיק כדי להסיח את דעתך ולבזבז את זמנך. כדי לשפר את הפרודוקטיביות שלך, תוכל לגשת לטלפון אנדרואיד מהמחשב שלך. תוכל לשלוח הודעות, לגשת להתראות שלך, לראות את התמונות והמסמכים שלך וכו'. להלן שלושה פתרונות פשוטים לגישה לטלפון שלך מרחוק מהמחשב שלך.
שלוט בטלפון מהמחשב שלך עם AirDroid
צד הסמארטפון
כדי להתחיל, עליך להתקין את אפליקציית AirDroid בסמארטפון שלך. תוכלו למצוא אותו בחנות Google Play:https://play.google.com/store/apps/details?id=com.sand.airdroid&hl=fr
כאשר אתה פותח את האפליקציה לראשונה, תתבקש להיכנס. אתה יכול להזדהות דרך אתר אחר כמו גוגל או פייסבוק או ליצור חשבון AirDroid.
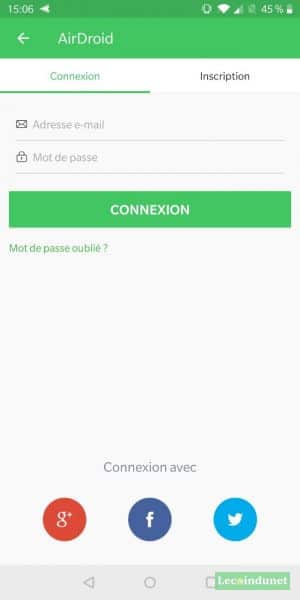
לאחר שמזהים אותך, אתה מגיע לממשק תצורת האפליקציה. זה המקום שבו אתה יכול לבחור איזה מידע אתה רוצה למצוא במחשב שלך. בכל פעם שתסמן תיבה, תצטרך לקבל את הרשאות הגישה המתקבלות עבור אפליקציית AirDroid.
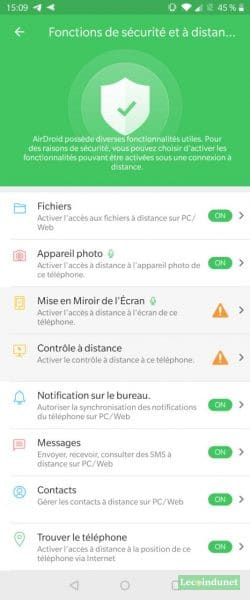
צד המחשב האישי
עכשיו כשהכל מוגדר בטלפון, עבור אל אתר AirDroid בכתובת זו:https://web.airdroid.com/
ברגע שתגיעו לדף הבית של האתר, תתבקשו להיכנס שוב. היכנס עם אותו חשבון כמו בטלפון.
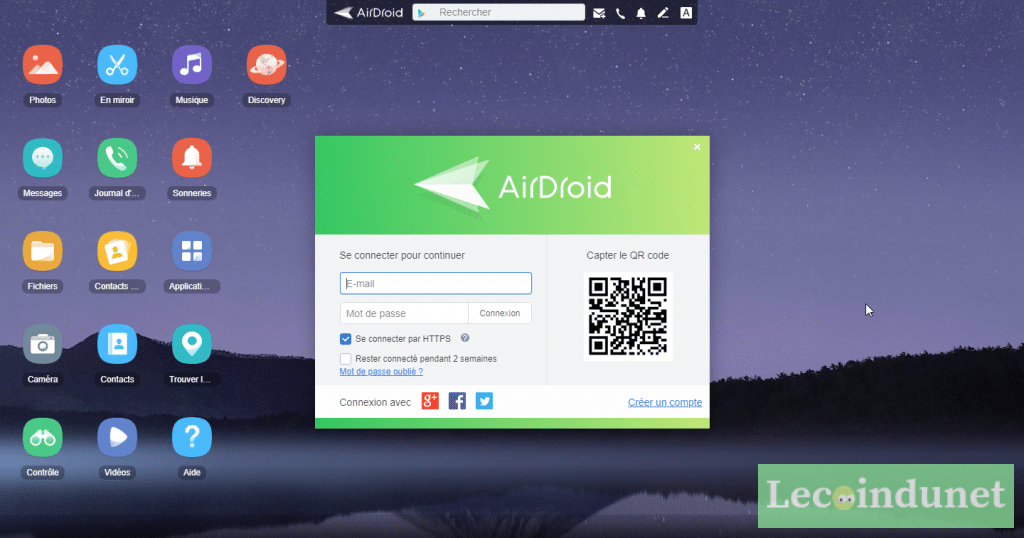
לאחר שנכנסת, בחר את הטלפון שברצונך לשלוט בו מרחוק.
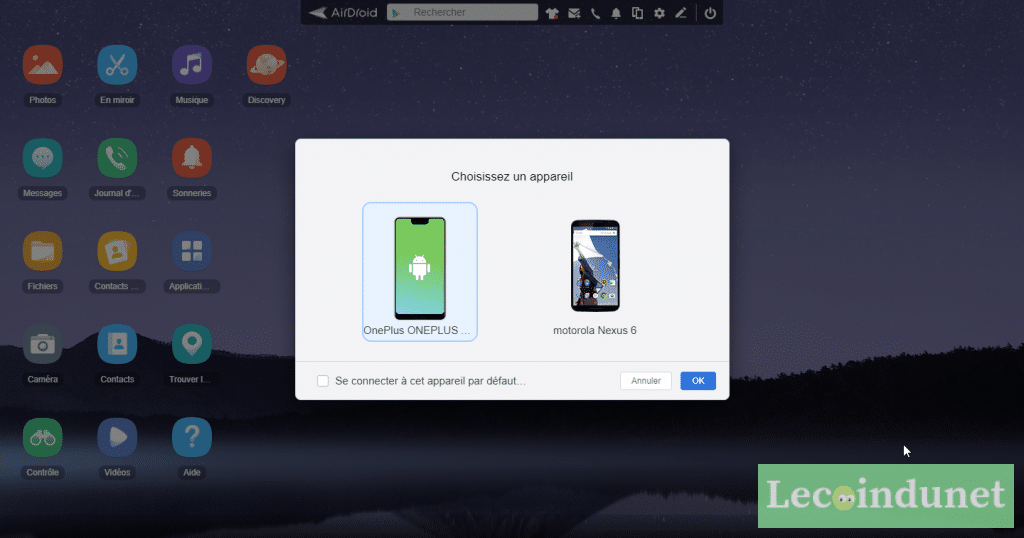
לכן אתה מגיע ללוח המחוונים של AirDroid. כאן תמצאו את כל האפליקציות שתוכלו להריץ ישירות מהמחשב.
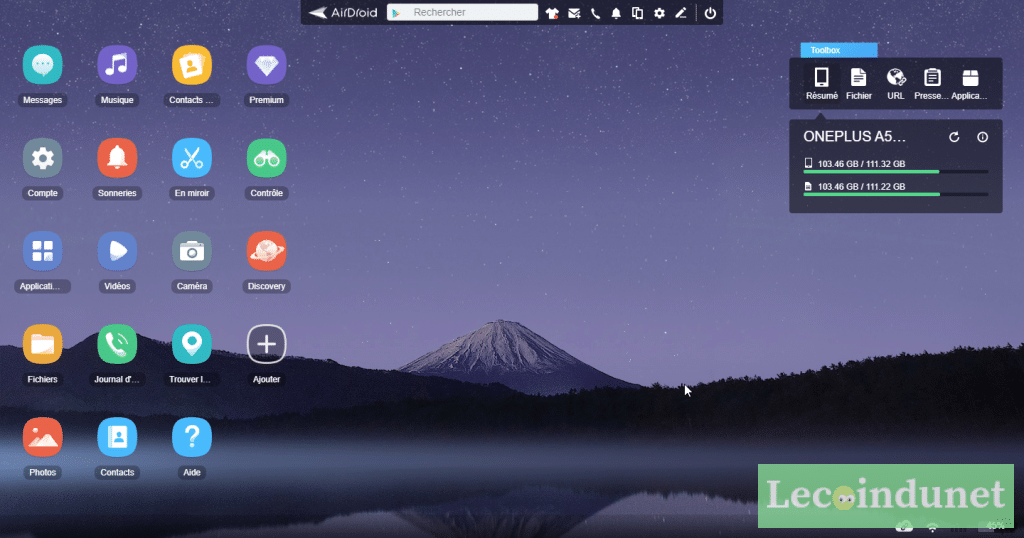
בלחיצה על הודעות תמצא את כל הודעות ה-SMS שלך בטלפון שלך:
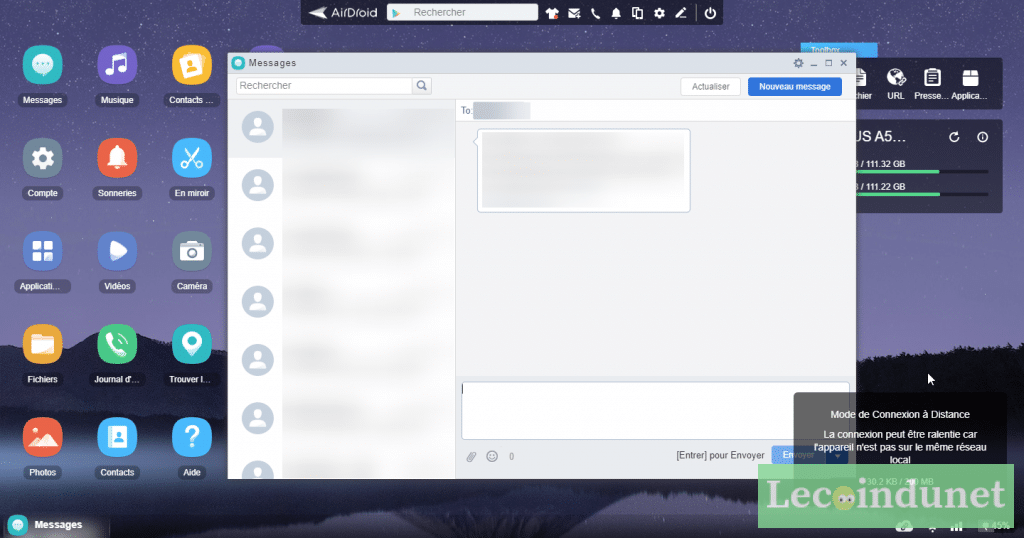
בלחיצה על תמונות תגיעו לכל התמונות בטלפון:
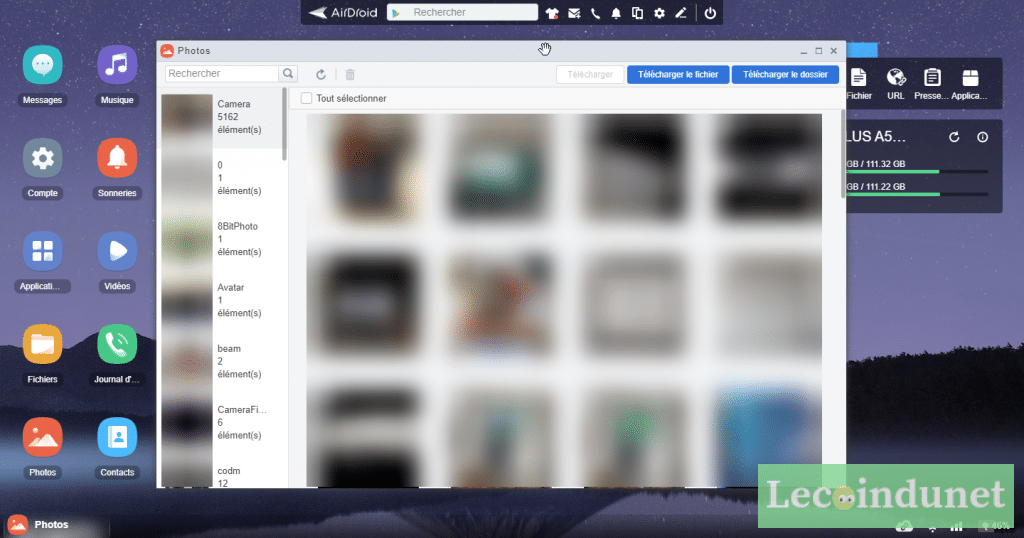
תוכל גם לגשת לקבצים, למוזיקה ולאנשי הקשר שלך למשל.
גש לטלפון האנדרואיד שלך מ-Windows 10
כדי לנהל את הטלפון שלך מ-Windows 10. כדי להתחיל, עליך להתקין את היישום Your Phone Assistant בטלפון החכם שלך על ידי הורדה מחנות Google Play בכתובת זו:https://play.google.com/store/apps/details?id=com.microsoft.appmanager
כאשר אתה מפעיל את האפליקציה לראשונה, תתבקש להיכנס לחשבון Microsoft שלך.

לאחר שתזוהה, תצטרך לתת לאפליקציה את כל ההרשאות הנדרשות כדי שהיא תפעל.
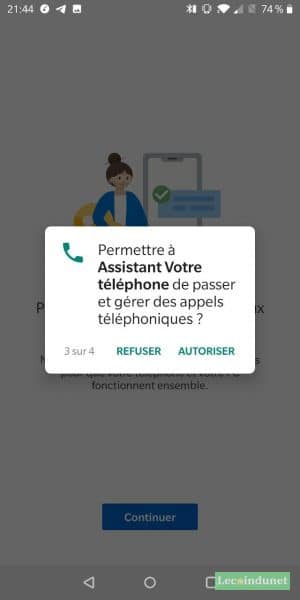
השלב הבא הוא לחבר את המחשב לטלפון. לשם כך, בדוק שהמחשב שלך מחובר לאותו חשבון מיקרוסופט כמו הטלפון החכם שלך.
כדי לעשות זאת, עבור אלהגדרותWindows 10 ואז נכנסחשבונות.
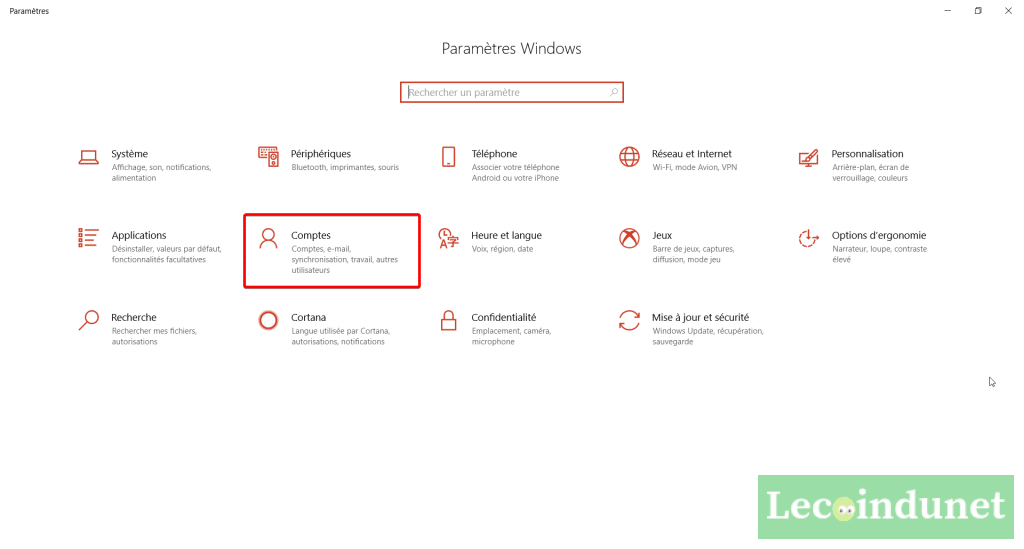
בדוק שחשבון Microsoft המדובר כבר קיים או הוסף אותו.
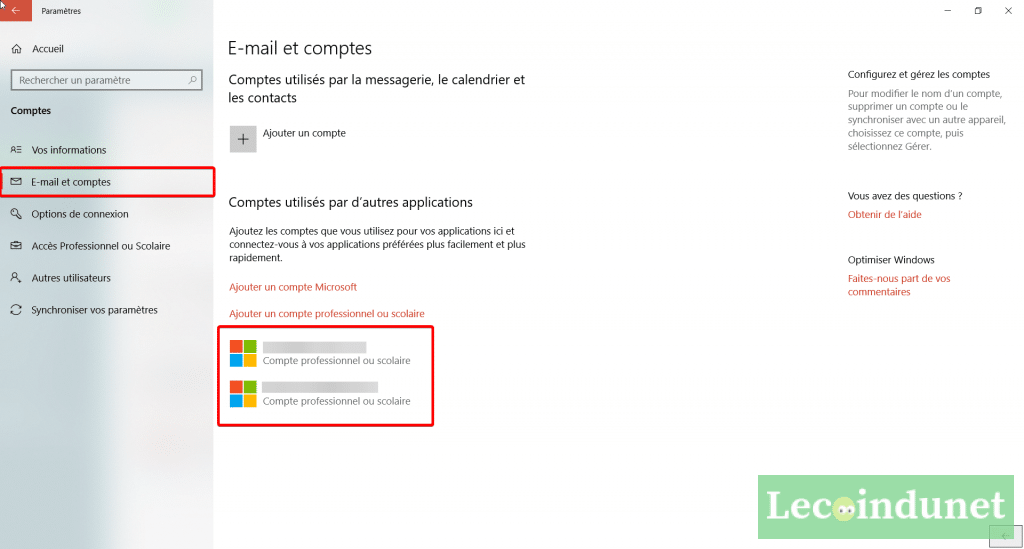
ברגע שחשבון מיקרוסופט קיים בצד הטלפון והמחשב, כל שעליך לעשות הוא להפעיל את אפליקציית Windows 10 Your Phone כדי לשייך את שני המכשירים.
כדי לעשות זאת, פתח את התפריט התחלוסוגהטלפון שלך.
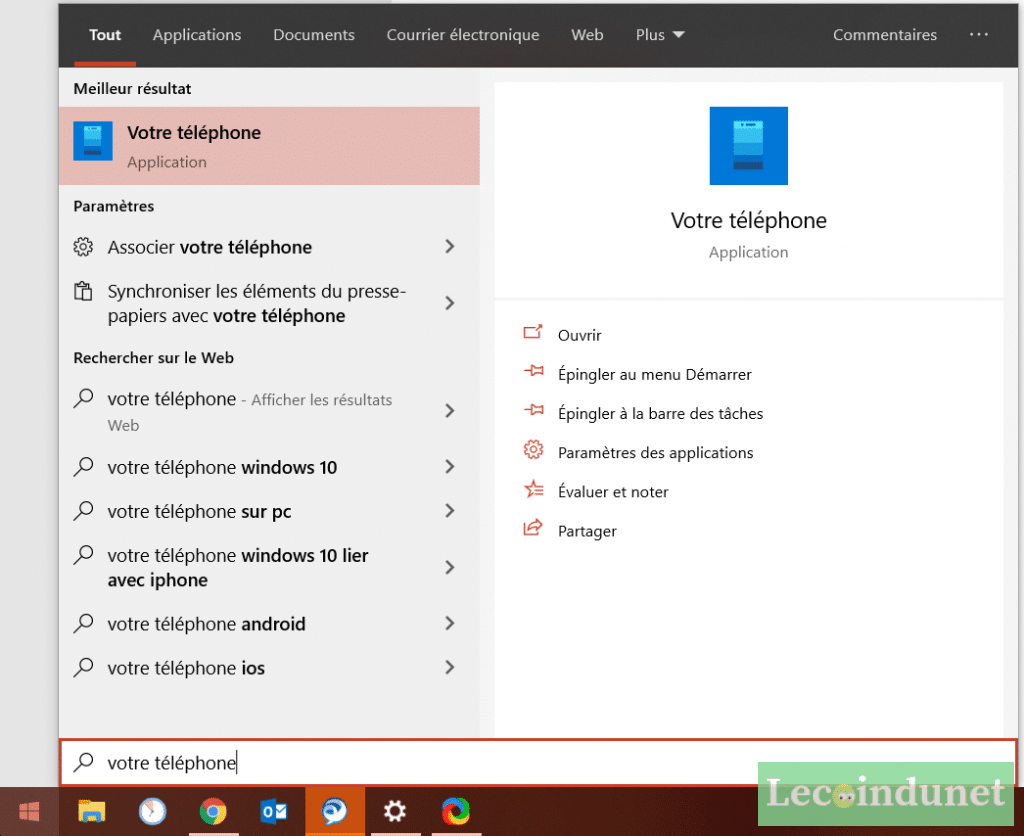
כאשר אתה מפעיל את הטלפון שלך לראשונה, תצטרך לבחור את סוג המכשיר לחיבור. במקרה שלנו אנו בוחריםדְמוּי אָדָםאָזלְהַמשִׁיך.
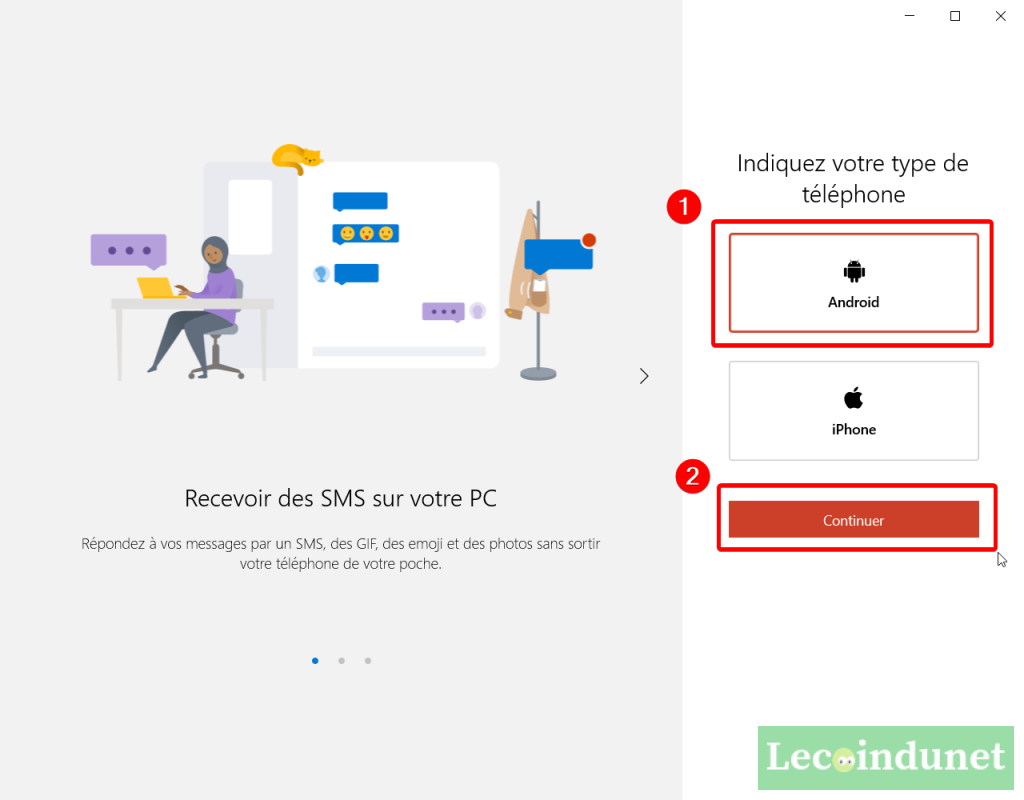
לאחר השלמת השיוך, תוכל לגשת למספר נתונים מהטלפון שלך כגון SMS, תמונות, קבצים או אפילו לקבל עותק של התראות הטלפון במחשב האישי שלך.
נהל את טלפון האנדרואיד שלך עם אפליקציית Dell Mobile Connect
כדי לגשת לטלפון האנדרואיד שלך מהמחשב שלך באמצעות תוכנת Dell Mobile Connect, עליך להוריד את האפליקציה בעלת השם. תוכל למצוא אותו ישירות בחנות Google Play על ידי לחיצה על הקישור הזה:https://play.google.com/store/apps/details?id=com.screenovate.dell.mobileconnectng
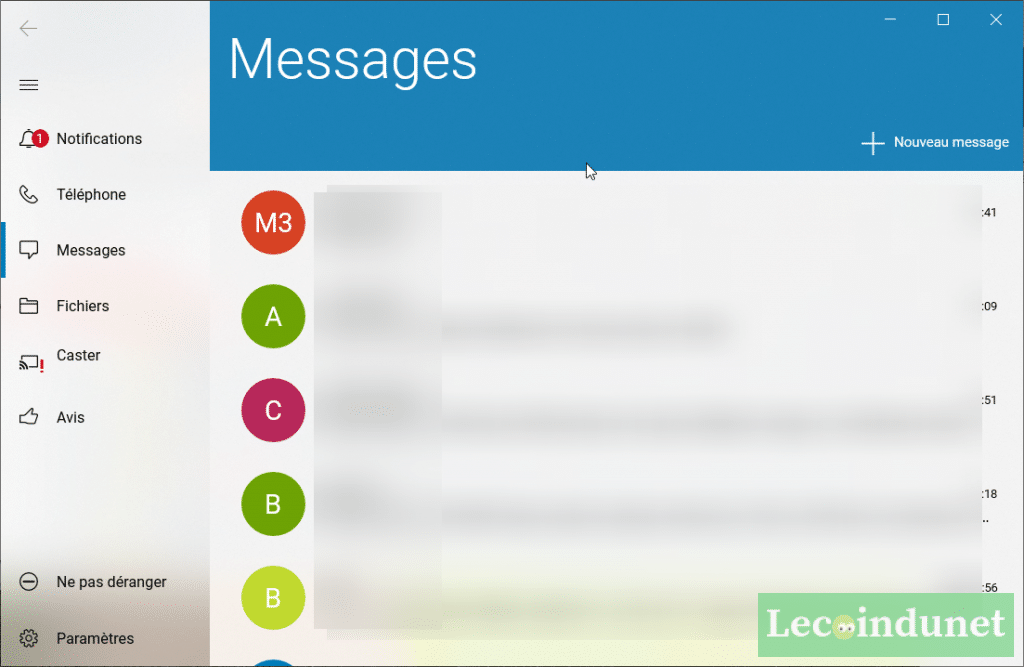
כמו שאר היישומים שנראו בעבר, Dell Mobile Connect מאפשר לך ליצור קישור בין המחשב האישי לסמארטפון על מנת לקבל התראות מהטלפון ישירות בזמן שאתה עובד על המחשב. זה מאפשר לך להגיב לשיחות, SMS או מיילים שלך. שימו לב שהאפליקציה דורשת חיבור בלוטות'. לכן תצטרך לחבר את שלךטלפון אנדרואיד באמצעות Bluetooth במחשב האישי שלך. היתרון הוא שהנתונים אינם צריכים לעבור דרך שרתי צד שלישי.
אפשר גם להשתמש במחשב כמראה טלפון וכך לפתוח את האפליקציות שלך מרחוק. לבסוף, הודות לחיבור האלחוטי ניתן להעביר בקלות קבצים בין שני המכשירים. עם זאת, היזהר, יישום זה פועל רק במחשבי Dell מסוימים. בדוק תחילה את התאימות שלו באתר של Dell.
באיזה פתרון לבחור?
AirDroid הוא היישום השלם ביותר ומאפשר לך לגשת לטלפון שלך גם אם הוא לא בקרבת מקום. אתה יכול אפילו לשלוט בטלפון האנדרואיד שלך מרחוק מהמחשב שלך. היישום משתמש ברשת הנתונים כדי לתקשר עם המחשב האישי שלך. החיסרון הוא שהנתונים חייבים לעבור אפוא דרך שרתי החברה ויכולים להיחשף.
אפליקציית Microsoft Your Phone משולבת במלואה אם יש לך Windows 10. תצטרך חשבון Microsoft וסמארטפון אנדרואיד עם גרסה 7 לפחות. הנתונים עוברים גם דרך הרשת אך דרך שרתי מיקרוסופט.
עם Dell Mobile Connect הכל קורה באמצעות Bluetooth אבל אתה חייב להיות בעל מחשב של Dell. האפליקציה עובדת מצוין עבור הודעות טקסט והתקשרות. לבסוף, גם לגלותחלופות חינמיות ל-Teamviewerלהתחבר מרחוק למחשב, Mac ולינוקס.