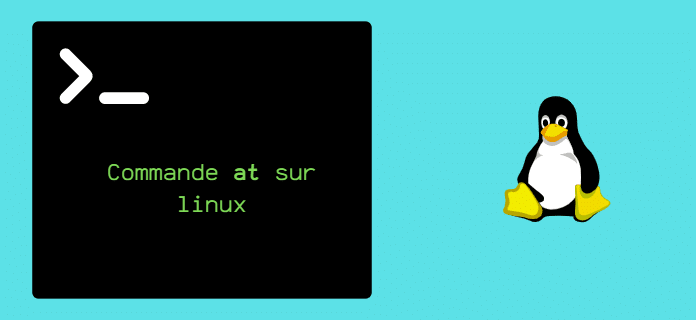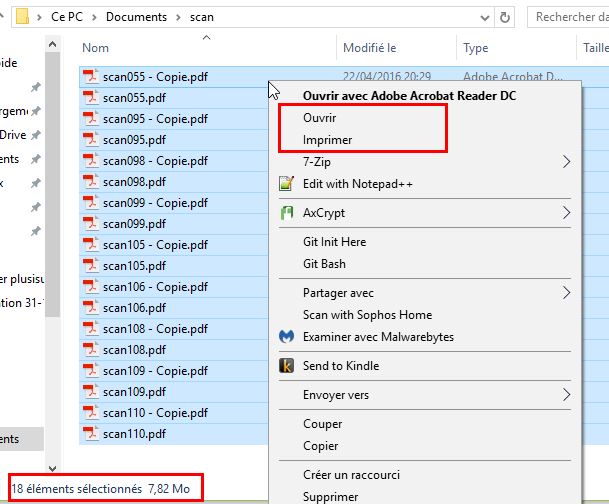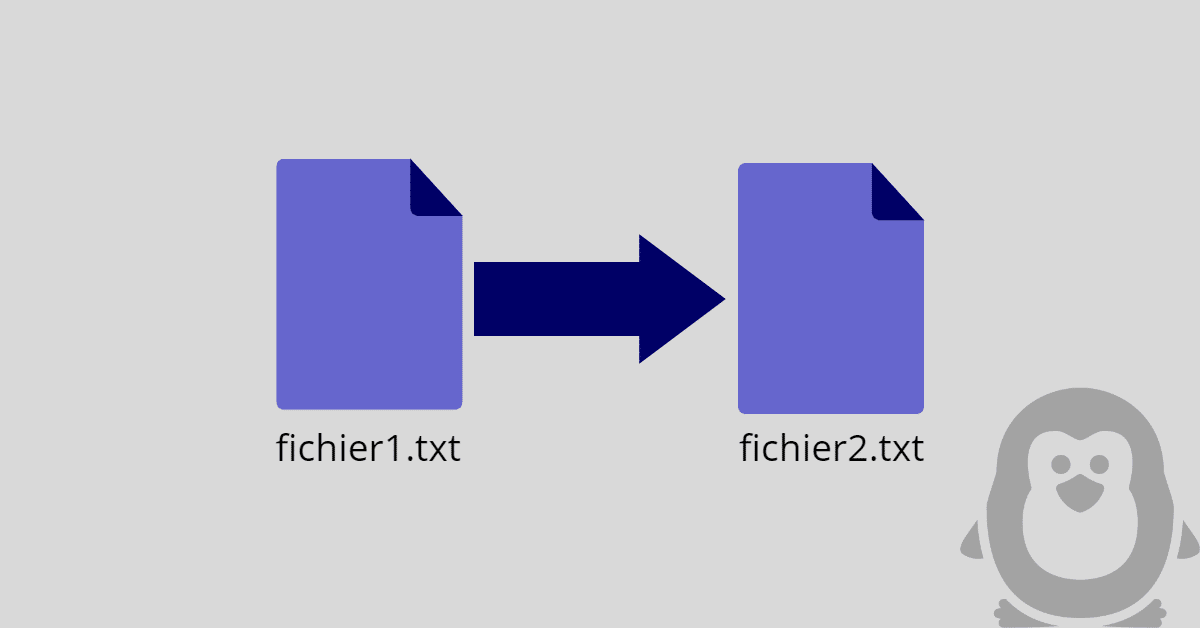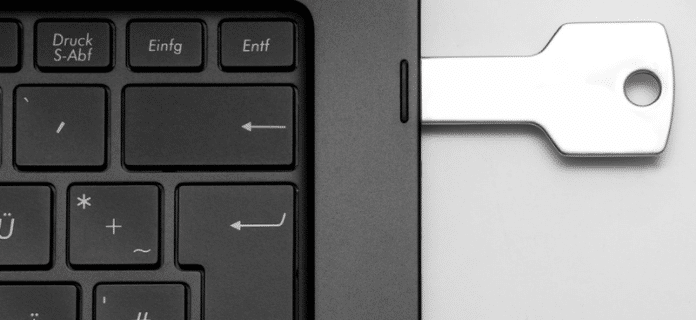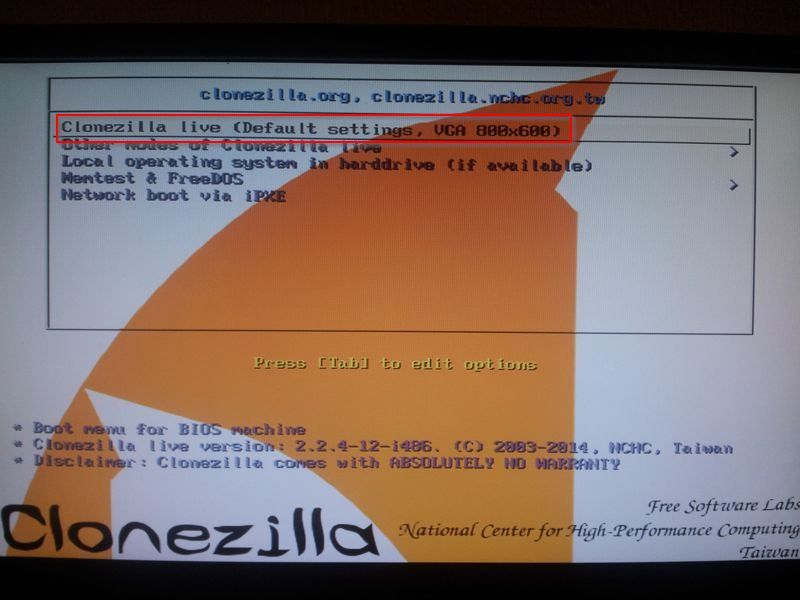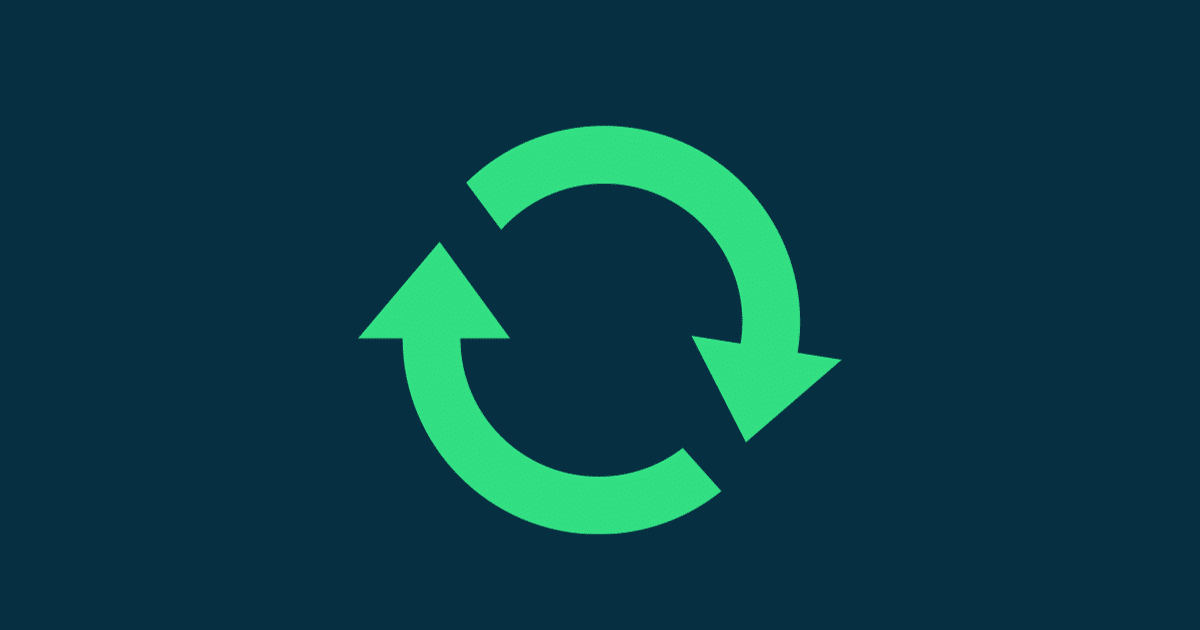[novashare_inline_content]
Hyper-V הוא אפליקציית הוירטואליזציה של מיקרוסופט הזמינה ב-Windows. להלן פתרונות שונים להתקנה והפעלה של Hyper-V ב-Windows 10, Windows 11 וגם בגרסאות ישנות יותר כמו Windows 8.
תנאים מוקדמים להפעלת Hyper-V ב-Windows 10/11
כדי להפעיל Hyper-V ב-Windows 10 או Windows 11, המערכת שלך חייבת לעמוד בדרישות הטכניות הבאות:
- קח אחד כזהגרסאות של Windows: מקצועי, עסקים או השכלה.
- יש מעבד 64 סיביות עםתרגום כתובות ברמה שנייה (SLAT).
- מינימום 4 ג'יגה-בייט של זיכרון.
- מערכת עם תמיכת וירטואליזציה ב-BIOS (תמיכה ב-Hardware Virtualization ברמת BIOS).
✏️הערה:Hyper-V אינו זמין במהדורות Windows Home.
הפעל את Hyper-V ב-Windows 11 מהגדרות
ניתן להתקין את תפקיד Hyper-V ב-Windows 11 באמצעות השלבים הבאים:
1. לחץ עלתפריט התחל של Windows 11ואז ללכת להגדרות.
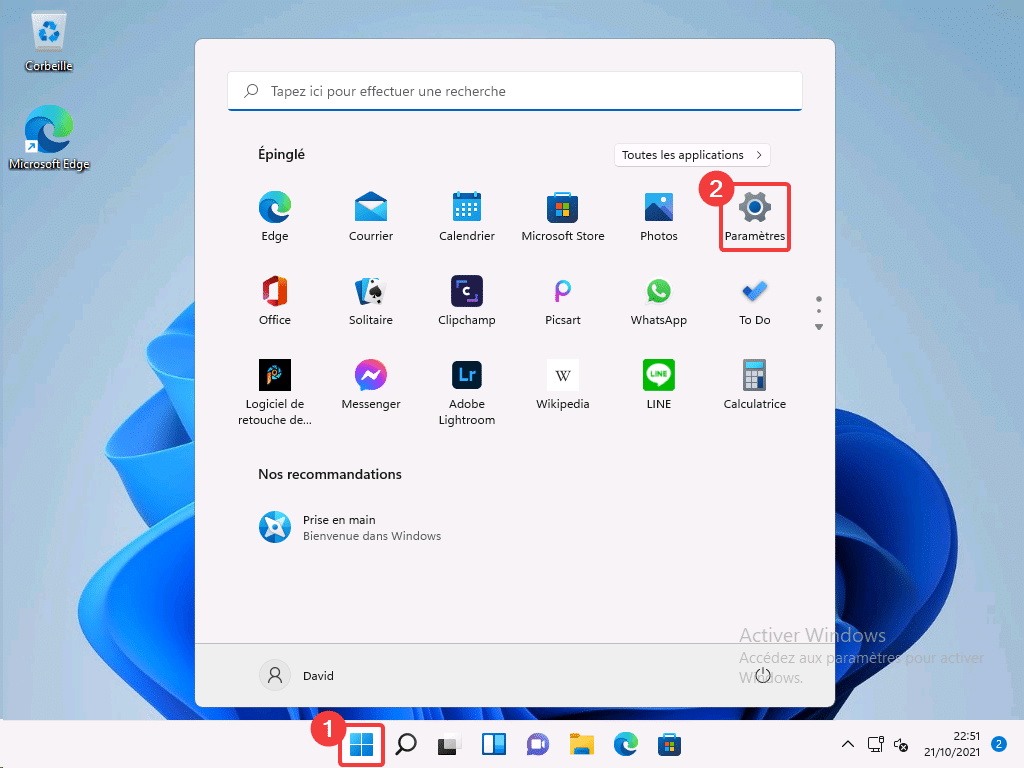
2. לאחר מכן עבור אליישומים–תכונות אופציונליות.
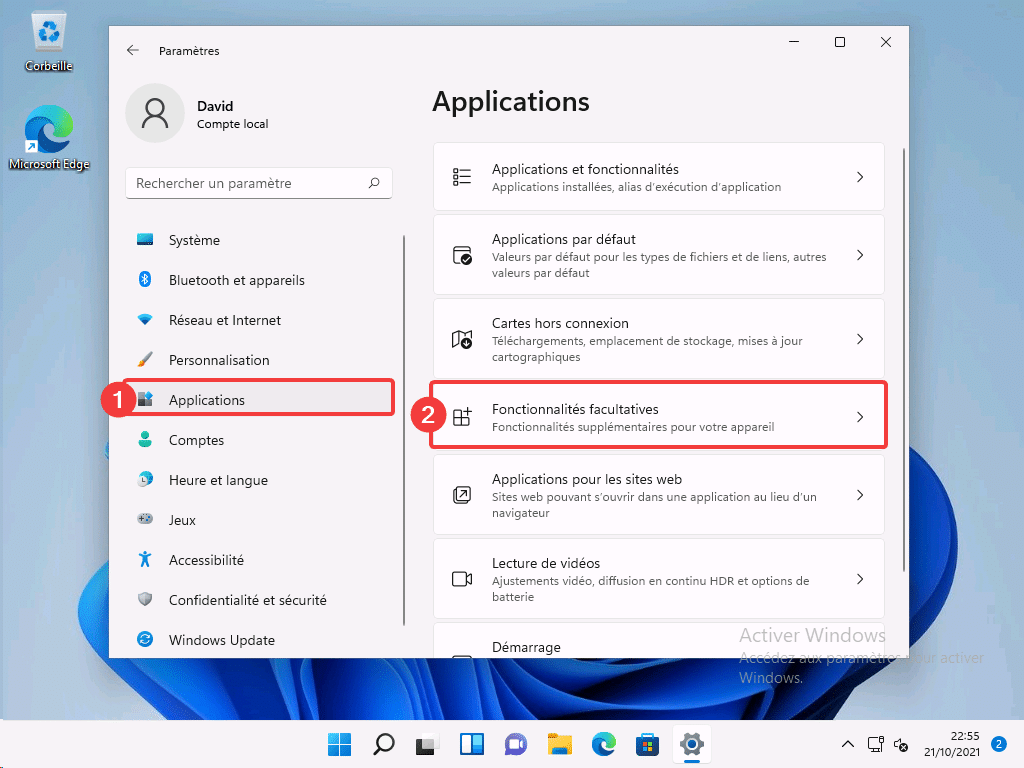
3. לחץתכונות נוספות של Windows.
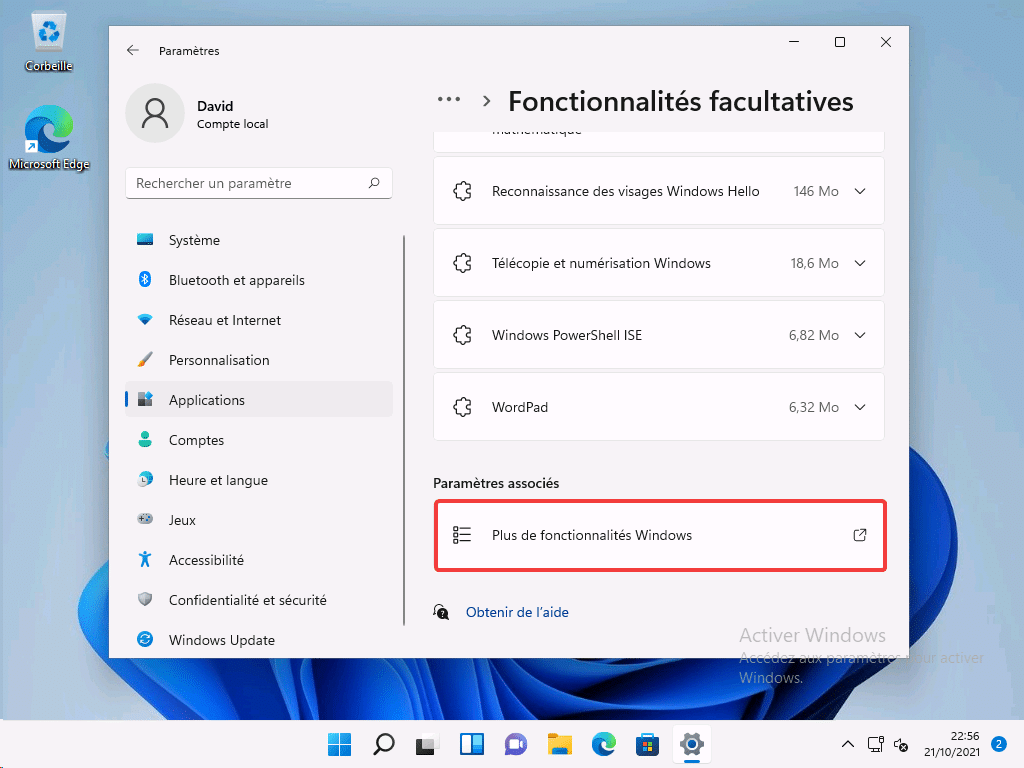
4. סמן את התיבהHyper-Vלאחר מכן לחץ על הכפתורבְּסֵדֶר. הפעל מחדש את המחשב כדי לסיים את ההתקנה ולהפעיל את Hyper-V Windows 11.
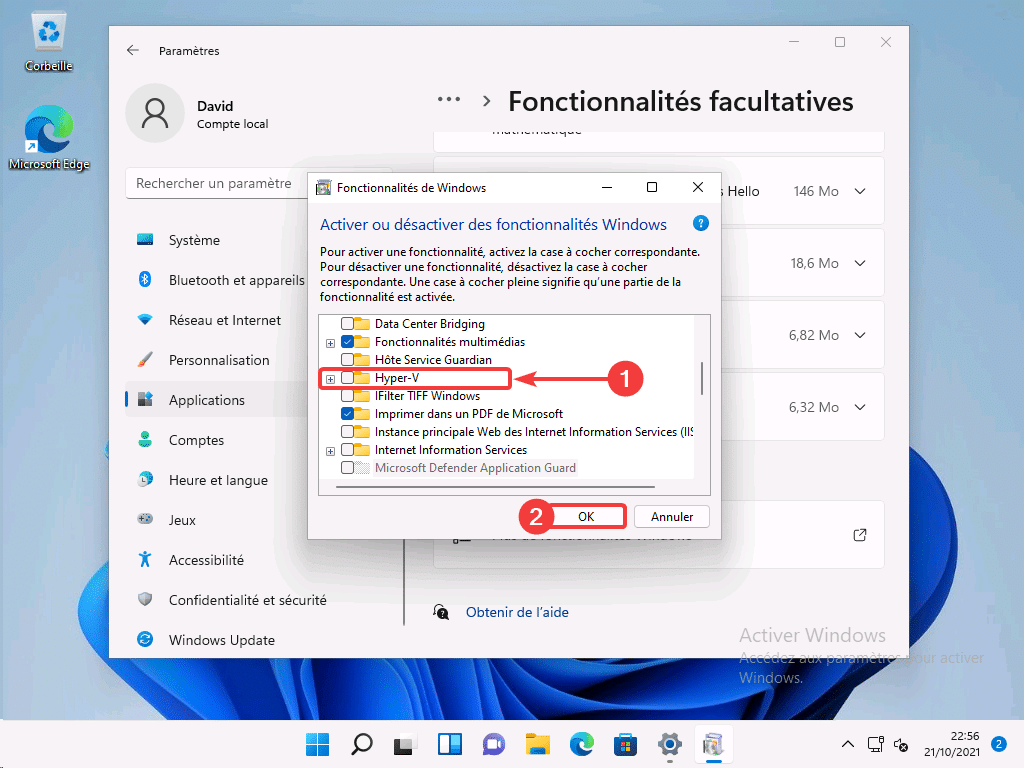
הפעל את Hyper-V ב-Windows 10 מהגדרות
אתה יכול להפעיל את תפקיד Hyper-V דרך הגדרות Windows 10.
1. לחץ לחיצה ימנית עלתפריט התחלואז ללכת לאפליקציות ותכונות.
2. באפליקציות ותכונות, לחץ על הקישורתוכניות ותכונותממוקם בחלק העליון והימין של החלון. אם אתה לא רואה את זה, הגדל את החלון.
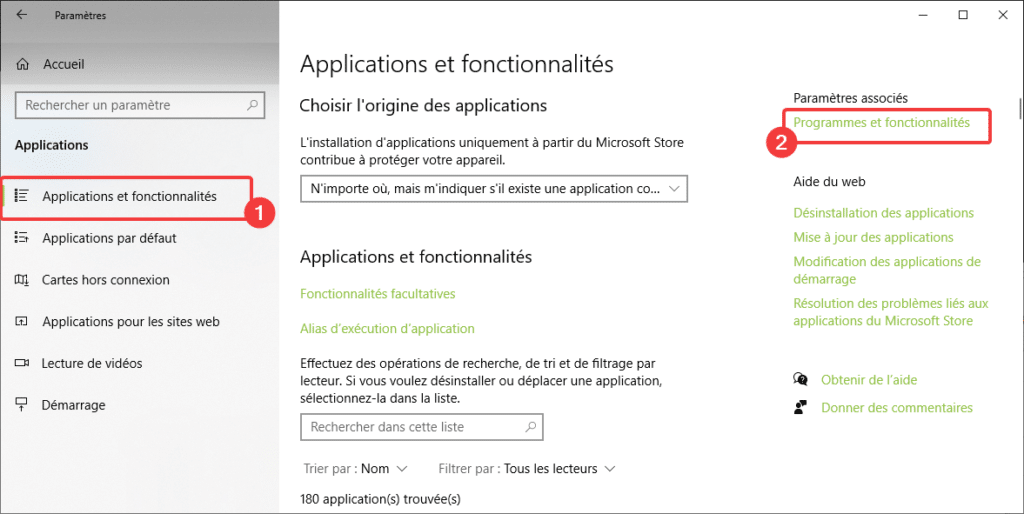
3. בחלוןתוכניות ותכונות, לחץהפעל או כבה את תכונות Windows.
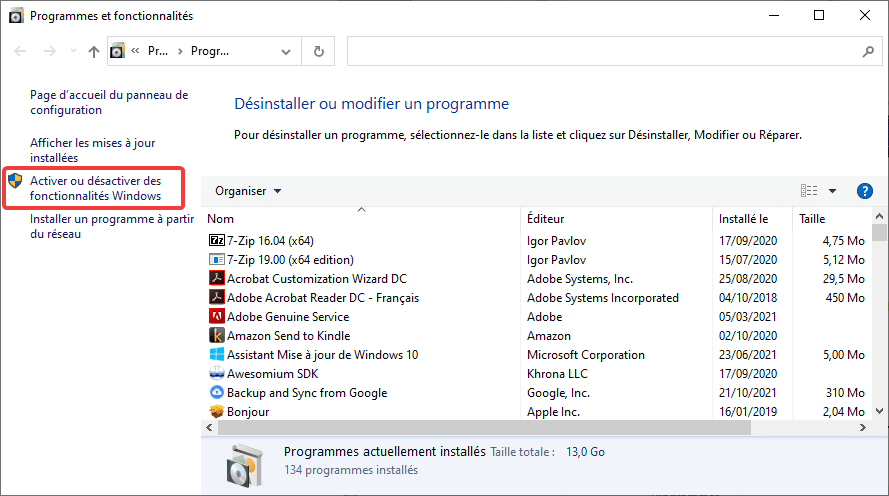
4. סמן את התיבהHyper-Vואז לאמת עלבְּסֵדֶר. הפעל מחדש את המחשב כדי לסיים את ההתקנה ולהפעיל את Hyper-V ב-Windows 10.
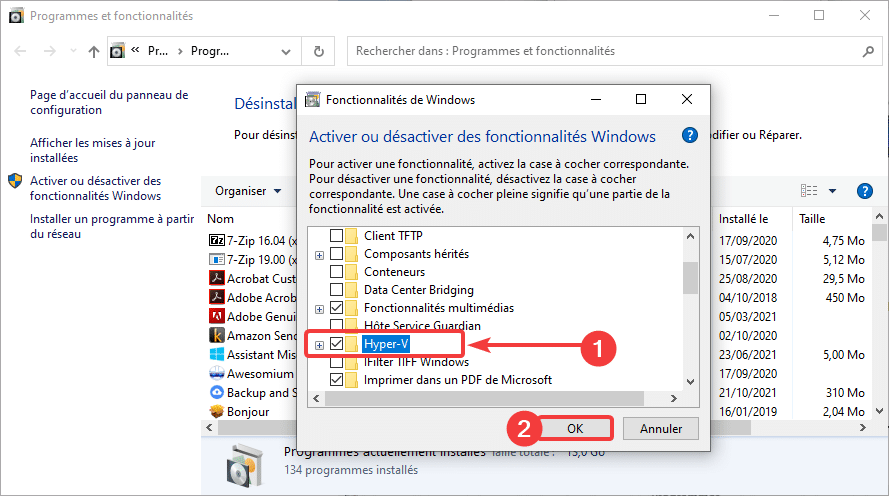
Avec PowerShell
PowerShell מאפשר לך להתקין Hyper-V בשורת פקודה אחת ב-Windows 10 ו-Windows 11.
1.פתח חלון PowerShell במצב מנהל מערכת.
2. העתק/הדבק או הקלד את הפקודה הבאה בקונסולת PowerShell :
Enable-WindowsOptionalFeature -Online -FeatureName Microsoft-Hyper-V -All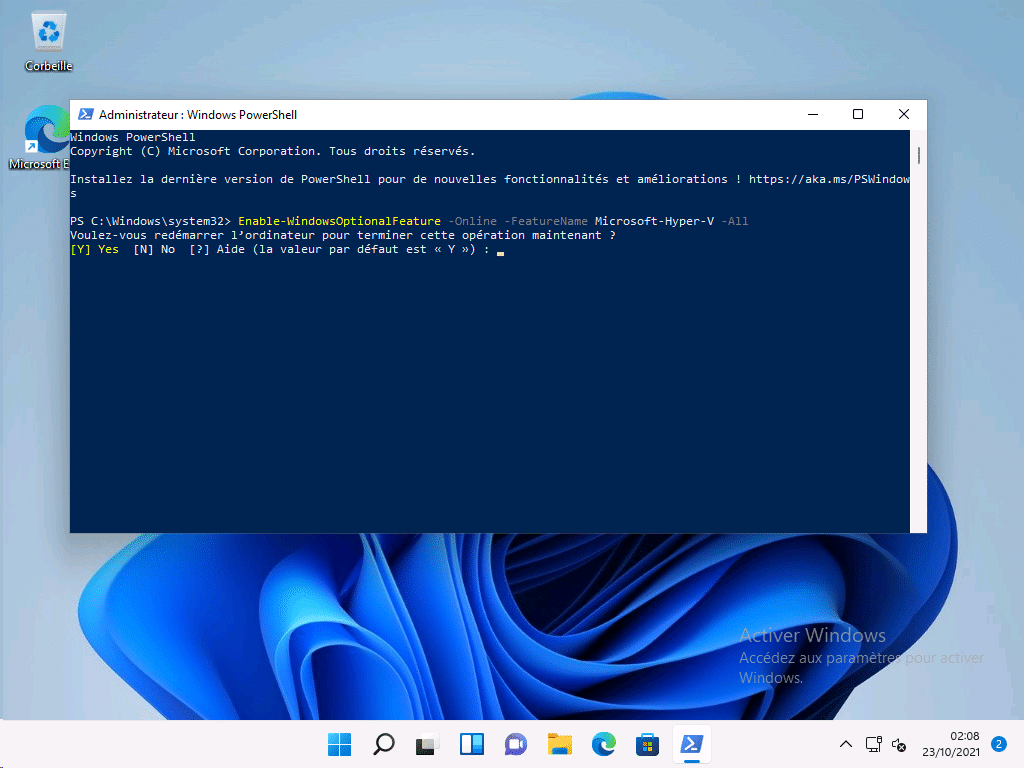
3. הפעל מחדש את המחשב כדי להשלים את ההתקנה של Hyper-V.
עם שורת הפקודה CMD
כמו PowerShell, אתה יכול להשתמש בשורת פקודה CMD כדי להתקין Hyper-V ב-Windows 10 או Windows 11.
1. פתחו אחלון שורת הפקודה של CMD במצב מנהל
2. הקלד את הפקודה הבאה:
DISM /Online /Enable-Feature /All /FeatureName:Microsoft-Hyper-V3. הפעל מחדש את המחשב.
מלוח הבקרה עבור גרסאות ישנות יותר של Windows
Hyper-V זמין מאז Windows 8 (ייתכן שהכרת מחשב וירטואלי ב-Windows 7 כדי להפעיל מצב XP). אפשר להפעיל את Hyper-V מלוח הבקרה עבור גרסאות ישנות יותר של Windows.
1. פתח את לוח הבקרה.
2. עבור אלתוכניות–הפעל או כבה את תכונות Windows.
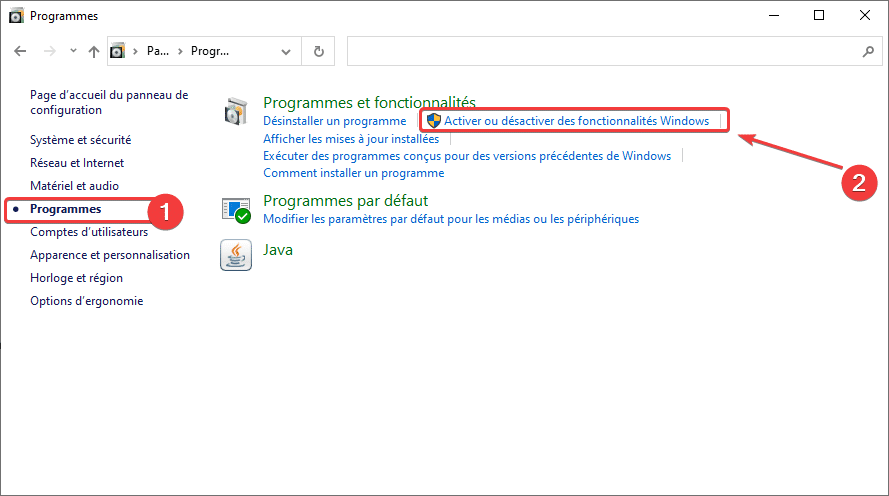
3. לאחר מכן פשוט סמן את התיבה המתאימה לתפקיד Hyper-V, לחץ עלבְּסֵדֶרלאחר מכן הפעל מחדש.
כמה משאבים נוספים כדי לחפור עמוק יותר לתוך Hyper-V
לאחר שתפעיל את Hyper-V ב-Windows, תוכל להתקין מכונה וירטואלית. הנה כמה משאבים נוספים שאולי יעזרו לך עם Hyper-V:
שתף את המאמר הזה
[novashare_inline_content]
האם מצאתם מאמר זה שימושי?
אתה יכול גםשלח רעיון למאמראם החיפוש שלך שונה.