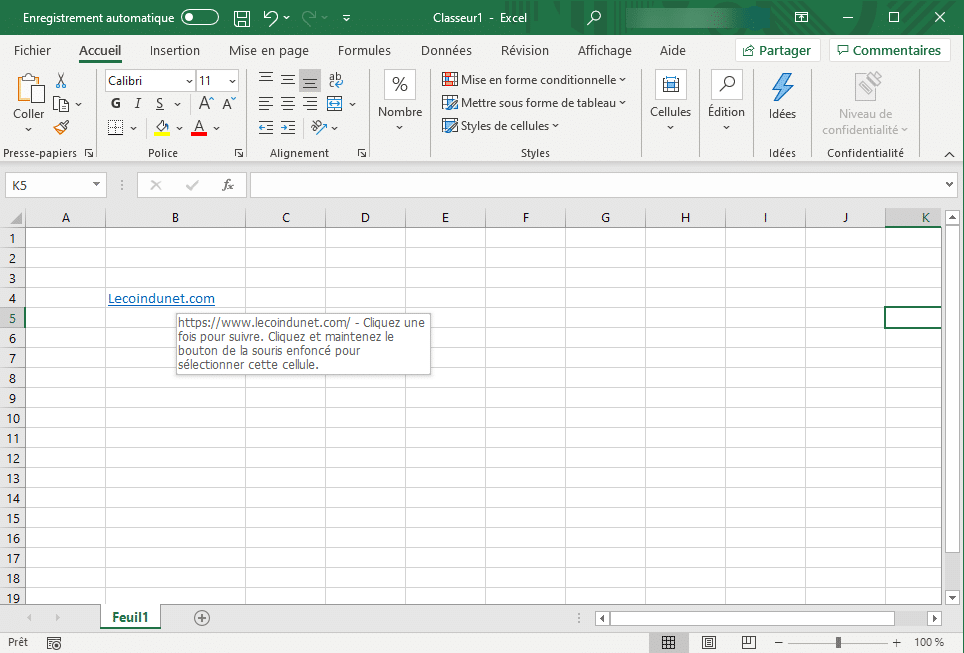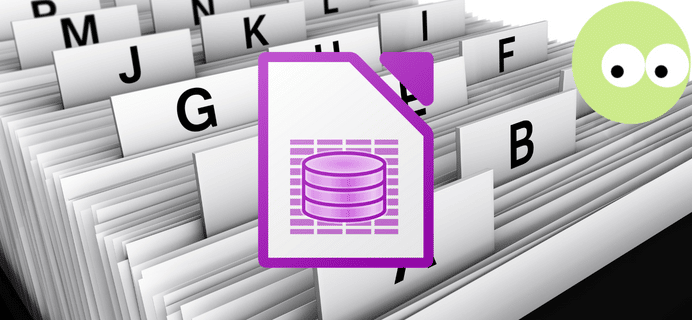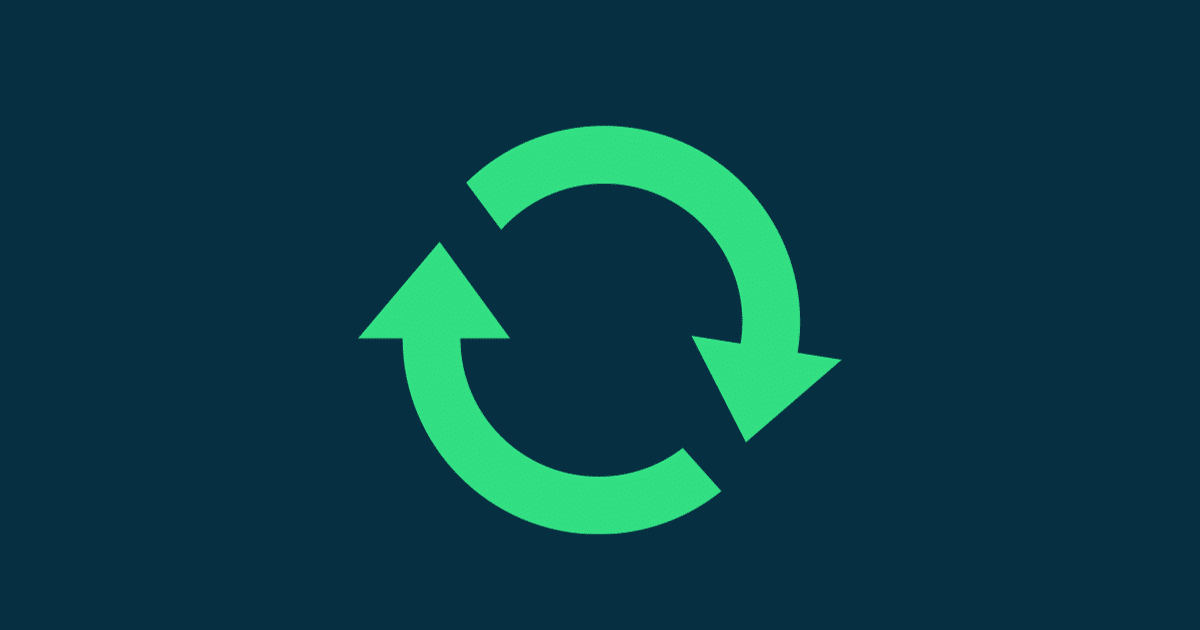[novashare_inline_content]
Microsoft Teams ביססה את עצמה כתוכנה חיונית לעבודה מרחוק וליתר דיוק לעבודה משותפת. עם השילוב של כלי Microsoft 365 ושירותי ועידות, Teams מאפשר לך לעבוד עם עמיתיך ואפילו אנשים מחוץ לחברה שלך (לקוחות, ספקי שירותים וכו'). במאמר זה נציג 11 טיפים לשימוש טוב יותר ב-Microsoft Teams ולהגברת הפרודוקטיביות.
1. צרו פגישות גם עם אנשים מבחוץ
Microsoft Teams מאפשר לך לעשות פגישות Visioבווידאו ואודיו עם אנשים בתוך החברה שלך או מחוצה לה. הם יוכלו להצטרף לוועידה באמצעות קישור אינטרנט או על ידי התקשרות למספר שיוסיף אותם ישירות בין המשתתפים הקוליים (אופציונלי בהתאם לתוכנית Teams בשימוש).
כדי להתחיל, עבור לכרטיסייהלוּחַ שָׁנָהמ-Teams דרך סרגל הצד. לאחר מכן לחץ עלפגישה חדשה.
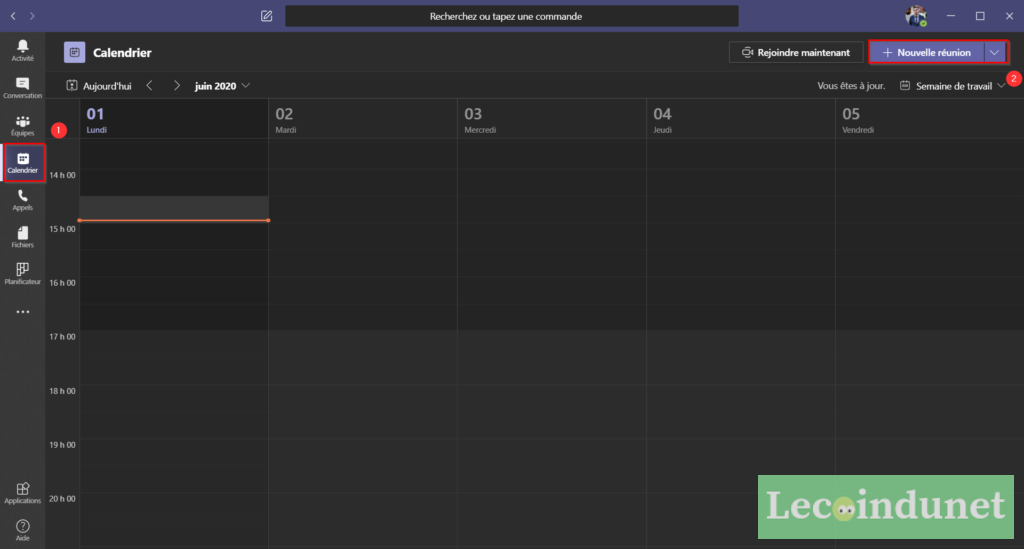
בחלון שנפתח יש למלא את השדות החשובים: התאריך, המשבצת, הכותרת אך גם המשתתפים במפגש. לאחר הזנת הנתונים, אשר באמצעותלִשְׁלוֹחַ.
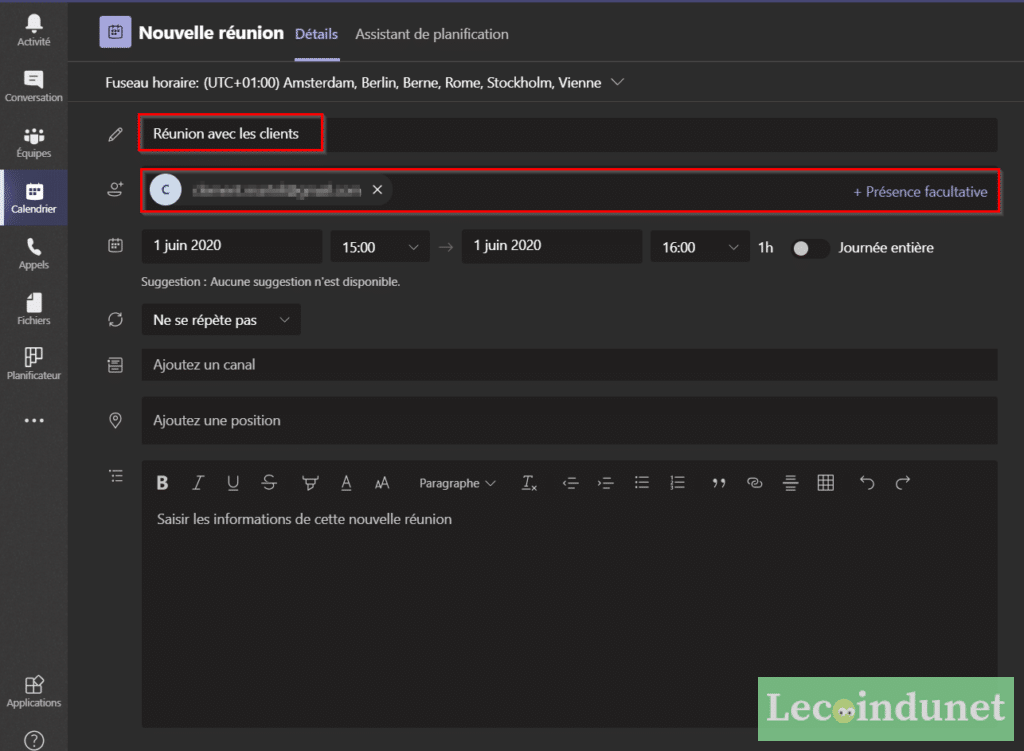
בדוגמה זו, הזמנו משתתף לכתובת הבית שלו. לאחר מכן הוא מקבל מייל כזה:
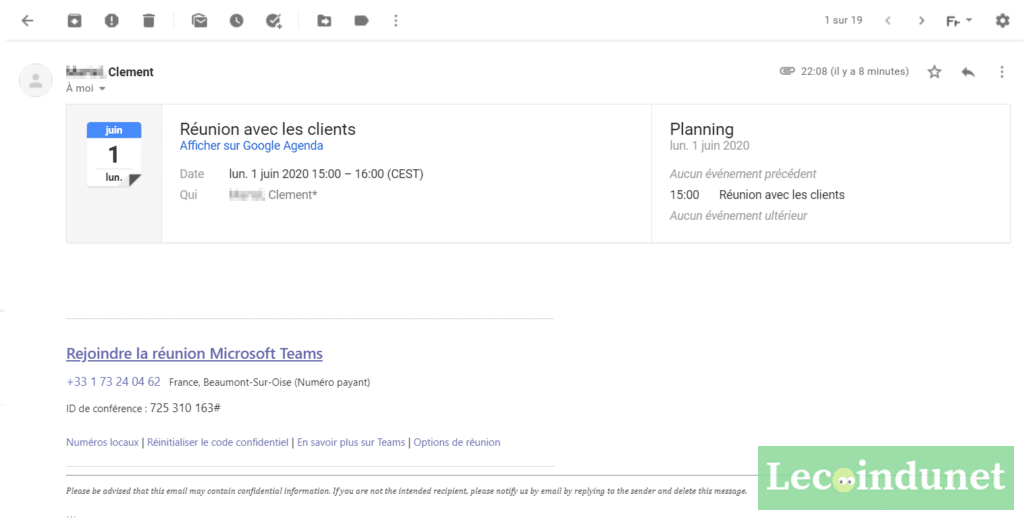
שני פתרונות מוצעים להצטרפות לפגישה: קישור להצטרפות לפגישה באמצעות וידאו או בשיחת טלפון (אופציונלי בהתאם לתוכנית Teams של החברה).
זה מאפשר לאנשים להצטרף לפגישת Teams בין אם יש להם את האפליקציה או לא.
2. טשטש את הרקע במהלך ועידת וידאו
עם Teams, אפשר להסתיר את הרקע במהלך ועידה, או אפילו להוסיף רקעים דקורטיביים אחרים.
לשם כך, במהלך הפגישה, לחץ על 3 הנקודות ולאחר מכן בחרהצג אפקטים של רקע.
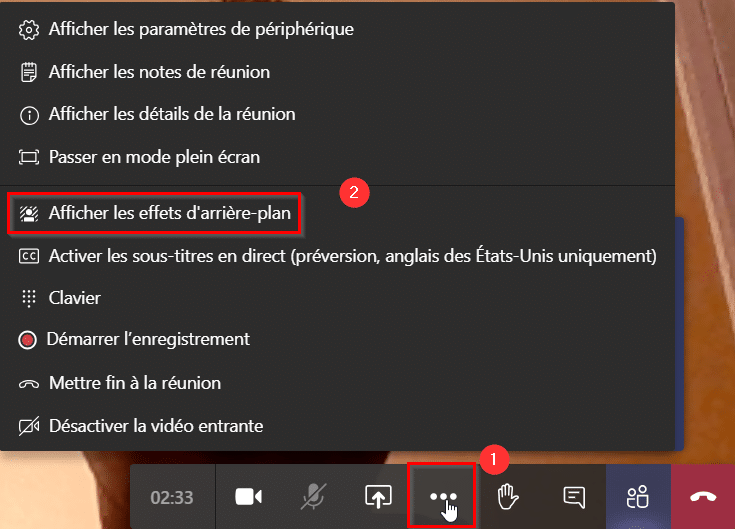
מהרשימה שמופיעה, כל שעליכם לעשות הוא לבחור את הרקע המתאים לכם ולאחר מכן לאמת איתולִפְנוֹת.
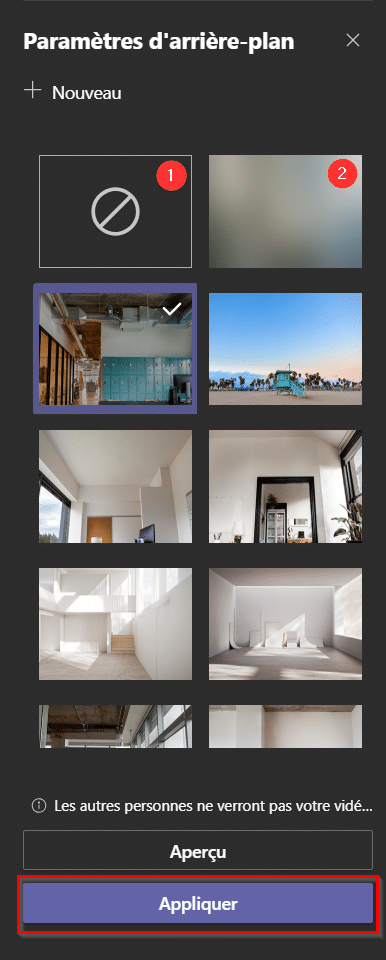
שימו לב שרקע 1 הוא הסרטון ללא שינוי ורקע 2 הוא טשטוש של כל דבר מלבד הפנים שלכם.
3. הקלט פגישה
במהלך שיחת וידאו או טלפון ניתן להקליט את הזרם על מנת לעקוב אחר הנאמר במהלך הפגישה.
במהלך השיחה, לחץ על התפריט המיוצג על ידי שלוש נקודות ולאחר מכן עלהתחל להקליט.
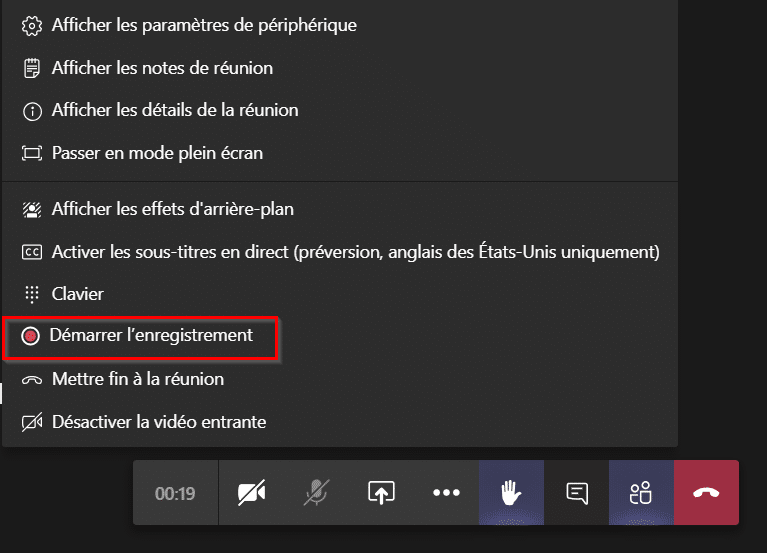
לוגו זה לצד משך הוועידה מציין שהוועידה מוקלטת.
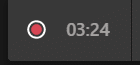
את ההקלטה תמצאו בסוף הכנס בשיחת הפגישה, מימין.
4. צור כרטיסיות
ערוצי Microsoft Teams מאפשרים לך ליצור סביבות עבודה שיתופיות. בתוך הערוצים יש כרטיסיות. אלה יכולים לכלול מספר פונקציות, כגון הצגת קבצים, אפליקציה וכו'.
אתה יכול ליצור כרטיסיות משלך עם הכלים הדרושים לך. לשם כך, לחץ על הכפתור+ממוקם מימין לסרגל הכרטיסיות.
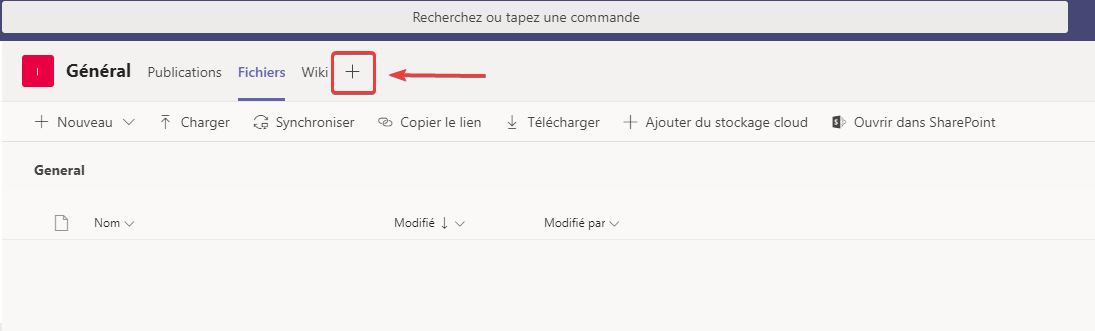
לאחר מכן תוכל לבחור יישום או קובץ להוספה כלשונית.
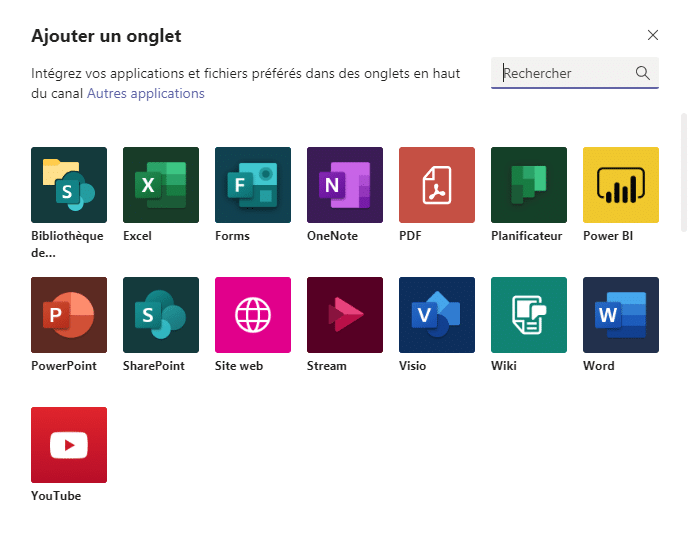
יש בחירה, למשל ניתן להציג קובץ ב-viewer, להציג לשונית Trello, דף אינטרנט וכו'. הנה כמה דוגמאות:
- קוֹבֶץ: אפשר להוסיף קבצים כלשוניות בערוצי Teams שלך. אתה יכול להציג בקלות קובץ Excel, OneNote, PowerPoint, Word, PDF למשל ואפילו לעבוד עם אחרים. לאחרונה נוספה תמיכה ב-Visio. לקריאה בנושא:5 החלופות המובילות ל- Microsoft Visio
- עמוד אינטרנט: אפשר להוסיף דף אינטרנט כלשונית ב-Teams. למשל, אתר החברה או עמוד המכיל מידע חשוב הקשור לפרויקט.
- ויקי: הוויקי פועל כמו מילון שבו אתה יכול לכתוב שאלות נפוצות, מדריך או פשוט לתת מידע על נושאים שונים.
- בַּקָשָׁה: אתה יכול להוסיף יישום חיצוני כגון Trello כדי לארגן משימות בתוך צוות על ידי יצירת לוחות שיתופיות או אפילו טופס ליצירת טפסים.
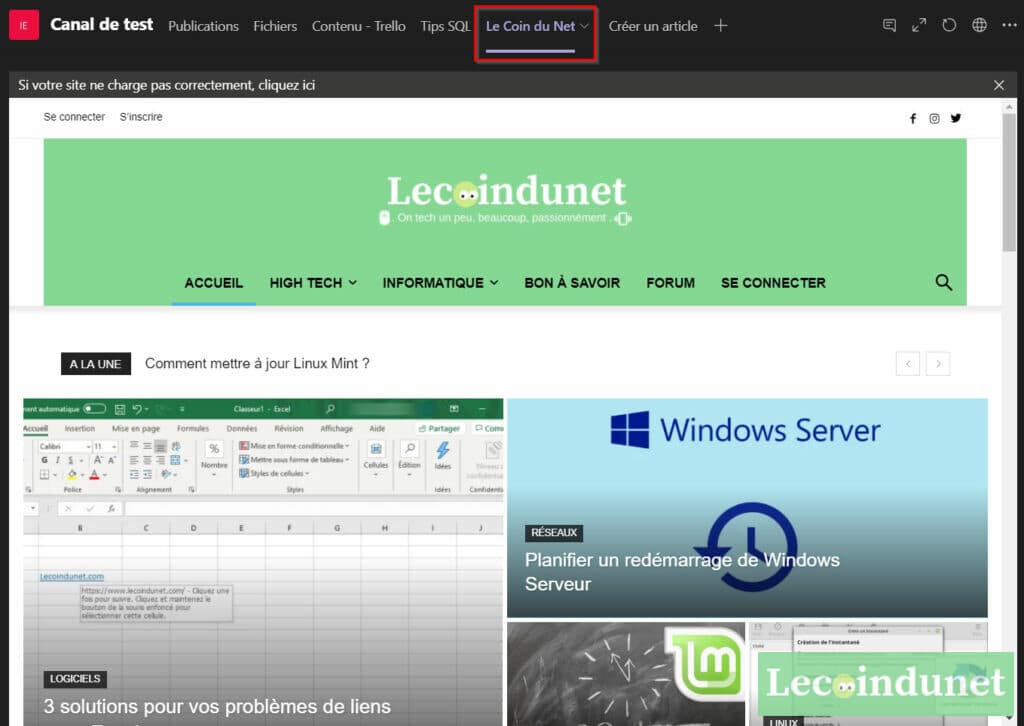
5. שתפו פעולה עם משתמשים חיצוניים
מכיוון ש-Microsoft Teams היא תוכנה שיתופית, אתה יכול להזמין משתמש חיצוני לארגון שלך להצטרף לצוות שלך. מהערוץ הכללי, לחץ עלהוסף משתמשים אחרים.
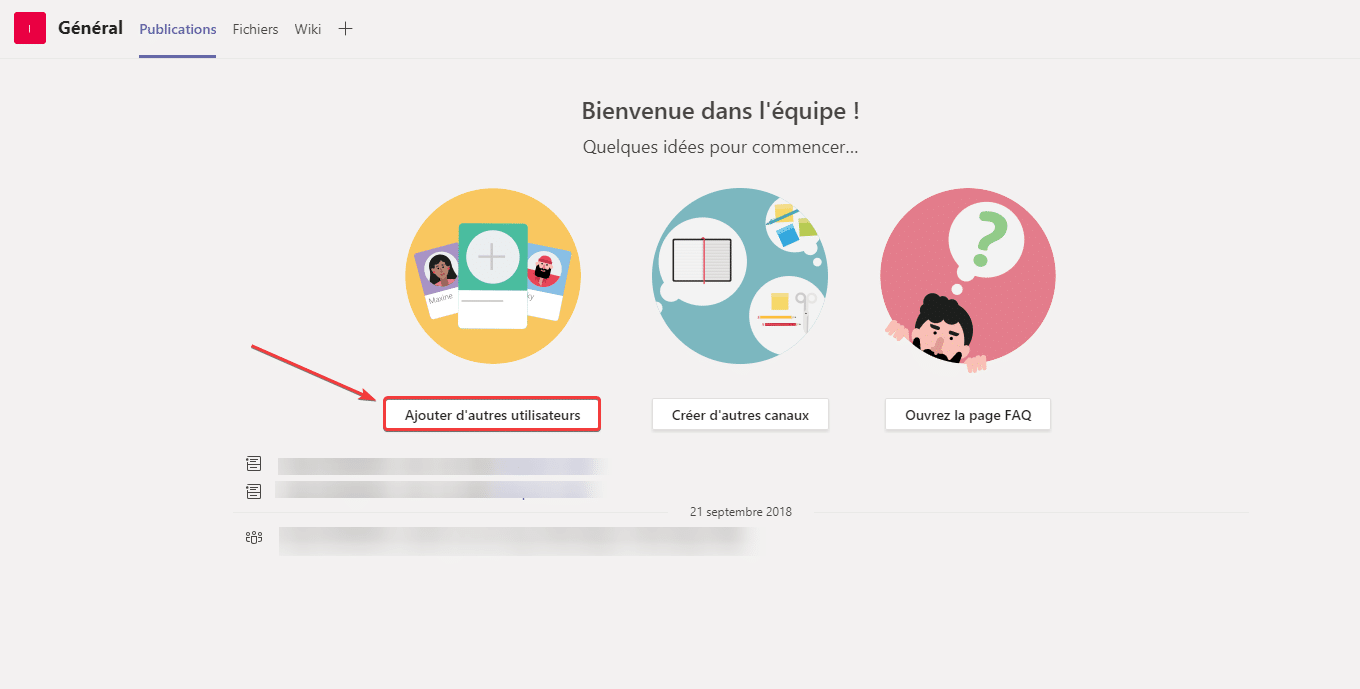
הזן את כתובת האימייל שלהם ולאחר מכן לחץלְהוֹסִיף.
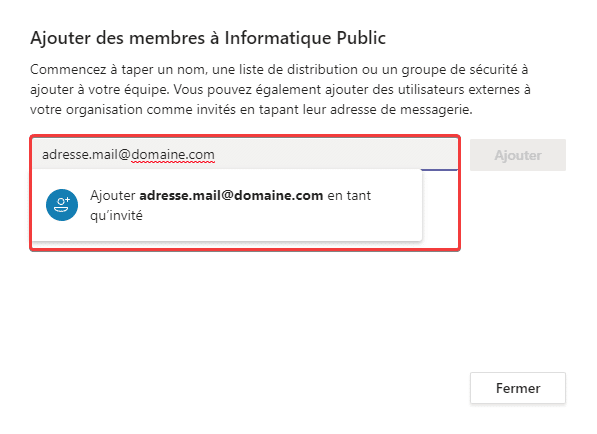
המשתמש יקבל אימייל המזמין אותו להצטרף לצוות שלך. אם אין לו חשבון Microsoft, הוא יצטרך ליצור אחד למטרה זו.
6. סימנייה של הודעות
אפשר גם לשמור הודעות אם הן מכילות מידע שאליו תרצו לחזור מאוחר יותר.
כדי לעשות זאת, לחץ על שלוש הנקודות הקטנות בסוף ההודעה ולאחר מכן עלשמור הודעה זו.
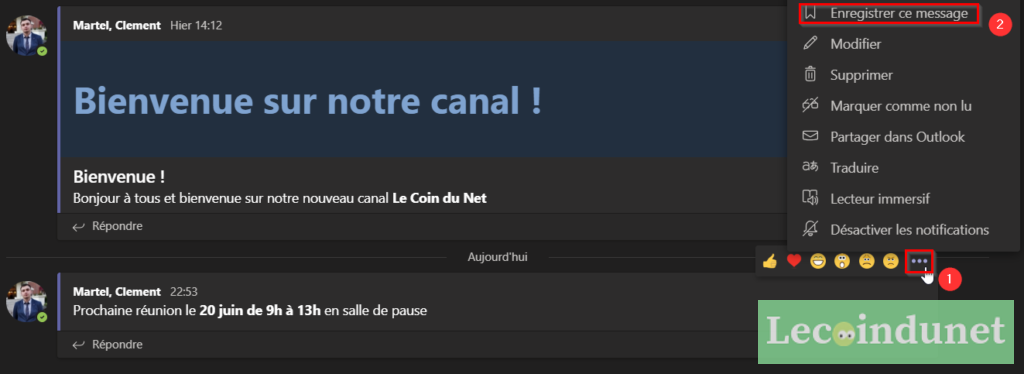
אתה יכול למצוא את כל ההודעות השמורות על ידי לחיצה על כפתור הפרופיל שלך ואז על התפריטרָשׁוּם:
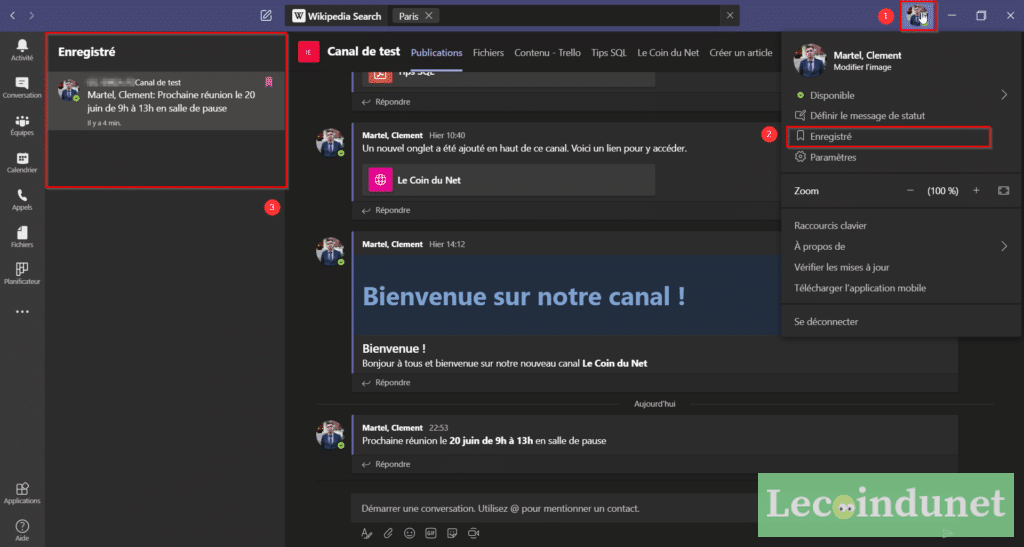
7. תרגם הודעה
אם אתה מקיים אינטראקציה עם אנשים בני לאומים שונים, ייתכן שיהיה לך קושי להבין מסרים מסוימים. כדי לעזור לך, Teams כולל פונקציית תרגום. לחץ על "…» בחלק העליון של ההודעה אזלְתַרְגֵם.
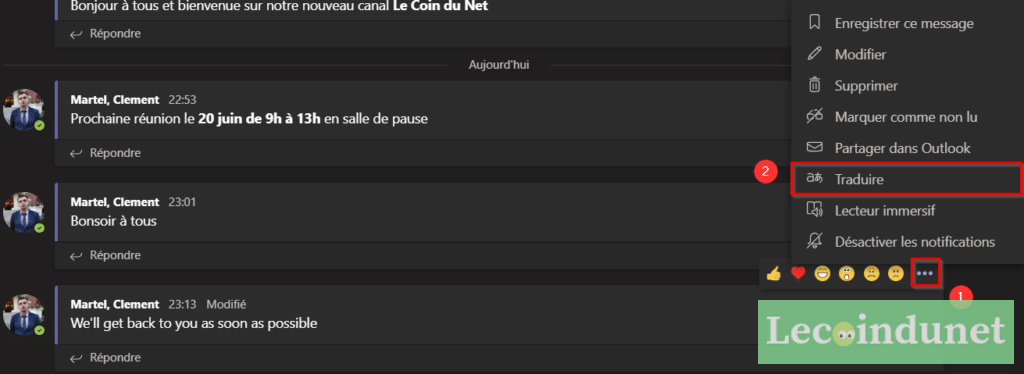
8. לחצני ניווט < >
אתה יכול לראות אותם כל יום בלי אולי לשים לב אליהם. כפתורים אלה פשוט מאפשרים לך לעבור מהעמוד הקודם לעמוד הבא או להיפך, כמו דפדפן אינטרנט. זה די פרקטי לעבור ממסך אחד למשנהו.

9. שורת החיפוש והפקודות
בחלק העליון של חלון היישום נמצא שורת החיפוש והפקודות:

באמצעות סרגל זה תוכלו לבצע פעולות שונות, בין אם לתקשר עם בוטים, להשתיק את האפליקציה או חיפוש איש קשר.
כדי לקבל סקירה כללית של הפונקציות הזמינות, הקלד/בבר.
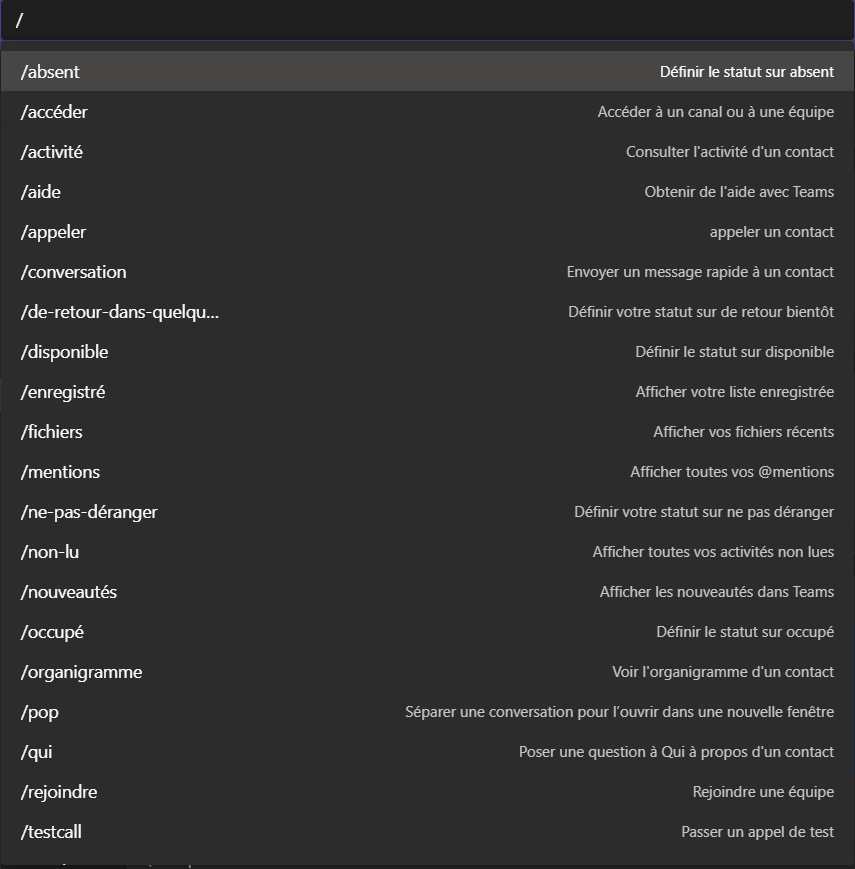
שימו לב שאפשר להגיע גם לאנשי קשר ובוטים על ידי הקלדה@בשורת החיפוש:
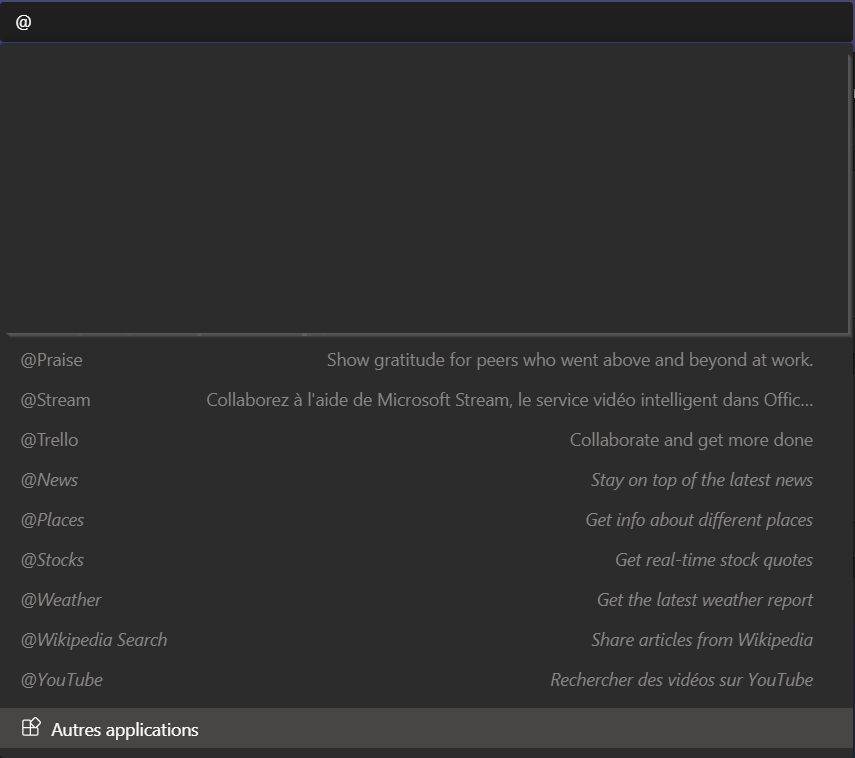
קחו למשל את הבוט של ויקיפדיה, אפשר לחפש באנציקלופדיה ישירות מהסרגל.
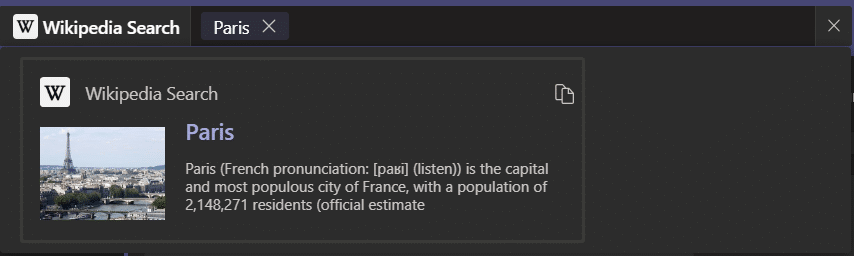
10. הגדלה של צוותים
כמו בדפדפן, ניתן לבצע זום בכל חלון של Teams. כדי לעשות זאת, פשוט השתמש במקשי הקיצורCtrl +etCtrl -.
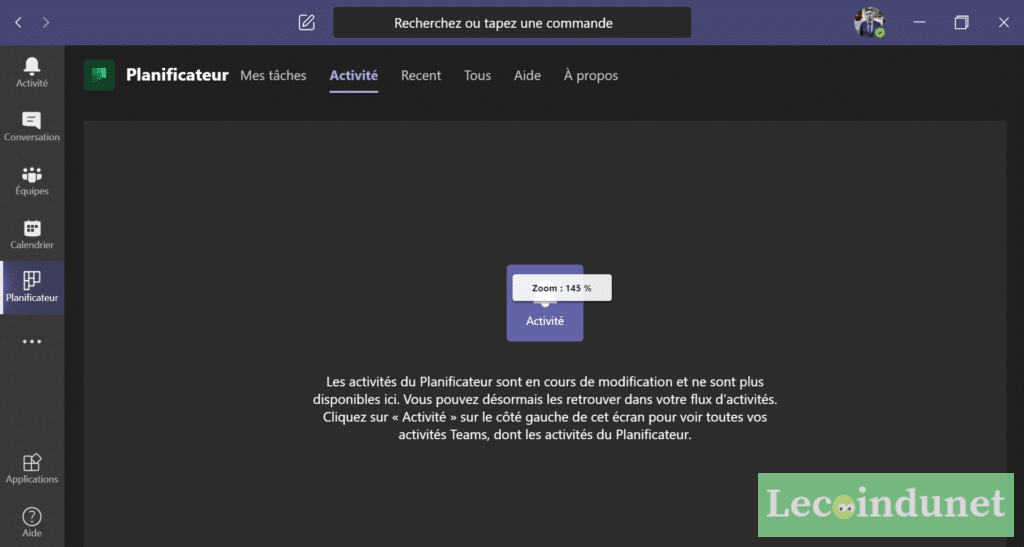
11. קבוצות חינם לעומת קבוצות בתשלום
Teams קיים בגרסה חינמית ובגרסה בתשלום באמצעות מנוי Office 365 בגרסה החינמית, ניתן גם לקיים פגישות ולהזמין משתמשים אחרים אך יהנו בין היתר משטח אחסון מוגבל יותר. אתה יכול להתייעץ עםרשימה של הבדליםלמידע נוסף.