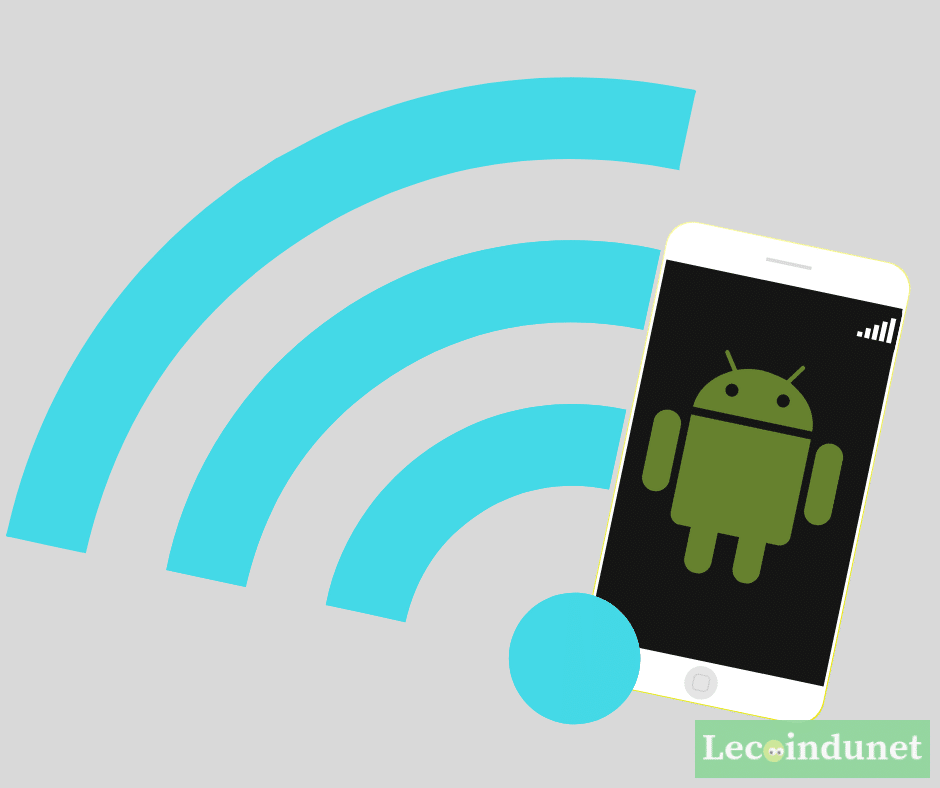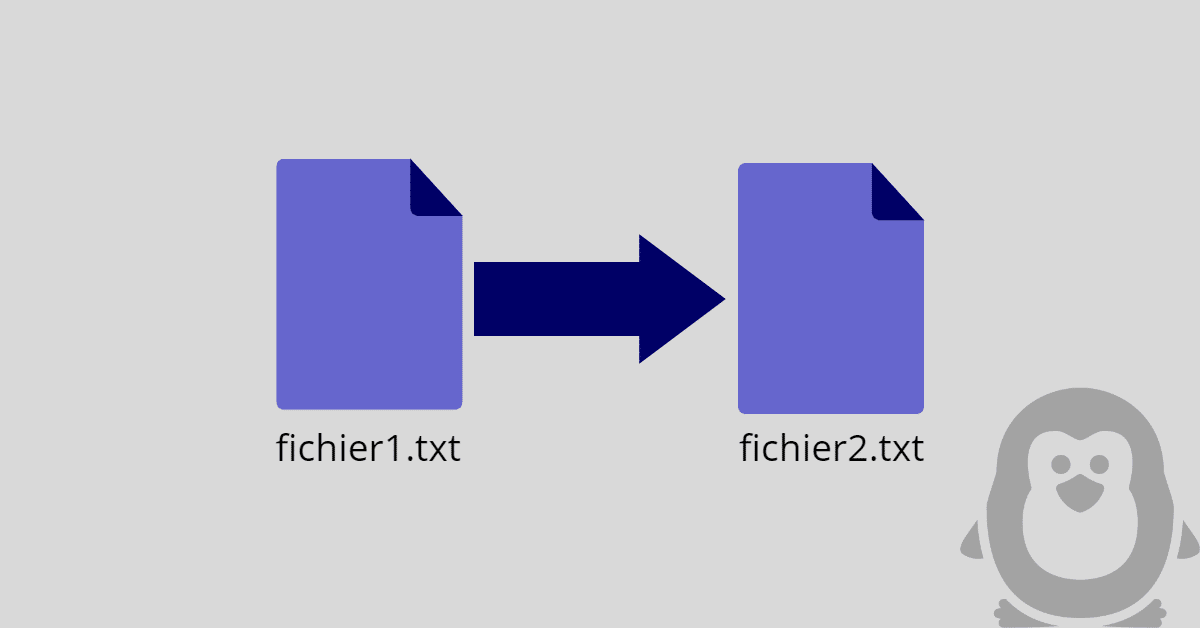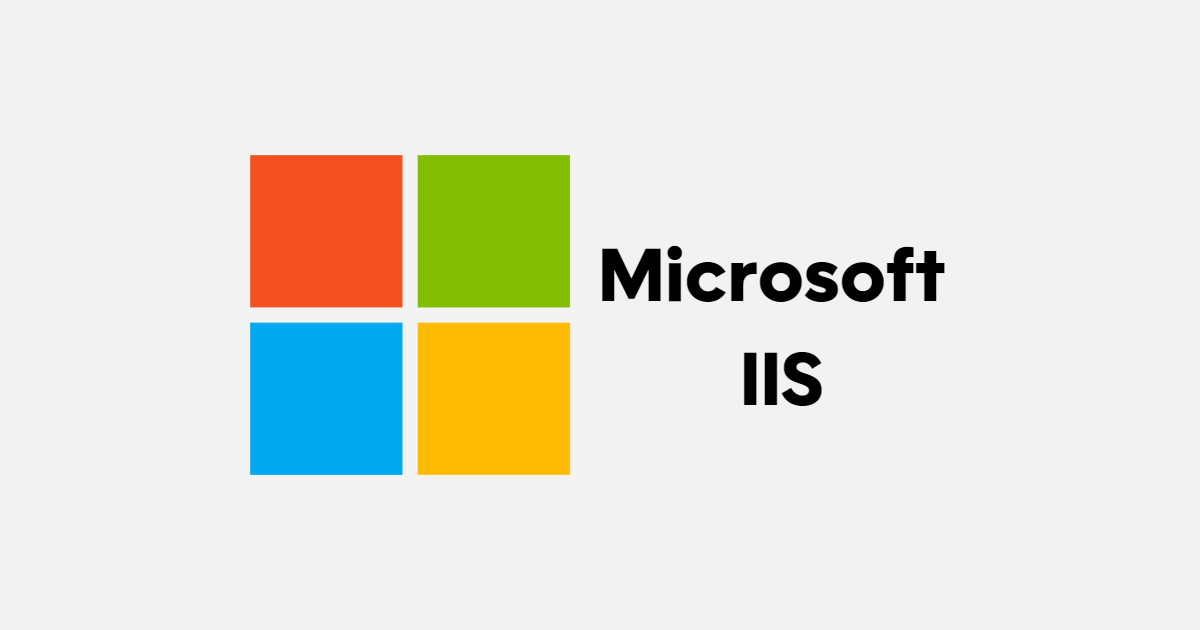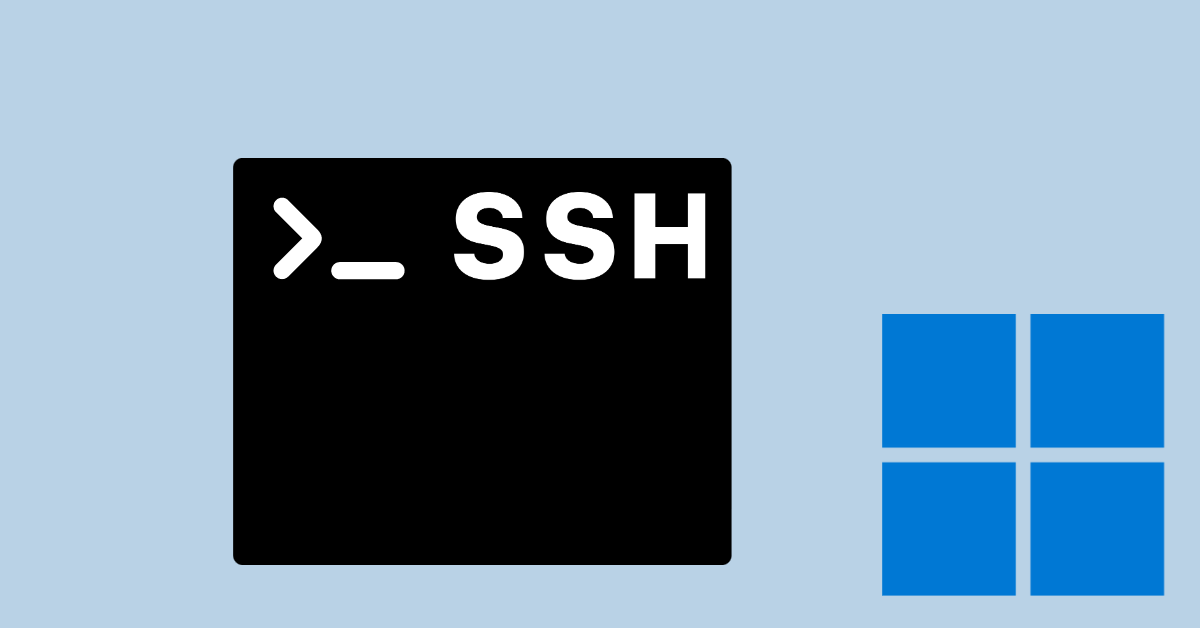[novashare_inline_content]
הודות ל-Windows Subsystem for Linux (WSL), אתה יכול בקלות לפרוס הפצת לינוקס במחשב האישי שלך. ולאחרונה, אתה יכול להתקין ולהפעיל יישום Linux GUI ב-Windows 10 ו-11, כלומר בסביבה גרפית. זה די מגניב, הפריסה פשוטה, מחנות Microsoft. אני מסביר איך לעשות את כל זה במאמר זה.
דרישות מוקדמות
כדי להיות מסוגל להתקין ולהפעיל יישום Linux GUI עם סביבה גרפית ב-Windows, עליך להיות בעל:
- גרסה של Windows 10 או 11 עם הכלמותקנים עדכונים לנובמבר 2022.
- מנהלי התקנים של vGPU מותקנים (כבר אמורים להיות שם)
אם אתה ממהר או לעשות את הבדיקות שלך, אתה יכולהורד מכונה וירטואלית מעודכנת ב-Hyper-V מאתר Microsoft. במקרה של Hyper-V, אתה רק צריך לזכור להפעיל וירטואליזציה מקוננת עם פקודת PowerShell זו, שתתבצע ב-admin וכשה-VM נעצר:
Set-VMProcessor -VMName "Nom de la VM" -ExposeVirtualizationExtensions $trueהתקן WSL2
מערכת המשנה של Windows עבור לינוקס (WSL) מאפשרת לך להתקין הפצת לינוקס במחשב Windows שלך. אפשר לעשות זאת משורת הפקודה, אבל מאזעדכון Windows נובמבר 2022, אפשרהורד והתקן WSL2 ישירות מחנות Microsoft. זה מה שאנחנו הולכים לעשות. פתח את חנות Microsoft, חפש "wsl" ואז לחץ על הכפתורלְקַבֵּל.
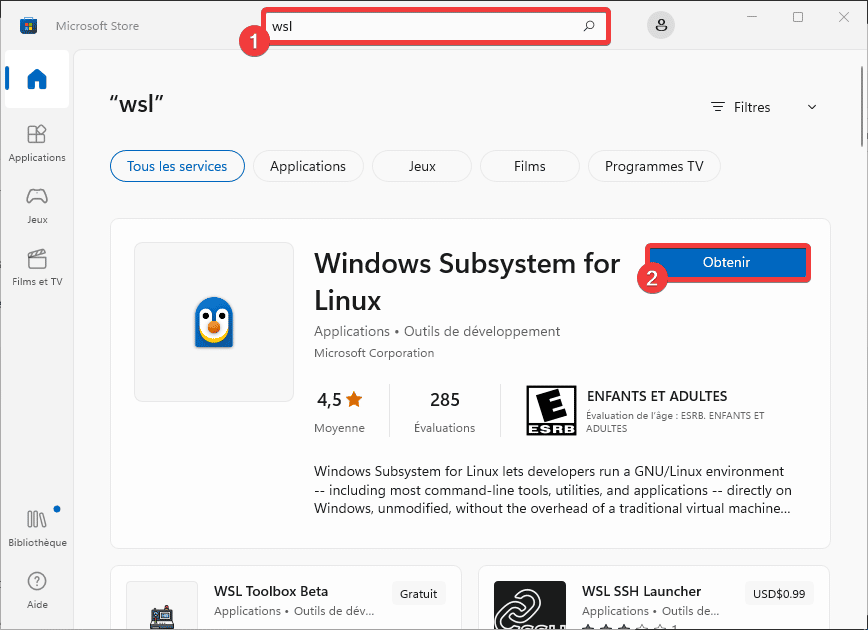
לאחר ההורדה וההתקנה של WSL, תוכל ללחוץ על הכפתורלִפְתוֹחַ, תמיד מחנות Microsoft. תקבל הודעה שאומרת לך שלא קיימת הפצה. זה בסדר, בואו נעבור לשלב הבא להתקין אחד.
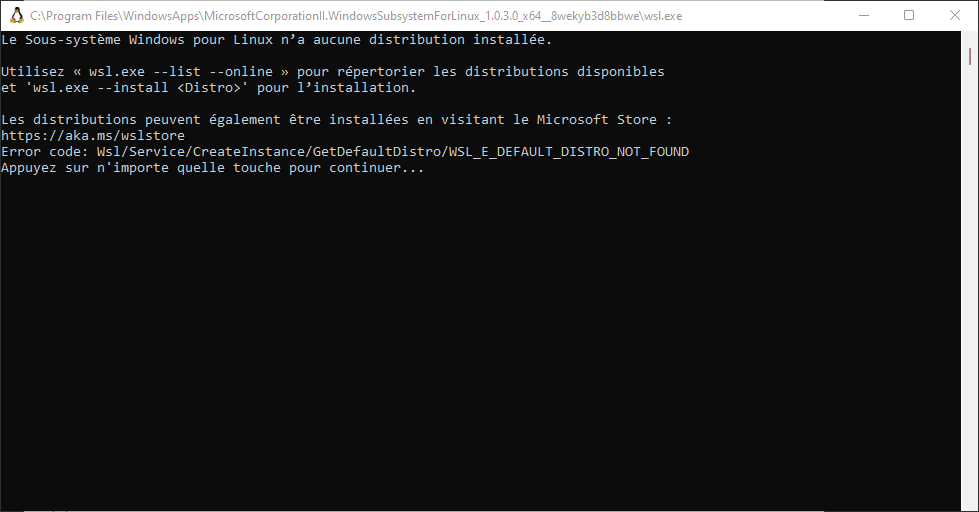
התקן הפצת לינוקס
הכל קורה שוב מ-Microsoft Store. פתח אותו שוב ואז מצא והתקן את הפצת לינוקס לבחירתך: אובונטו, דביאן וכו'. לדוגמא, אני לוקח את אאובונטו קלאסית. לִלְחוֹץלְקַבֵּל.
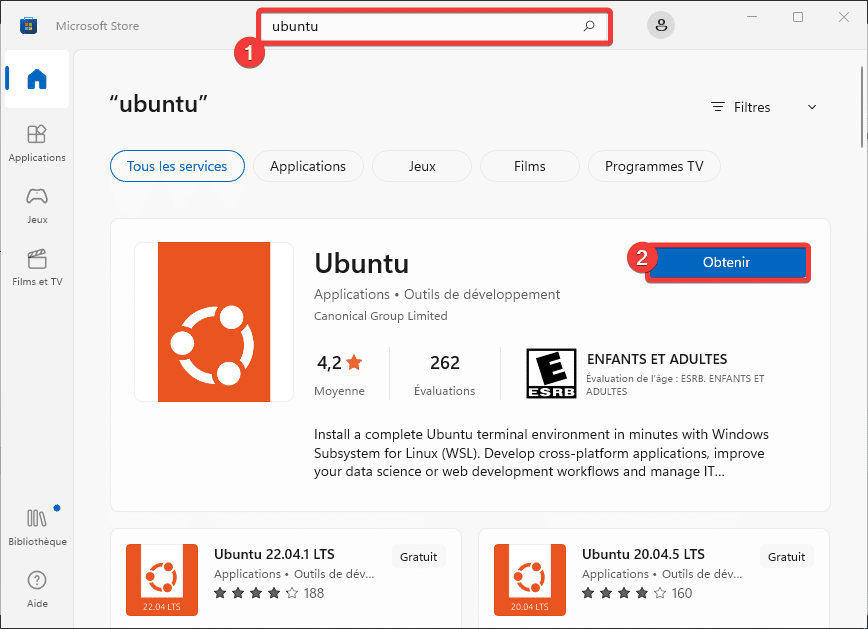
לאחר ההורדה, לחץ על הכפתורלִפְתוֹחַ. התקנת אובונטו תמשיך בטרמינל. הזן שם משתמש וסיסמה שתצטרך לזכור.
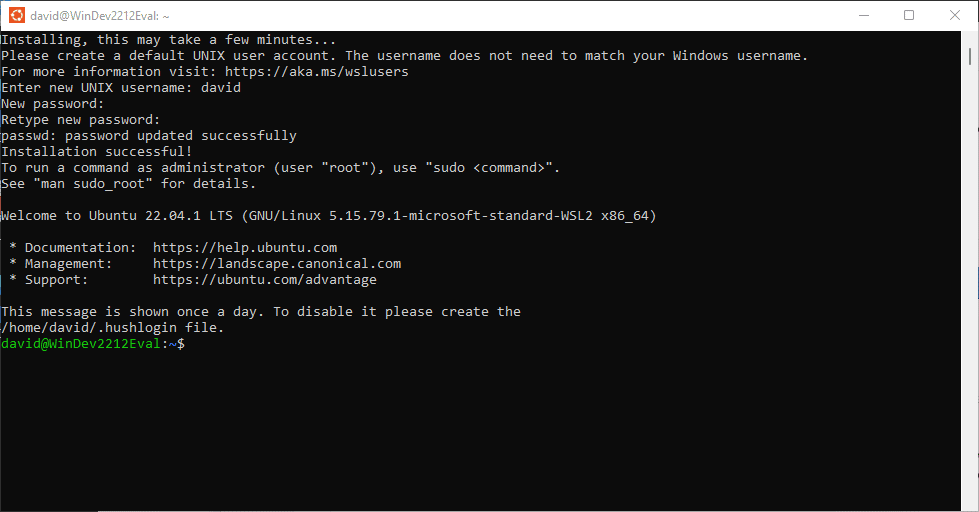
כעת הפעל עדכון של אובונטו שלך. הקלד את הפקודה הבאה ולחץזְכוּת כְּנִיסָה:
sudo apt update -y && sudo apt full-upgrade -y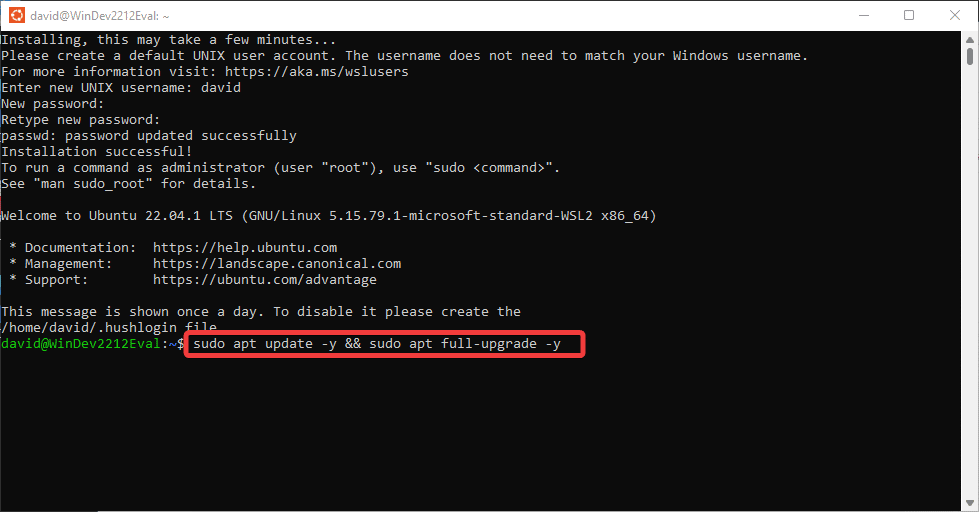
לאחר השלמתו, אובונטו תופיע כעת בתפריט התחל של Windows. פשוט פתח אותו כדי לגשת למסוף שלך.
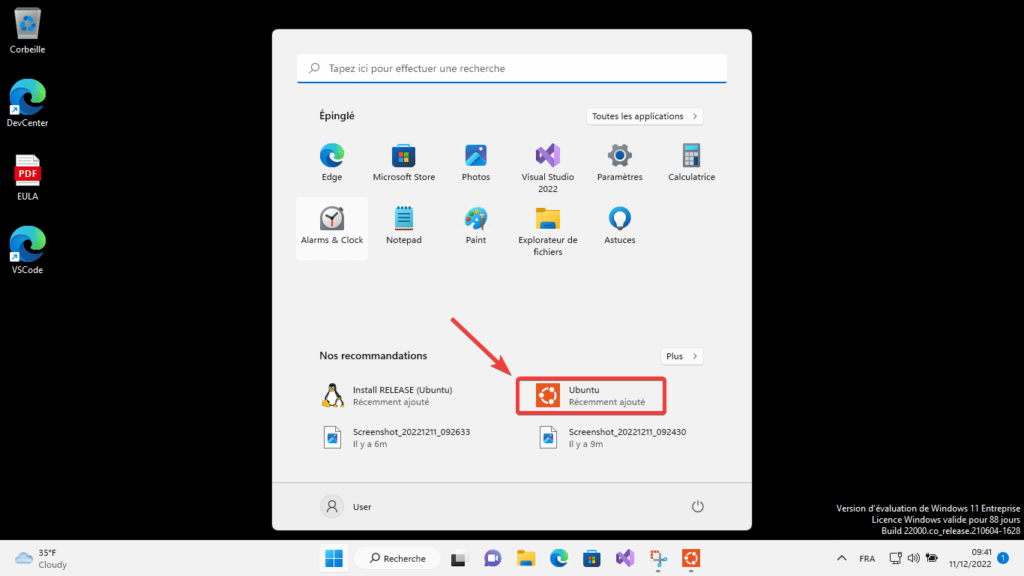
התקן והפעל יישום לינוקס בסביבת GUI
בואו נגיע ללב העניין, כעת נתקין ונפעיל אפליקציית לינוקס על חלונות. במידת הצורך, פתח את מסוף אובונטו על ידי גישה לקיצור הדרך של תפריט ההתחלה של Windows. התקן את אפליקציית לינוקס לפי בחירתך. ניקח לדוגמאגדיט:
sudo apt install gedit -y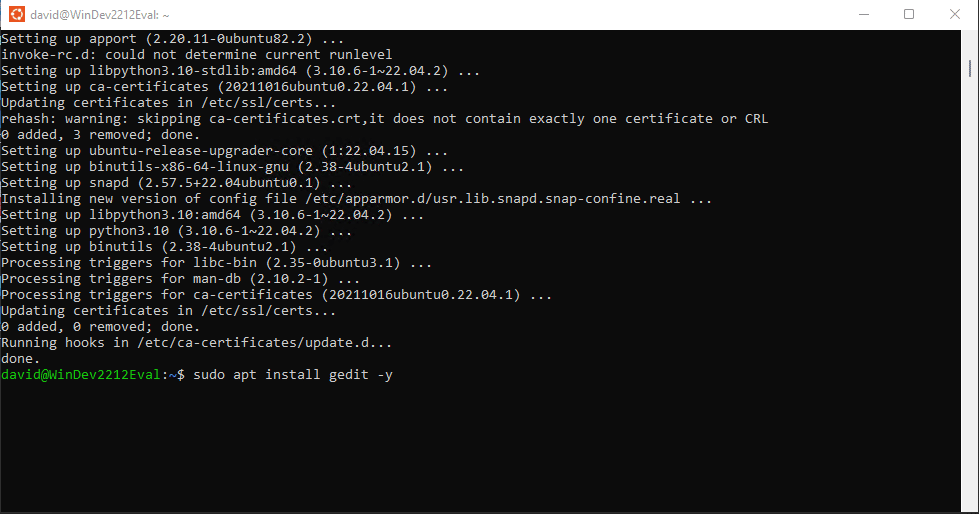
לאחר השלמת ההתקנה, תוכל להפעיל את יישום הלינוקס שלך ב-Windows. כדי לעשות זאת, פשוט הקלדgeditאָזזְכוּת כְּנִיסָהבטרמינל.
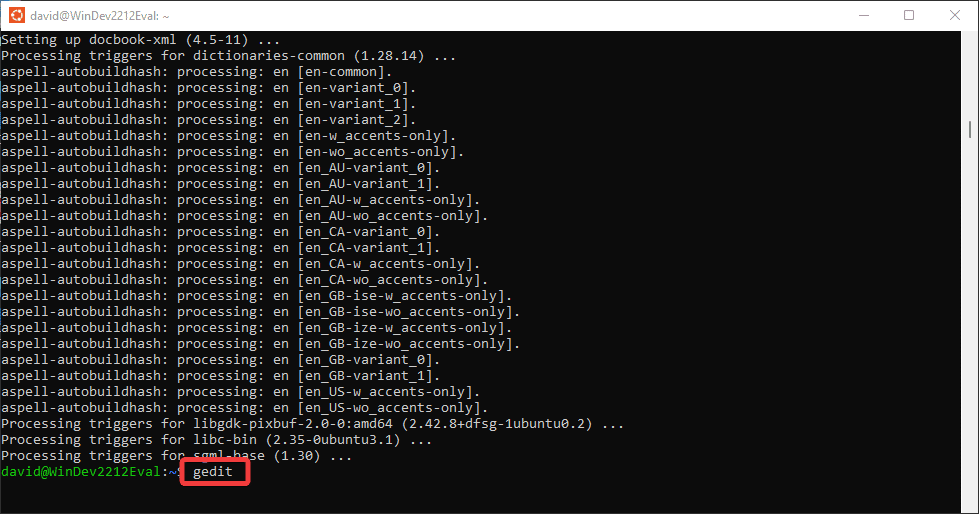
או אפילו פשוט יותר, השתמש בקיצור הדרך שנוצר אוטומטית בתפריט ההתחלה של Windows.

ברגע שיישום הלינוקס פועל, תוכל להצמיד אותו לשורת המשימות של Windows ולפתוח אותו כמו כל תוכנה.
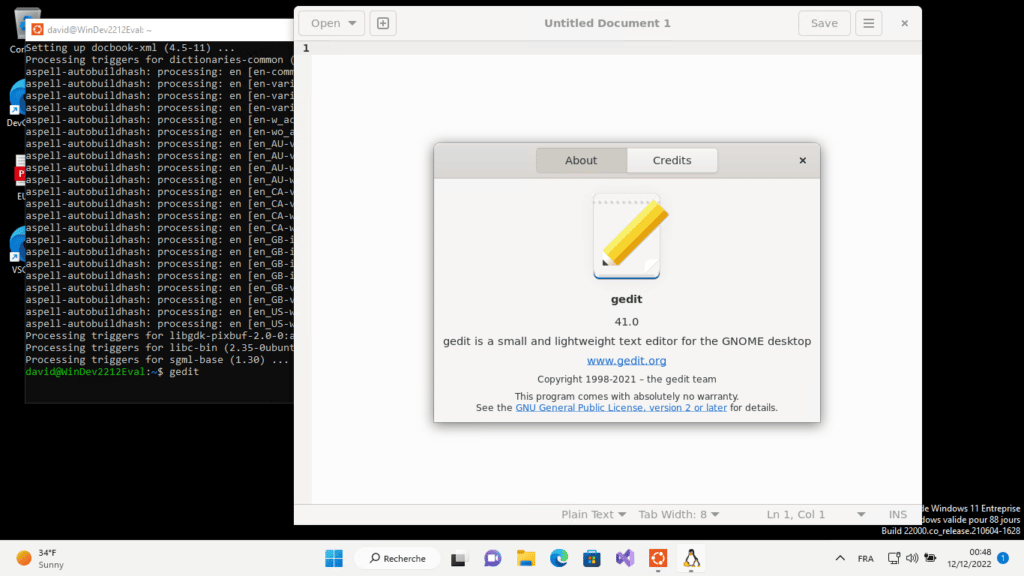
פתרון בעיות
להלן מספר בעיות נפוצות אם אינך יכול להתקין ולהפעיל תוכנת לינוקס עם הממשק שלה ב-Windows.
בדוק את סטטוס WSL
כדי להבטיח ש-WSL מותקן, הפק את ההצהרה הבאה בשורת הפקודה של Windows:
wsl --status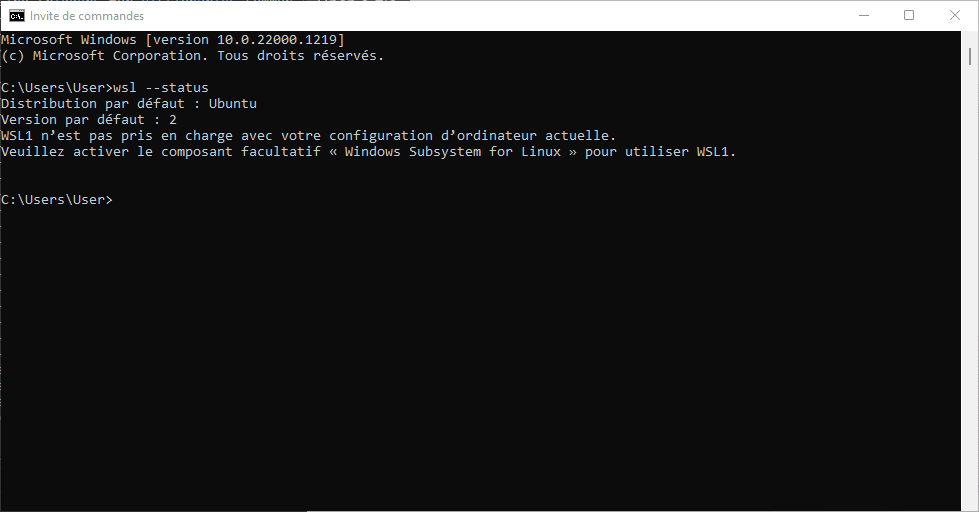
עליך להתקין את גרסת ה-WSL וההפצה שלך. אם יש לך שגיאה, העתק מחדש את ההודעה ובצע את המחקר שלך.
אם אין לך שגיאה מסוימת, אתה יכול לבצע עדכון, זה לא דורש הרבה מאמץ:
wsl --updateחלונות לא מעודכנים
אם גרסת Windows שלך אינה מעודכנת, ייתכן שרכיבי WSL ו-Linux הזמינים מ-Microsoft Store לא יפעלו כראוי. ואכן, בגרסאות ישנות יותר של Windows, ייתכן שתידרש רכיב המשנה הנוסף עבור לינוקס. כדי לבדוק את גרסת Windows שלך, פתח שורת פקודה והקלדver.
עליך להפעיל את Windows 10 גרסה 21H1, 21H2 או 22H2 או Windows 11 21H2 עם כל עדכוני נובמבר מותקנים (KB5020030על W10 אוKB5019157על W11).
בהתאם לגרסה, הפעל עדכון של Windows. אם ברצונך להפעיל תוכנת לינוקס עם הממשק שלה ב-Windows בגרסת Windows מיושנת, השתמש בפקודה הבאה במקום זאת כדי להתקין את כל הרכיבים הנדרשים:
wsl --installהפקודה תפעיל אוטומטית רכיבי Windows נוספים, תת-מערכת לינוקס, פלטפורמת מחשב וירטואלי ואובונטו. הפעל מחדש את המחשב.
לא ניתן לפתוח את התצוגה
הודעה זו עשויה להופיע כאשר אתה מנסה לפתוח את יישום לינוקס במצב גרפי ב-Windows. ניתן ליישם מספר פתרונות, אני מזמין אותך לקרוא אתויקי על זה ב-GitHub.
הפצת WslRegister נכשלה
השגיאה הבאה מוצגת:"אנא הפעל את תכונת Windows של פלטפורמת מחשב וירטואלי וודא שהווירטואליזציה מופעלת ב-BIOS".
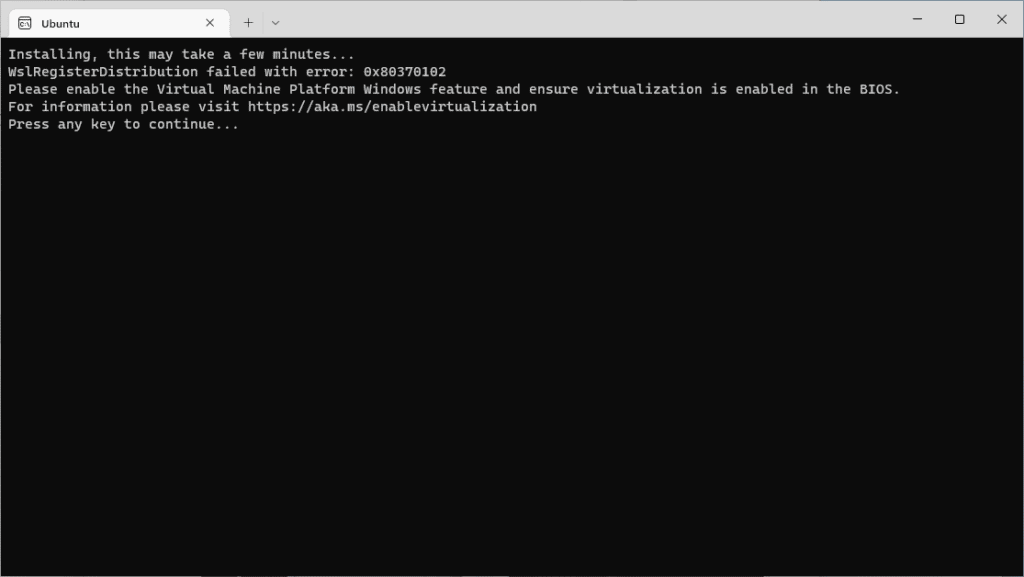
אנא הפעל את תכונת Windows של Virtual Machine Platform: ייתכן שהרכיב הנוסף לא יהיה פעיל. תעשה אחלונות+רלִשְׁפּוֹךפתח חלון הפעלהוסוגoptionalfeatures. לְהַפְעִילפלטפורמת מכונות וירטואליות.
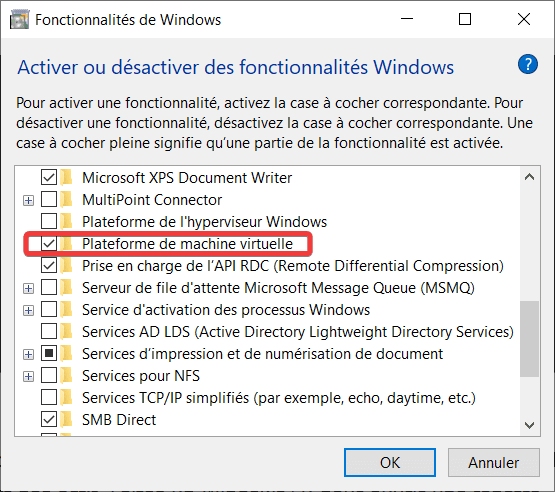
ודא וירטואליזציה מופעלת ב-BIOS : אם הודעה זו מופיעה במחשב שלך, ודא שהווירטואליזציה פעילה ב-BIOS. אם אתה מפעיל WSL2 במחשב וירטואלי, עליך להפעילוירטואליזציה מקוננת. ב-Hyper-V, אתה יכול להפעיל אותו על ידי הפעלת הפקודה הבאה ב-PowerShell כמנהל:
Set-VMProcessor -VMName "Nom de la VM" -ExposeVirtualizationExtensions $true