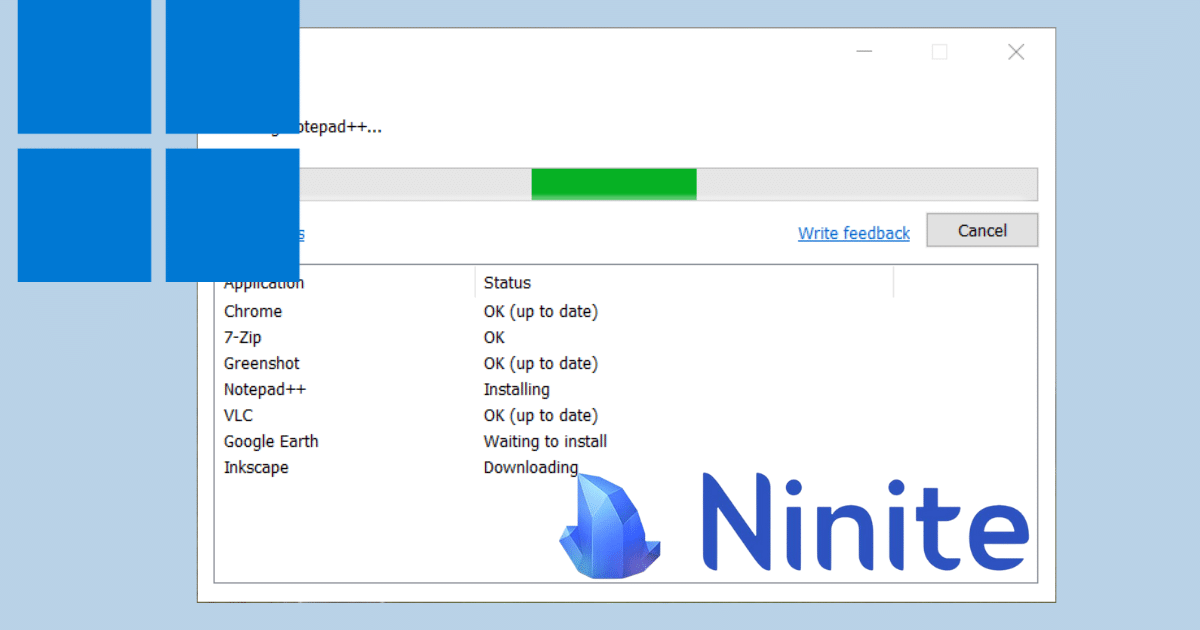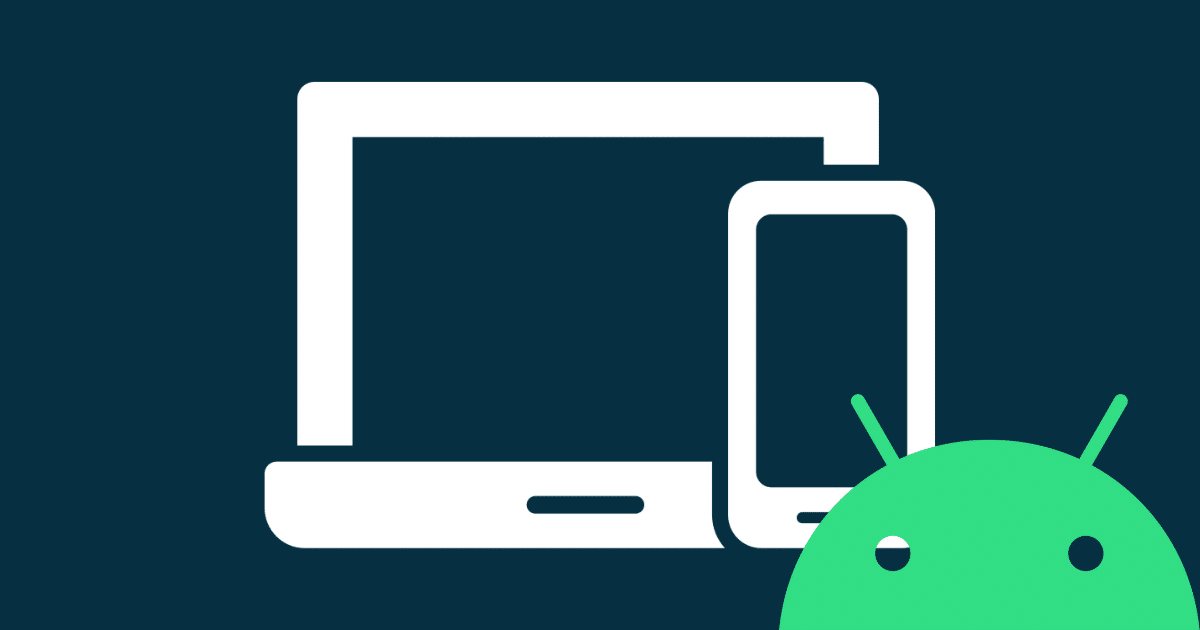[novashare_inline_content]
מחשבים ניידים, לעתים קרובות ולעיתים מחשבים נייחים, יכולים להיות מצוידים בממשק רשת RJ45 קווי ובממשק רשת אלחוטית WiFi. ייתכן שאתה תוהה לאיזה ממשק יש עדיפות כאשר שני חיבורי הרשת נמצאים בשימוש בו זמנית. האם אתה מרוויח מאיכות החיבור הקווי שלך למרות שאתה מחובר לרשת Wi-Fi? האם ניתן לשנות את העדיפות של כרטיסי רשת לשימוש בחיבור ה-RJ45 שלך לפני WiFi? להלן תשובות לשאלות אלו במאמר זה.
עם Windows 7, כרטיסי רשת מקבלים עדיפות לפי הסדר המוגדר בהגדרות החיבור המתקדמות לרשת. לכן התצורה היא ידנית ובדרך כלל תואמת את סדר ההתקנה.
Windows 10 ו-Windows 11 מנהלות אוטומטית את העדיפות של כרטיסי רשת, בין אם אתה מחובר באמצעות חוט או לא. בתיאוריה אתה לא צריך לשנות כלום, אבל אם אתה רוצה אתה יכול לשנות את ההתנהגות הזו מ-Windows Powershell.
הצג את העדיפות של כרטיסי רשת ב-Windows
כדי לראות כיצד מתעדפים כרטיסי הרשת שלך, אתה יכול להשתמש בשורת הפקודה של PowerShellGet-NetIPInterface:
- פתח חלון PowerShell: עם Windows 10 ו-Windows 11, פתח את תפריט התחל וחפש את PowerShell.
- לאחר מכן הקלד את הפקודה
Get-NetIPInterface - תקבל את רשימת כרטיסי הרשת שלך עם המדד המתאים בעמודה
InterfaceMetric. ככל שהמדד נמוך יותר, כך יש לכרטיס עדיפות גבוהה יותר. אל תדאג אם הרשימה ארוכה, כרטיסי רשת וירטואליים עשויים להיות נוכחים ולהיות נחוצים עבור VPNs או מכונות וירטואליות למשל.
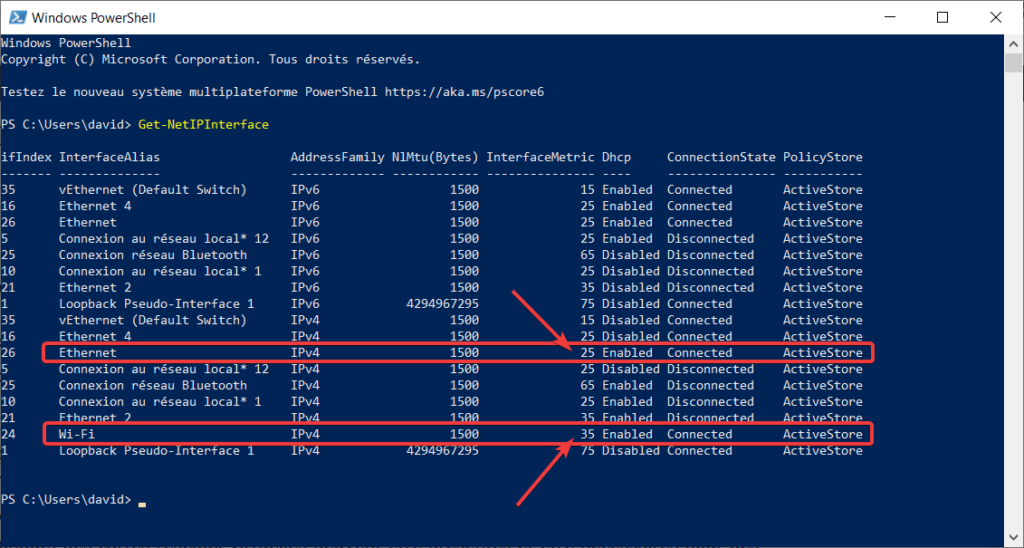
בדוגמה שלמעלה, לחיבור ה-Ethernet הקווי יש מדד של 25 לעומת 35 עבור ממשק ה-WiFi האלחוטי. לכן הניתוב באמצעות כרטיס הרשת הקווי מקבל עדיפות על פני ממשק ה-WiFi.
כדי לזהות טוב יותר את כרטיסי הרשת שלך, אתה יכול לפתוח אחלון הפעלואז הקלדncpa.cpl.
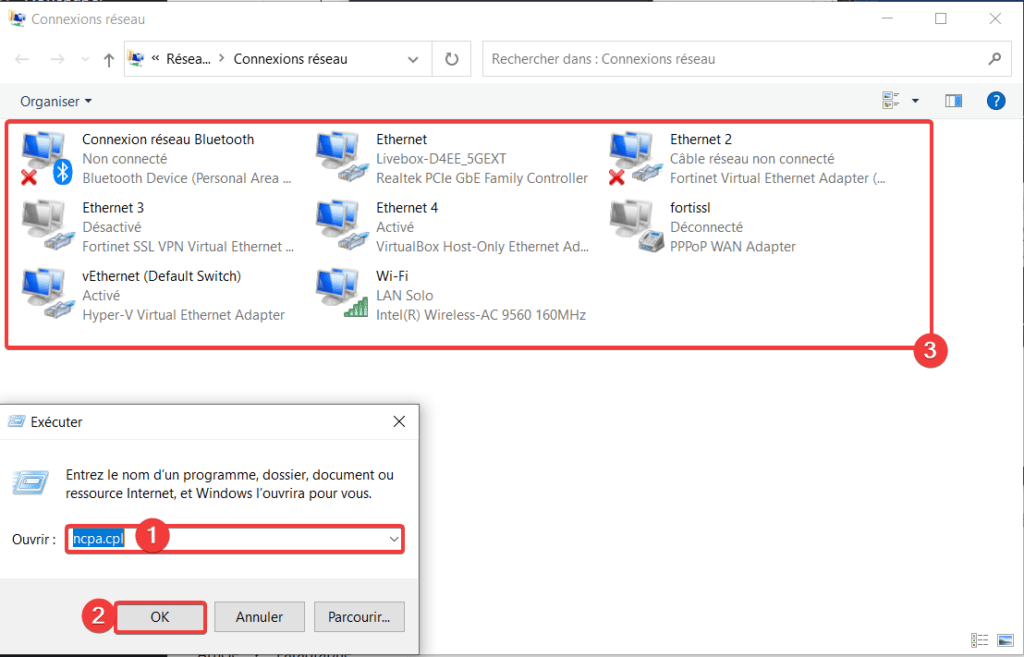
✏️הערה:אתה יכול גם לקבל את המדדים עם שורת הפקודה של Windows והפקודהnetstat -r.
שנה את העדיפות של כרטיסי רשת עם Windows 10 ו-Windows 11
ברוב המקרים, אין צורך לשנות את העדיפות של כרטיסי רשת קוויים ו-Wifi עם Windows 10 ו-Windows 11. זה מטופל אוטומטית על ידי המערכת והרשת הטובה ביותר מקבלת עדיפות אוטומטית. אם אתה עדיין רוצה לשנות נתונים אלה, בוא נראה כיצד לשנות את העדיפות של כרטיסי רשת עם Windows 10 ו- Windows 11.
מלוח הבקרה
כעת, לאחר שיש לך את המדדים עבור ה-Carets שלך, אתה יכול לשנות ידנית את המדד NIC
1. גש לחיבורי הרשת שלך. פתח חלון הפעלה והקלדncpa.cpl.
2. לחץ לחיצה ימנית על החיבור שברצונך לתעדף ולאחר מכן לחץנֶכֶס.
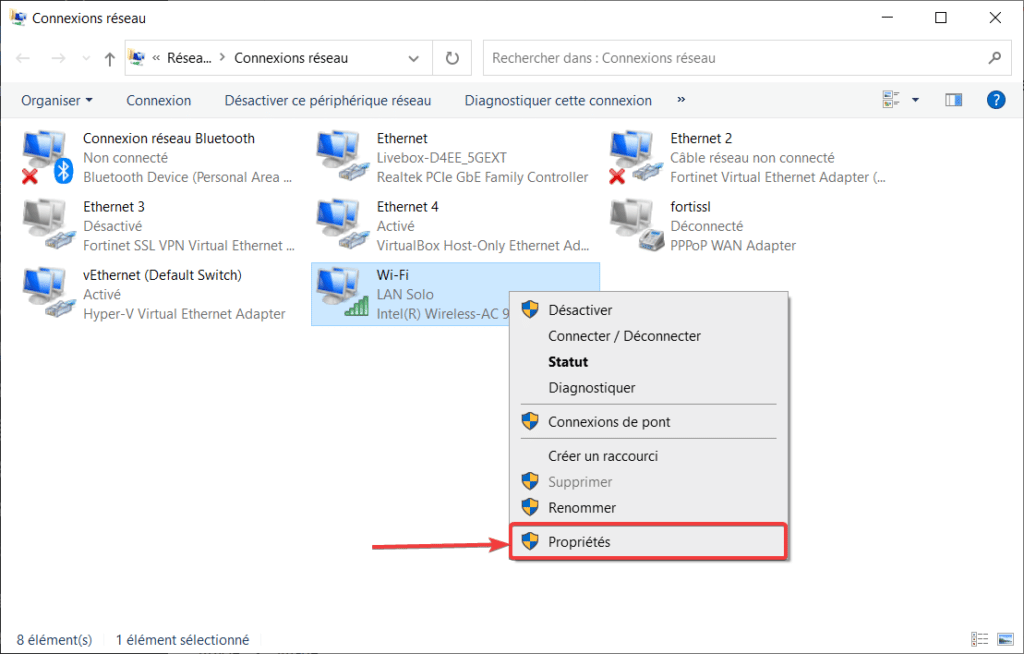
3. בחרפרוטוקול אינטרנט גרסה 4 (TCP/IPv4)ברשימה, ולאחר מכן עבור אל הכפתורנֶכֶס.
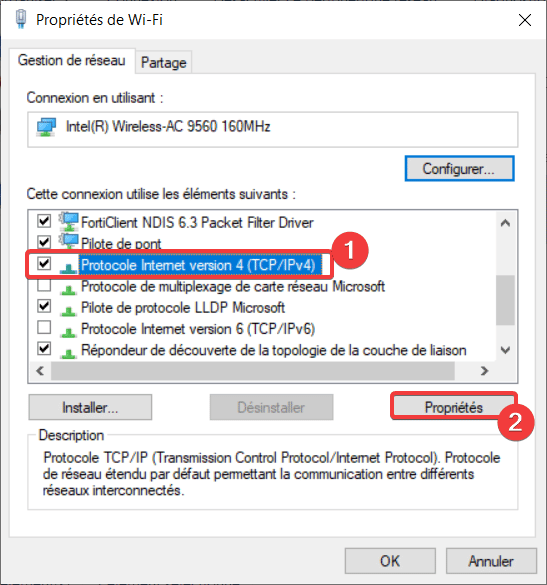
4. לחץ על הכפתורלְקַדֵם.
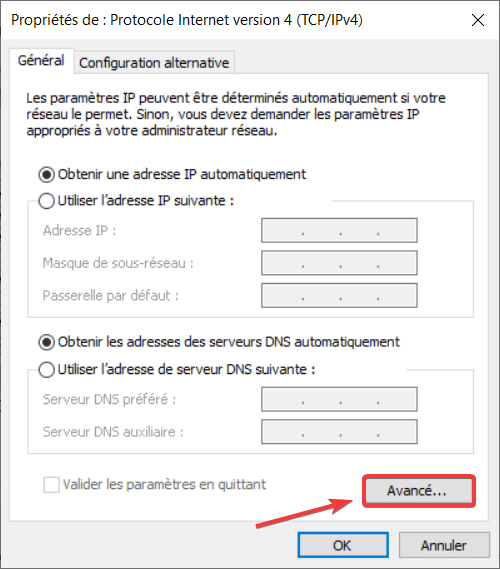
5. בטל את הסימוןמדד אוטומטיוהזן את הערך המתאים, מספר שיתעדף את מתאם הרשת שלך על פני אחרים. אתה יכול להשתמש בפקודה שראינו למעלה כדי לעזור לך לבחור את המדד הנכון.
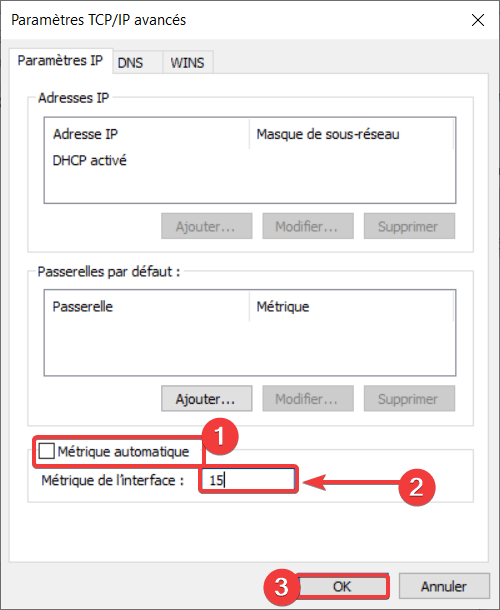
עם Windows PowerShell
לאנשים טכניים יותר, מומלץ להשתמש ב-Windows PowerShell כדי לקבוע את העדיפות של כרטיסי רשת.
1. פתח חלוןWindows PowerShell en mode admin.
2. הקלד את הפקודהGet-NetIPInterfaceכדי להציג את רשימת כרטיסי הרשת שלך ולזהות את הכרטיס שברצונך לשנות. שימו לב לערך העמודהifIndexetInterfaceMetric.
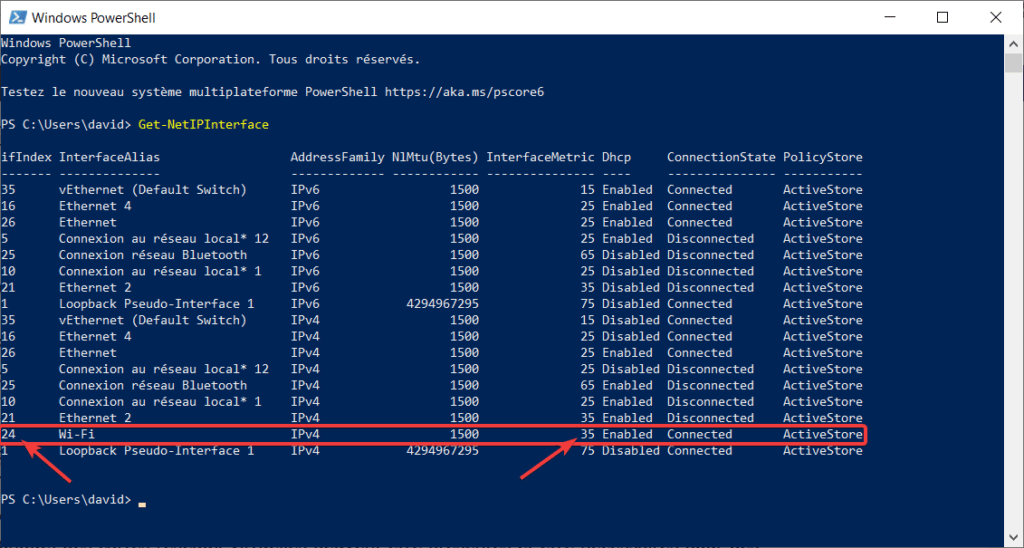
3. הקלד את הפקודה הבאה כדי לשנות את סדר מתאם הרשת, תוך החלפת הערכיםInterfaceIndexetInterfaceMetricעל ידי המבוקשים:
Set-NetIPInterface -InterfaceIndex 14 -InterfaceMetric 10
4. חזור על הפקודהGet-NetIPInterfaceכדי להציג את התצורה שלך.
5. כדי לבטל את התצורה הידנית ולשחזר את המדד האוטומטי בכרטיס הרשת שלך, הקלד את הפקודה הבאה, כמובן שתחליף את הערךInterfaceIndexעל ידי הרצוי:
Set-NetIPInterface -InterfaceIndex 14 -AutomaticMetric enabled
עם Windows 7, ניתן לתעדף כרטיסי רשת מההגדרות המתקדמות של לוח הבקרה על ידי סידור ישיר מחדש של סדר הכרטיסים. הליך זה אינו פועל עם Windows 8 ו-Windows 10.
1. לחץתַפרִיט כדי להתחילאָזלוּחַ בַּקָרָה.
2. בסמלים המוצגים, מצארֶשֶׁת והאינטרנטלאחר מכן לחץהצג את מצב הרשת והניהול.

3. לאחר מכן לחץ עלשנה את הגדרות המפה.
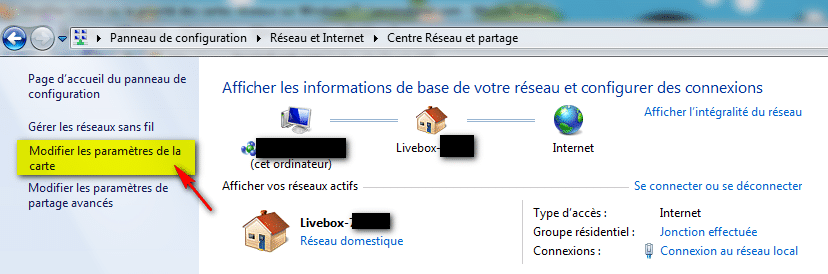
3. לאחר מכן תציג את רשימת חיבורי הרשת שלך. הקש על המקשALTשלךמִקלֶדֶתכדי להציג את שורת התפריטים.
5. לאחר מכן לחץ עללְקַדֵם, ואז הלאההגדרות מתקדמותכפי שמוצג באיור למטה.
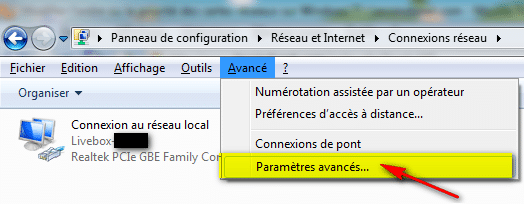
6. בחר את החיבור לתעדוף ולאחר מכן השתמש בחצים מימין כדי לשנות את הסדר ולהזיז אותו למעלה ברשימה.
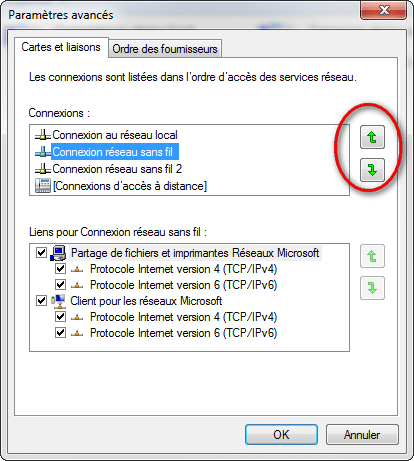
7. לאחר שרשימת החיבורים שלך מסודרת, הפעל מחדש את המחשב כדי לאמת את השינויים.
כעת אתה יודע כיצד להציג את העדיפות של כרטיסי הרשת של המחשב וכיצד לתעדף חיבורים קוויים או WiFi תחת Windows. כדי ללכת רחוק יותר, אני גם מזמין אותך להתייעץ כיצדהצג יציאות פתוחות ב-Windows.