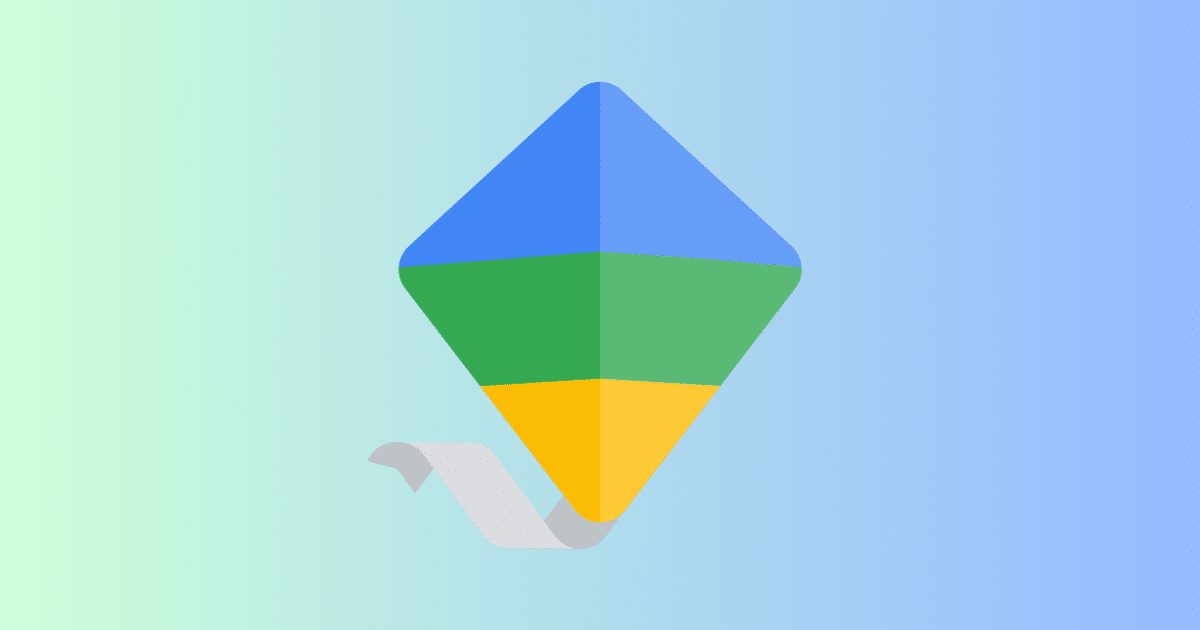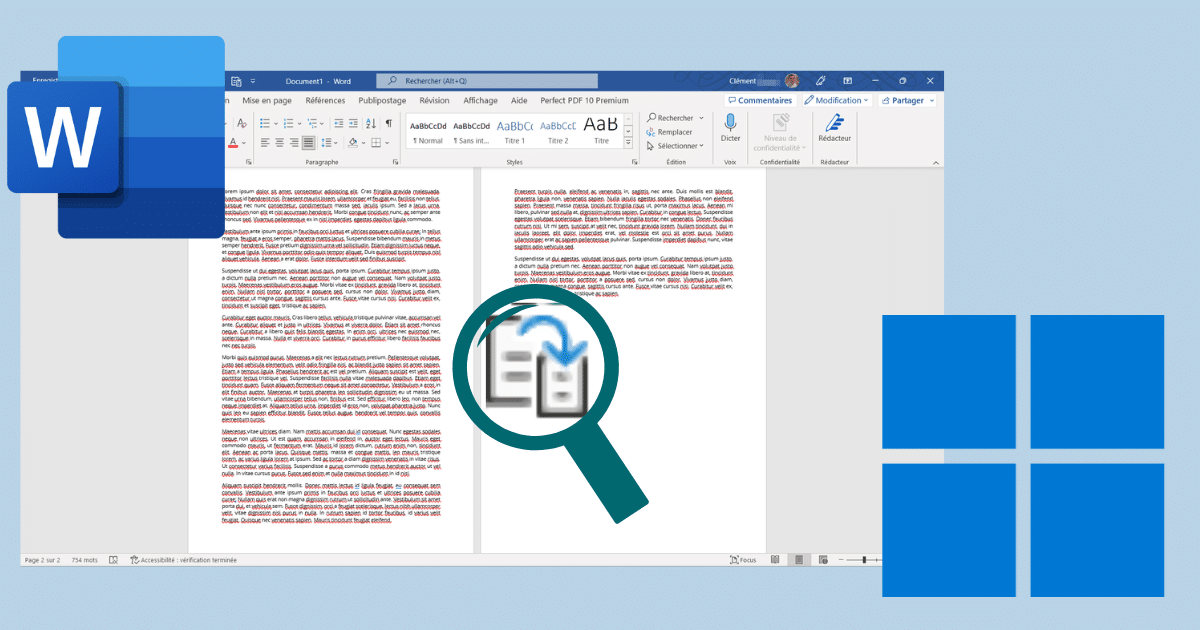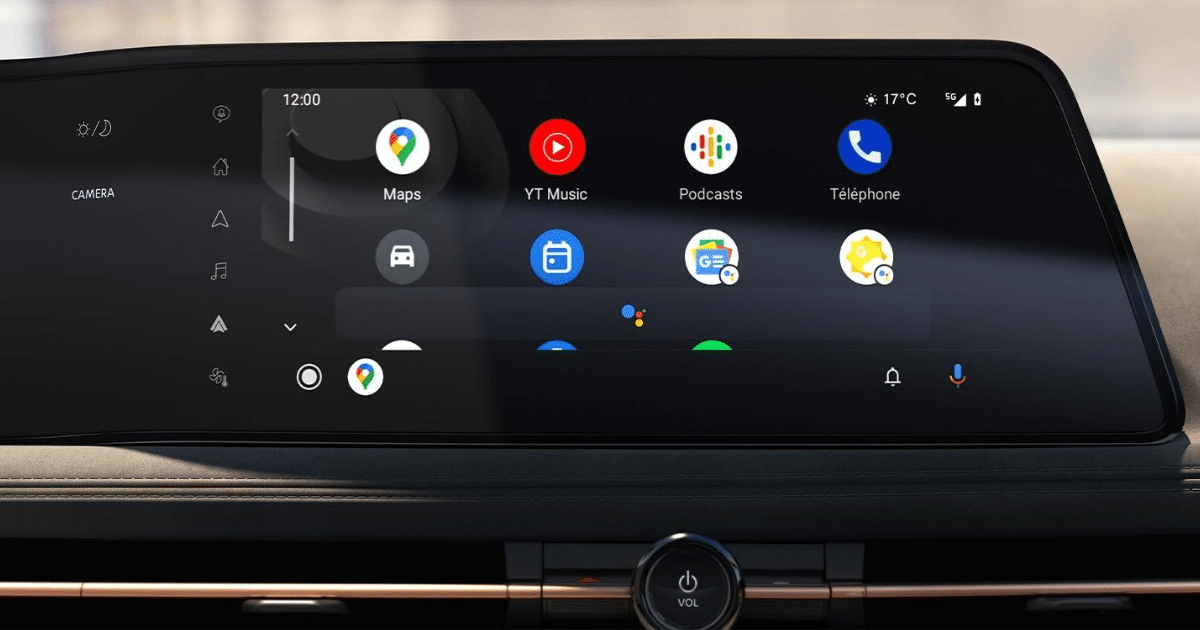[novashare_inline_content]
כלי הניהול של Windows הם אוסף של כלים לניהול או גישה להגדרות מערכת מתקדמות. הם עדיין קיימים ב-Windows 11, אבל תחת שם אחר: Windows tools (או Windows Tools בגרסה אנגלית). במדריך זה, אני מסביר 6 שיטות לפתיחת כלי ניהול ב-Windows 11.
1. פתח את כלי הניהול עם Windows Search Windows 11
חיפוש Windows הוא פרקטי יחסית לגישה מהירה לאפליקציה, בתנאי שתזין את המונח הנכון. ברור שאתה יכול להשתמש בו כדי לפתוח כלי ניהול ב- Windows 11.
- פתח את תפריט התחל
לחץ עלתפריט התחלאו הקש על המקשחלונותשל המקלדת שלך.
- חפש בכלי Windows
הקלד ישירות במקלדת או בסרגל החיפוש "כלי Windows". לחץ על היישום המתאים כדי לפתוח כלי ניהול ב- Windows 11.
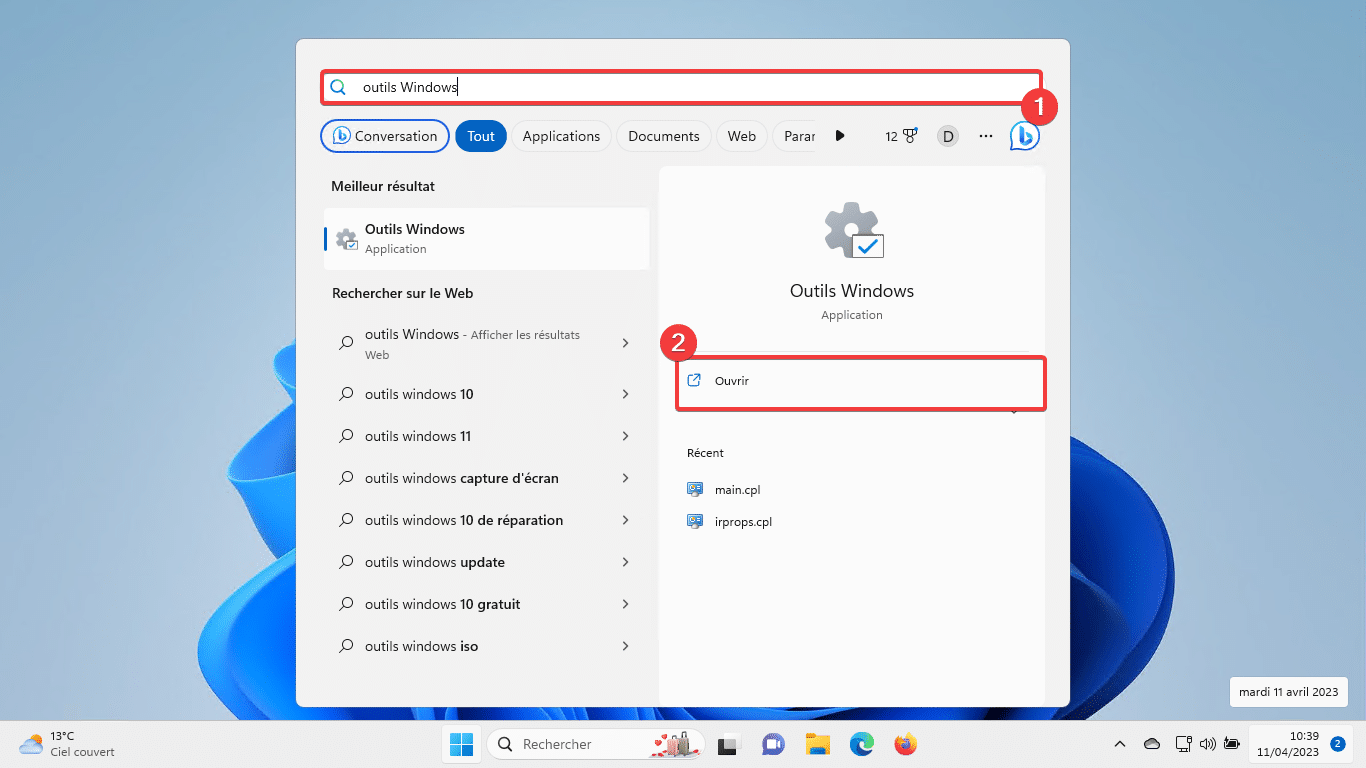
2. פתח את כלי הניהול מתפריט התחל של Windows 11
הכלים הניהוליים נמצאים גם בתפריט התחל של Windows 11 כדי לגשת אליהם, המשך כמצוין להלן:
- פתח אותותפריט התחל.
- לחץ עלכל האפליקציות.
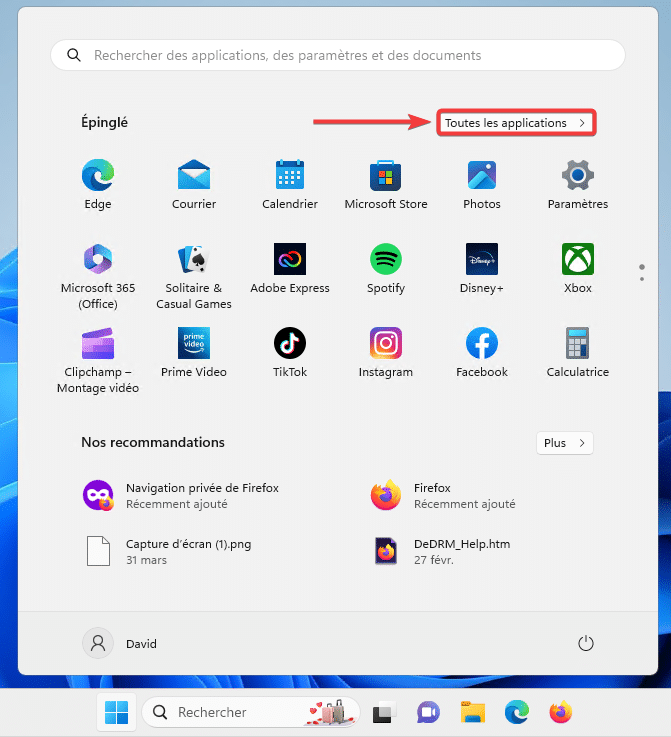
- רדו אלכלי Windows.
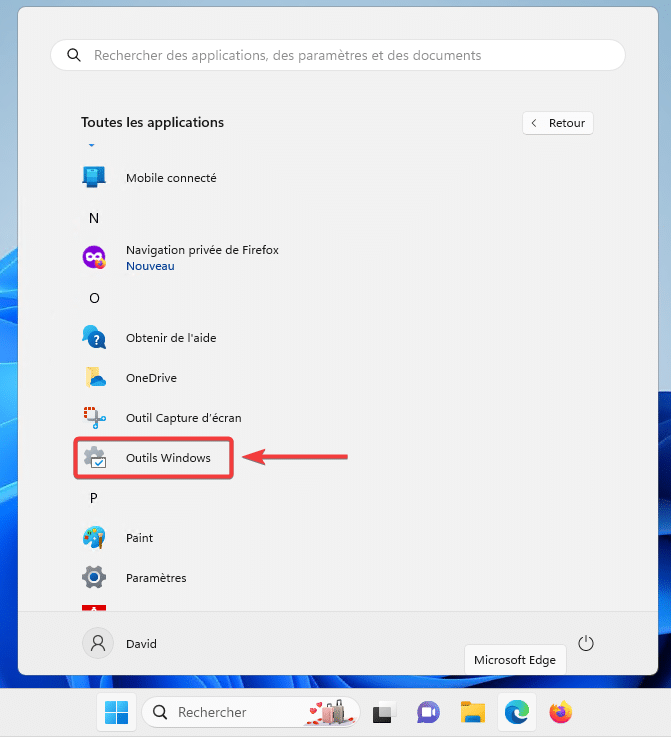
3. מלוח הבקרה
לוח הבקרה עדיין קיים ב-Windows 11. גם כלי הניהול נמצאים שם.
- פתח אותותפריט התחלדה Windows.
- הקלד במקלדת או בחיפושלוּחַ בַּקָרָה.
- בלוח הבקרה, בחר, בהצג לפי, האפשרותאייקונים קטנים.

- לבסוף, אתרכלי Windowsכדי לפתוח את הכלים הניהוליים.
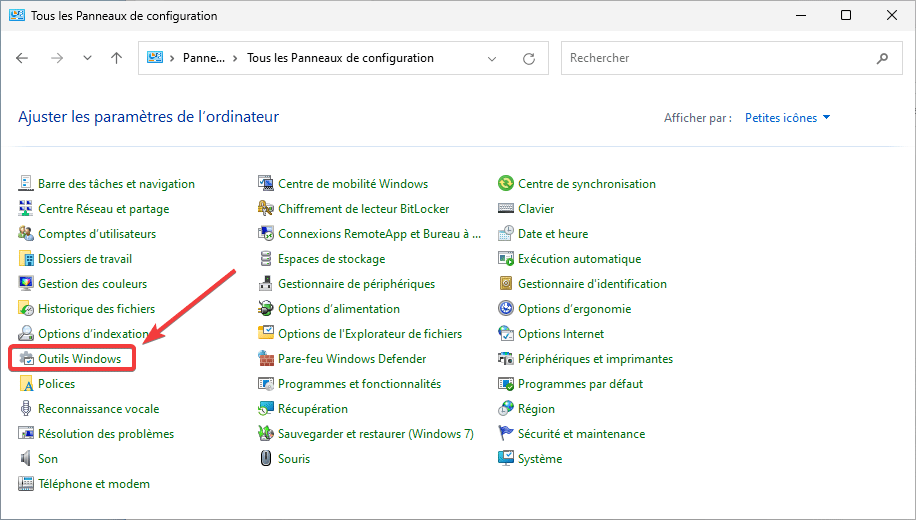
4. מחלון הפעלה
יש הרבההפעל פקודותואפשר להשתמש באחד כדי לפתוח כלי ניהול של Windows 11.
- פתח חלון הפעלהעל ידי לחיצה על המקשיםחלונות+ר.
- סוּג
control admintoolsולחץבְּסֵדֶר.
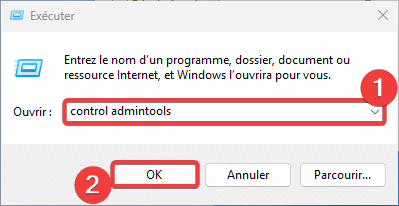
5. מ-Windows PowerShell או שורת הפקודה
אפשר גם לגשת לכלי ניהול של Windows 11 מחלון PowerShell או שורת פקודה.
- פתח אחלון PowerShellאוֹשורת הפקודה.
- סוּג
control admintoolsולחץזְכוּת כְּנִיסָה.
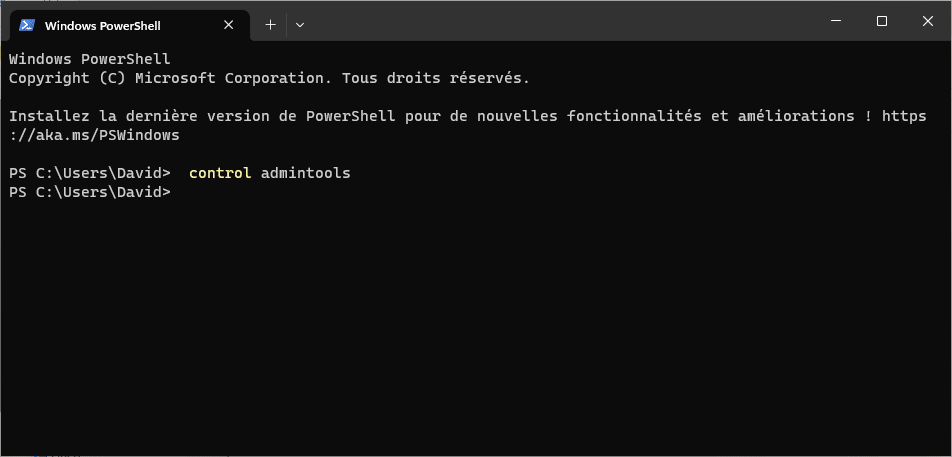
6. צור קיצור דרך לכלי ניהול
אם אתה משתמש לעתים קרובות בכלי ניהול של Windows, תוכל ליצור קיצור דרך בשולחן העבודה שלך כדי לגשת אליהם מהר יותר.
- לחץ לחיצה ימנית על שולחן העבודה ובחרקיצור דרך חדש.
- במיקום הפריט, הזן את הנתיב הבא:
%windir%\system32\control.exe /name Microsoft.AdministrativeTools. לחץ עלהַבָּא. - בשם קיצור הדרך, צייןכלי Windowsאוֹכלים ניהוליים.
- לחץ עללסיום.
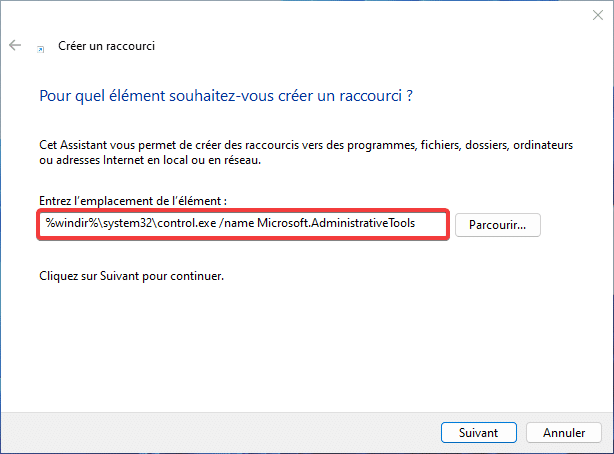
אם אינך רואה את הסמל בשולחן העבודה, הוא מוסתר. לחץ לחיצה ימנית על שולחן העבודה ובחרלְהַצִיג–הצג פריטים בשולחן העבודה.
שתף את המאמר הזה
[novashare_inline_content]