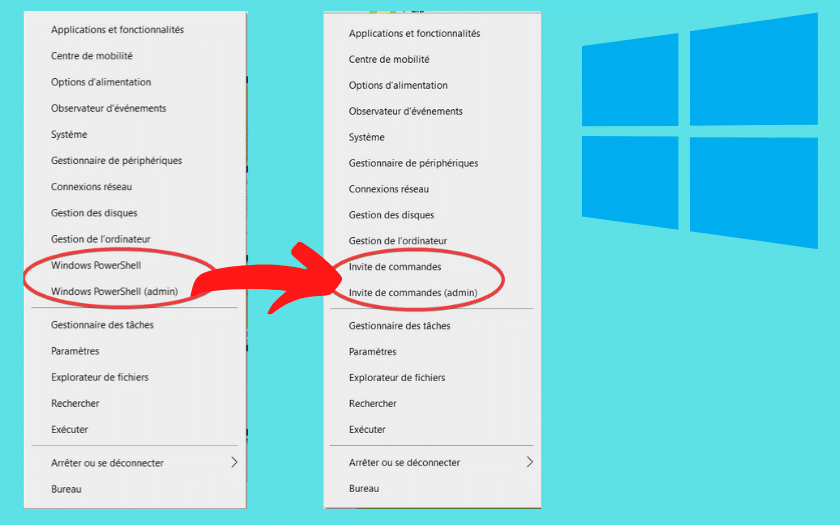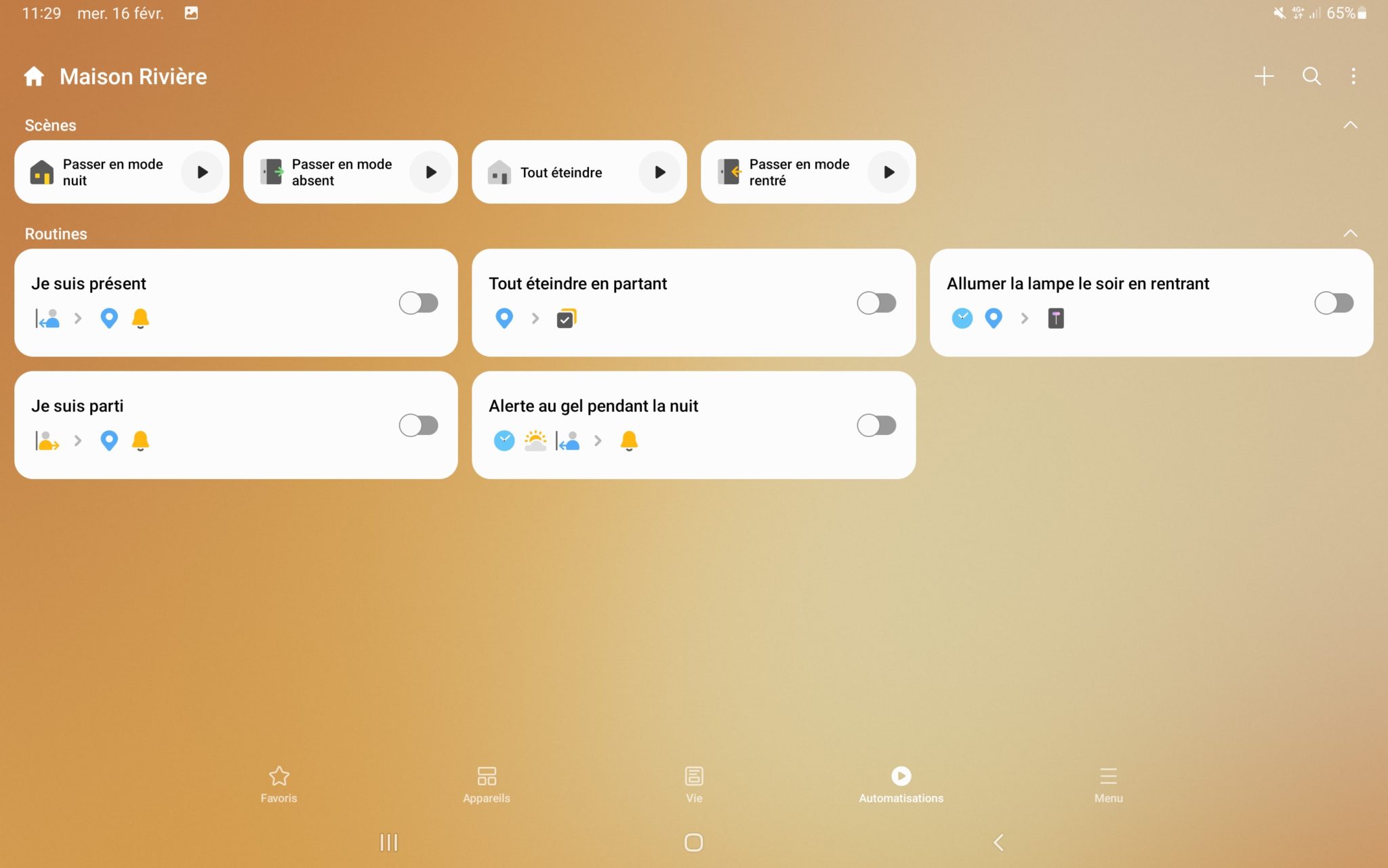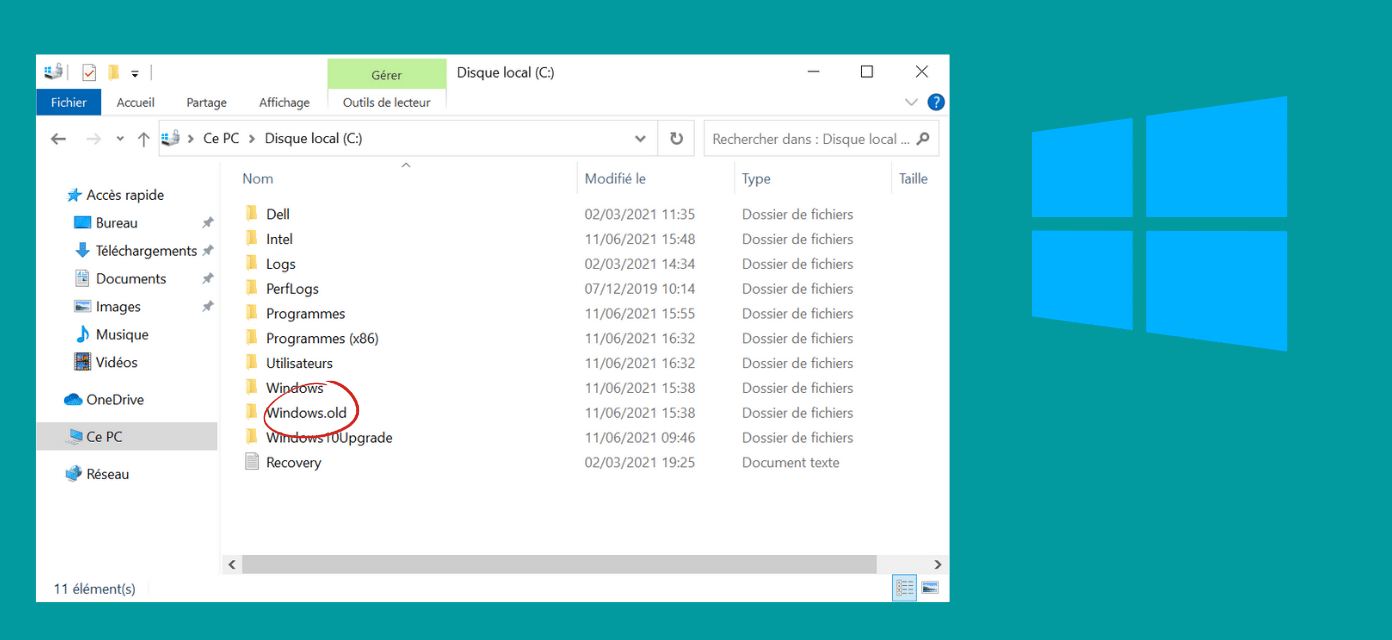
[novashare_inline_content]
כדי לפנות מקום בדיסק, אתה יכול למחוק את התיקיה Windows.old שנוצרה באופן אוטומטי. במדריך זה, אני מסביר לך למה זה מיועד וכיצד להסיר אותו כראוי.
תיקיות אלה נוצרות על ידי Windows כדי לעקוב אחר התקנה או עדכון קודם של Windows.
הdossier Windows.oldניתן ליצור לאחר עדכון Windows כדי לשמור קבצים אם תרצהלבטל עדכון של Windows.
ניתן ליצור אותו גם במקרה שתתקין מחדש את Windows ותבחר לשמור את הנתונים שלך. תמצא שם את התוכן של פרופיל המשתמש שלך (המסמכים שלי, שולחן העבודה וכו') כדי לאחזר את מה שאתה צריך לאחר ההתקנה.
קרא גם:כיצד למחוק פרופיל משתמש ב- Windows 10?
אתה יכול לבדוק את נוכחותה של תיקיה זו על ידי מעבר לכונן C:\ של הכונן הקשיח שלך.
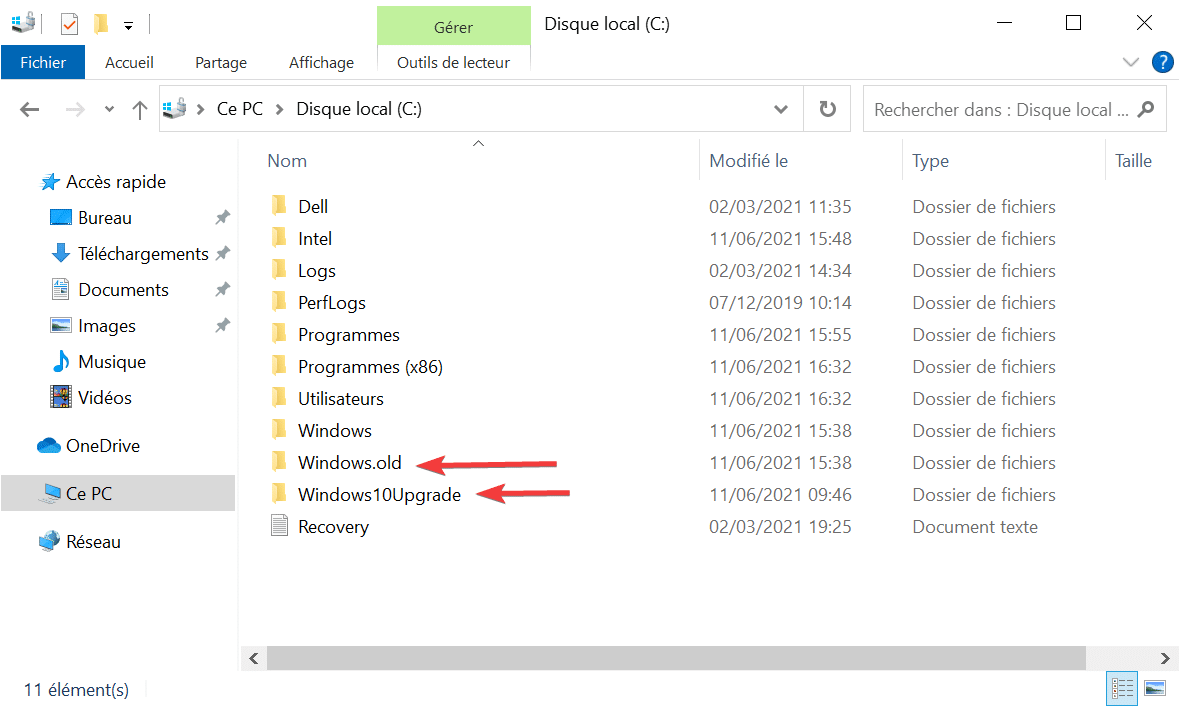
תיקיה זו יכולה לתפוס לא מעט מקום בכונן הקשיח שלך. אם אינך רוצה לחזור להתקנה קודמת, תוכל למחוק את התיקיה Windows.old כדי לשחזר שטח פנוי בכונן הקשיח שלך.
מחק בצורה נקייה את תיקיית Windows.old
הקפד למחוק את התיקיה Windows.old בצורה נקייה מהכונן הקשיח. אל תנסה לשלוח אותו לפח באופן ידני על ידי לחיצה על מקש "מחק" במקלדת שלך למשל. אכן, אתה עלול לקבל הודעות שגיאה ולהתקשות להיפטר מהן מאוחר יותר.
פתרון 1: מהגדרות האחסון של Windows 10
ב-Windows 10, אתה יכול למחוק את התיקיה Windows.old מ- Storage Assistant.
1. כדי לגשת אליו, פתח את תפריט התחל ולאחר מכן הקלד את החיפושהגדרות אחסון.
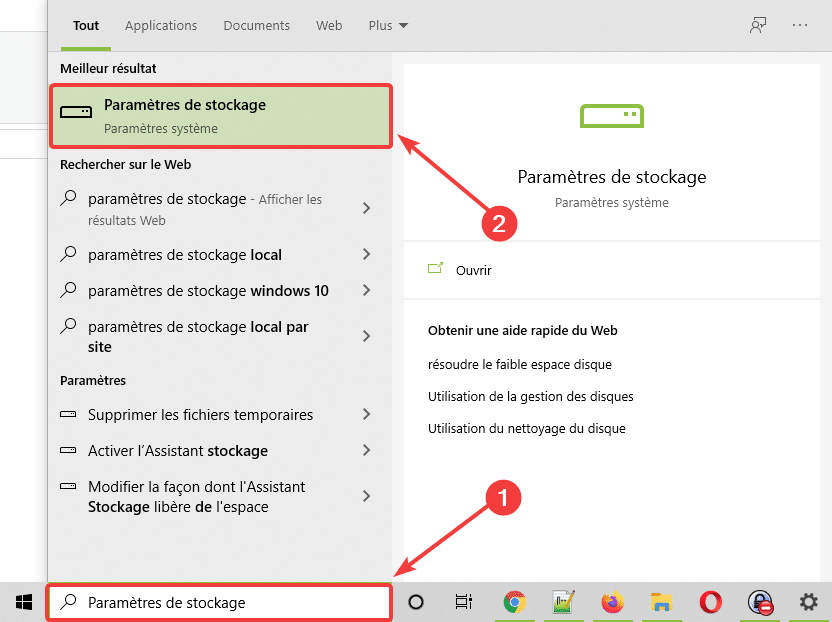
2. לחץקבצים זמנייםלאחר מכן המתן בזמן שהמערכת מבצעת ניתוח.
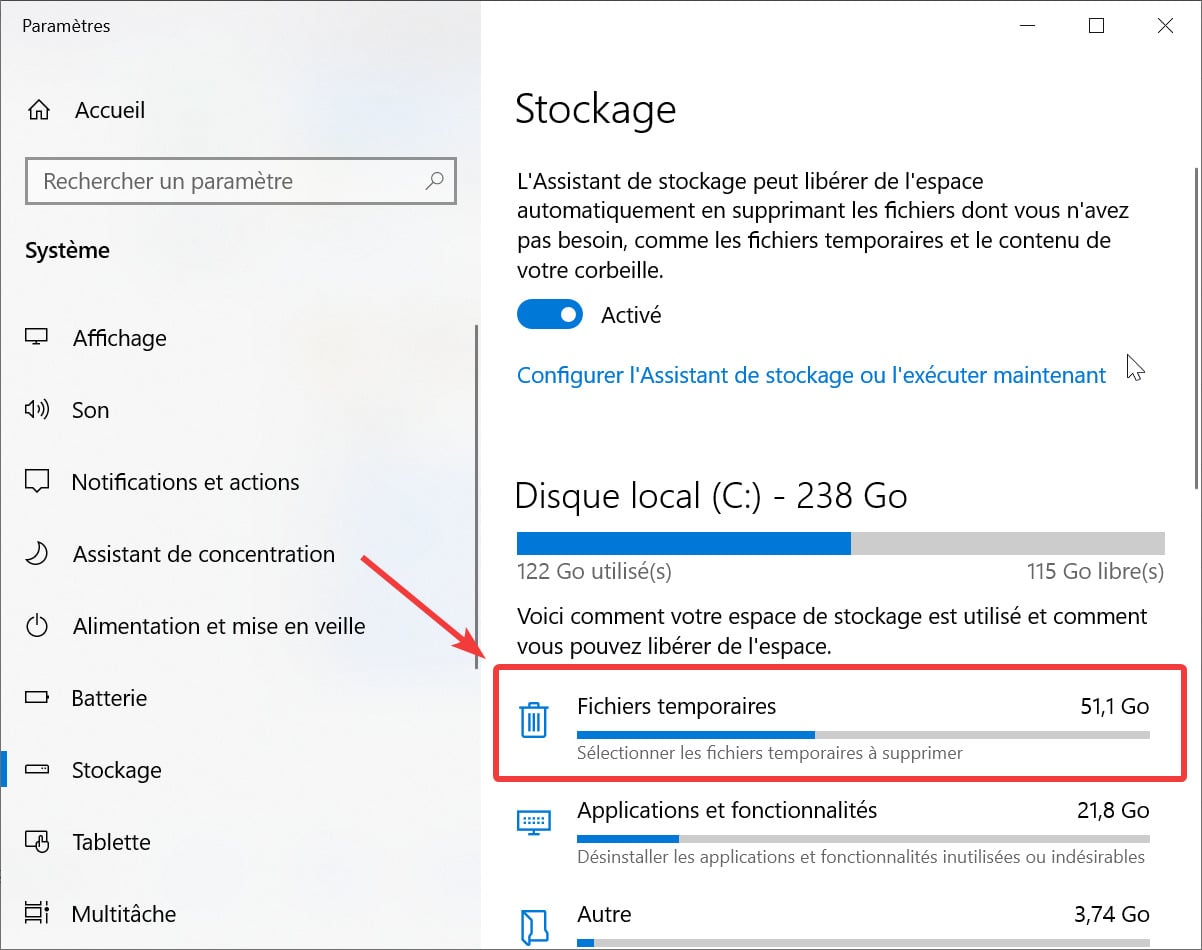
3. בדוקהתקנות קודמות של Windowsלאחר מכן לחץ על הכפתורמחק קבציםכדי להסיר את התיקייה Windows.old ואת Windows10Upgrade.
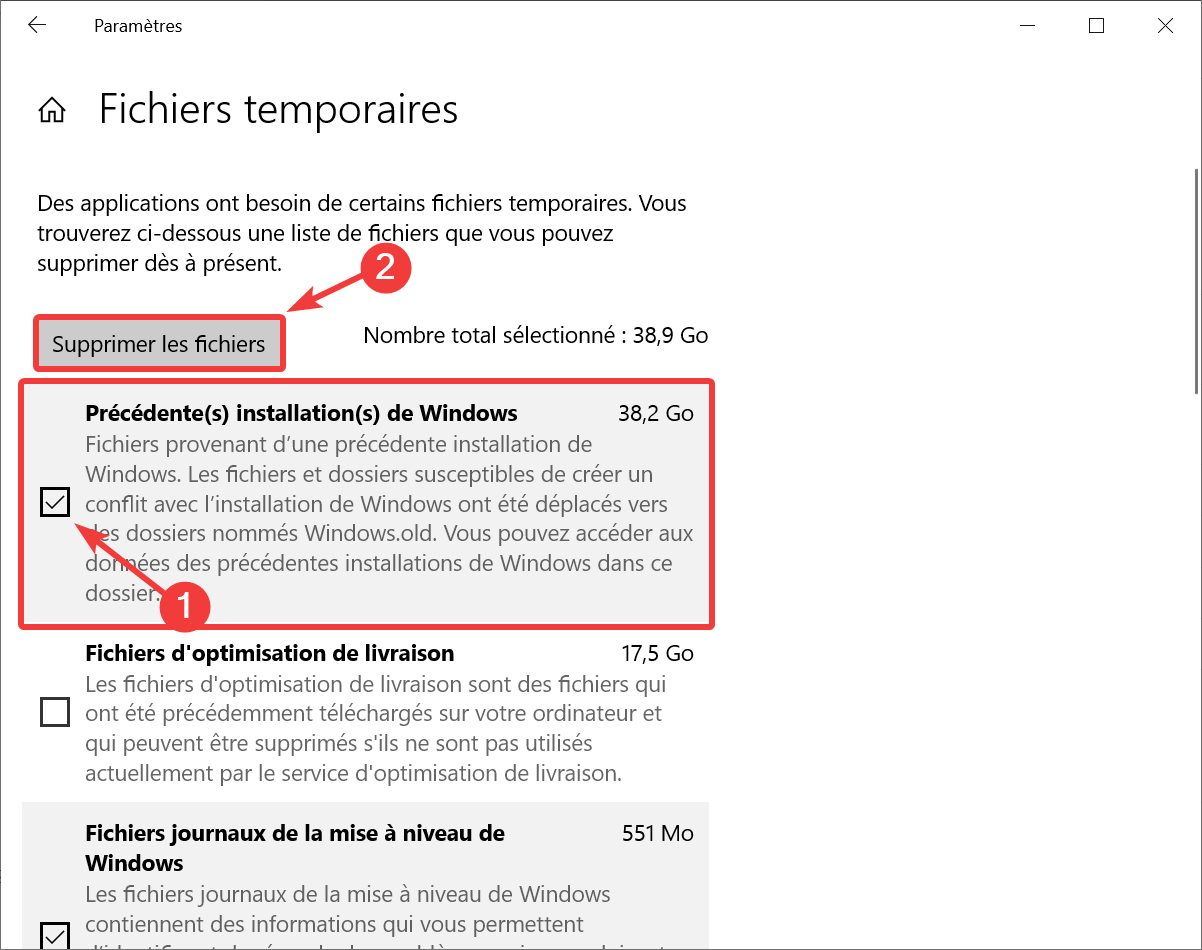
אתה יכול גם לבדוקקבצי יומן שדרוג של Windowsetקבצי אופטימיזציה של משלוחיםאם אתה צריך יותר מקום.
פתרון 2: שימוש בכלי השירות Windows Disk Cleanup
פתרון זה פועל גם ב-Windows 10 וגם ב-Windows 7 מכיוון שתוכנית השירות ניקוי הדיסק קיימת בכל הגירסאות של Windows. כלי זה, המאפשר לך לבצע ניקוי כפי שהשם שלו מרמז, מאפשר לך למחוק את התיקיה Windows.old.
1.פתח חלון הפעלהעל ידי לחיצה על המקשיםחלונות+ר,סוּגcleanmgrולחץבְּסֵדֶר.
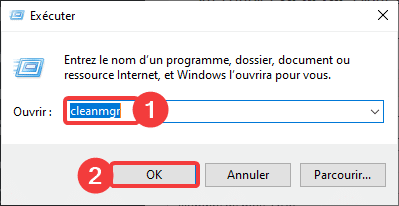
2. בחר את הכונן שבו מותקן Windows (בדרך כלל C:) ולאחר מכן לחץ על אישור.
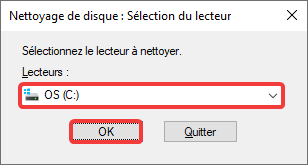
3. לאחר מכן לחץנקי קבצי מערכת.לאחר מכן בחר שוב בכונן C:
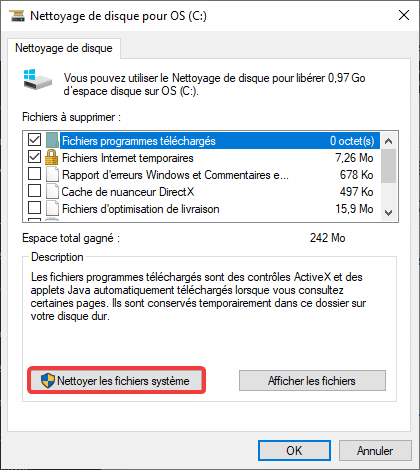
4. בחר אתכונן C:. Windows יחפש פריטים למחיקה. לִבדוֹקהתקנות קודמות של Windowsואז לאמת עםבְּסֵדֶרכדי למחוק את התיקיה Windows.old.

אפשר הסרה אוטומטית של Windows.old עם Windows 10
Windows 10 יכול למחוק אוטומטית את התיקיה Windows.old מהמחשב שלך אם נגמר לך המקום בכונן הקשיח.
כדי להפעיל תכונה זו, חזור להגדרות האחסון ולאחר מכן סמן את המתג מופעל.
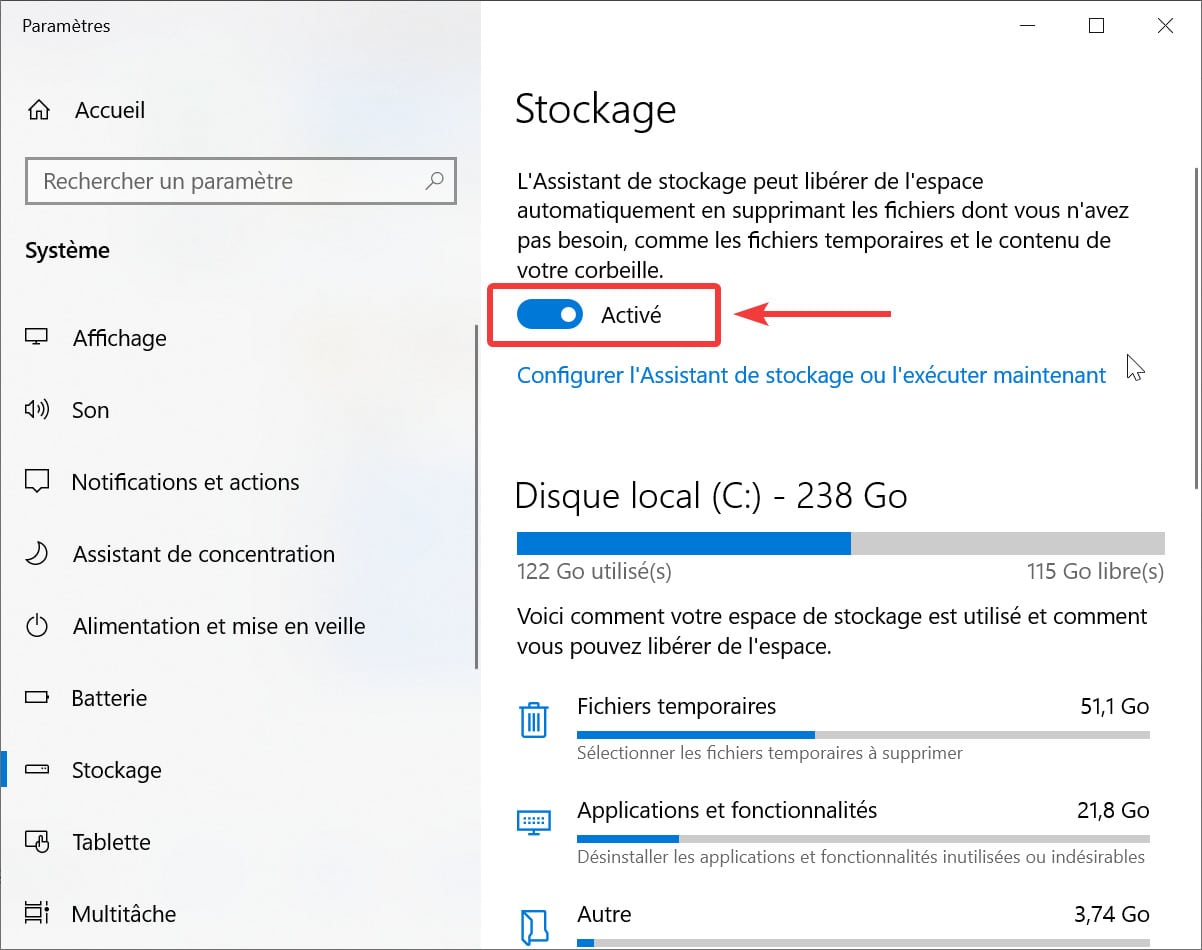
לחץ עלהגדר את Storage Assistant או הפעל אותו כעתממש למטה כדי להגדיר את הביצוע שלהם. כברירת מחדל, האשף מופעל כאשר שטח הדיסק נמוך.
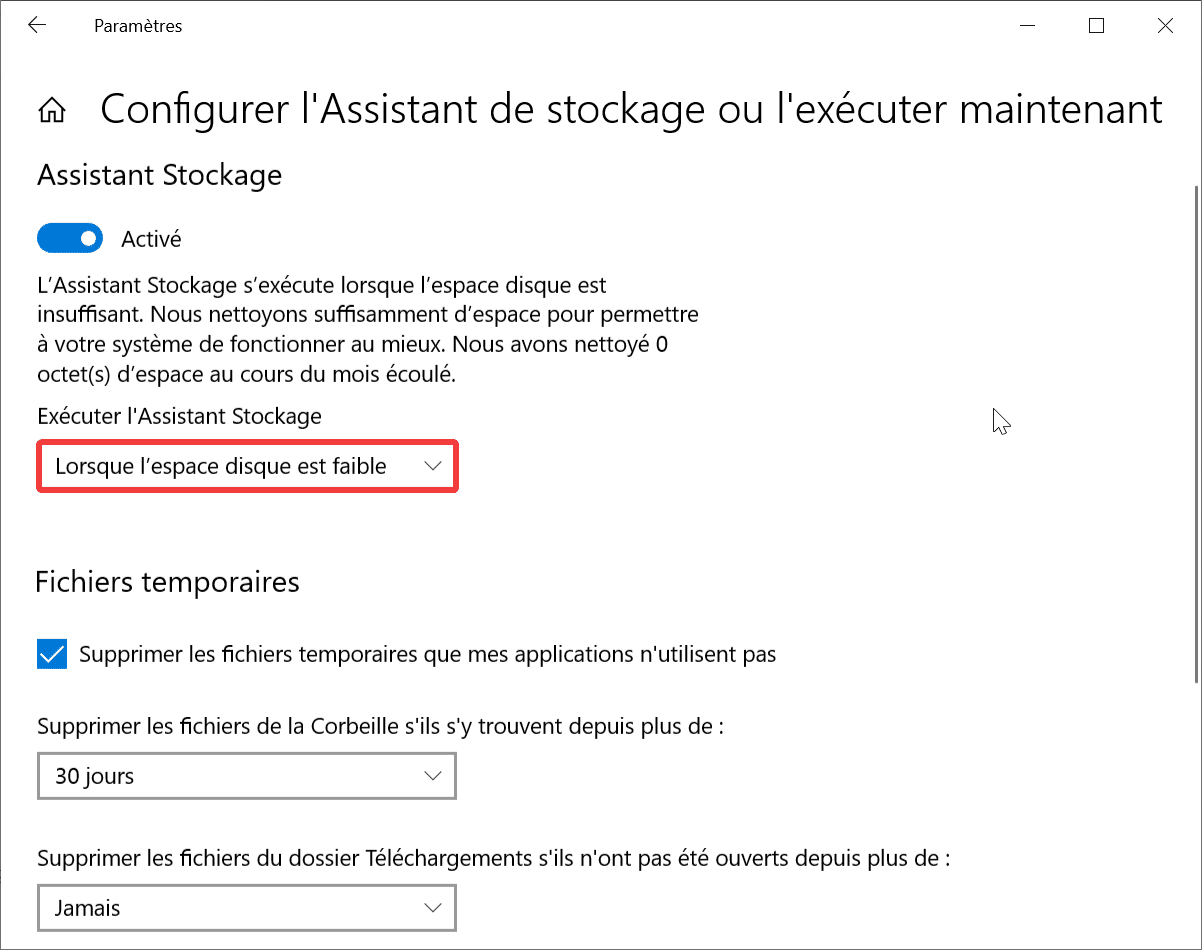
עם Ccleaner?
על ידי שימוש באחד משני הפתרונות הללו, התיקיה Windows.old כבר לא אמורה להעמיס על הכונן הקשיח שלך.
בגרסה ישנה יותר של מאמר זה, הסברתי שיטה להסרת Windows.old עם CCleaner. מסתבר שהגרסאות חדשות של האחרונות כבר לא מציעות את אפשרות "התקנת Windows הישנה".. שימוש ב-CCleaner למטרה זו עלול לגרום להשפעות לא רצויות עם Windows 10, ולכן האפשרות הוסרה.
עדיין על הנושא של ניקוי כונן קשיח, אני מזמין אותך לקרוא כיצדמצא שטח דיסק המשמש את התיקיות והקבצים שלךאם אתה רוצה לחסוך כמה גיגה-בייט נוספים.
שתף את המאמר הזה
[novashare_inline_content]
האם מצאתם מאמר זה שימושי?
אתה יכול גם אותנושלח רעיון למאמראם החיפוש שלך שונה.