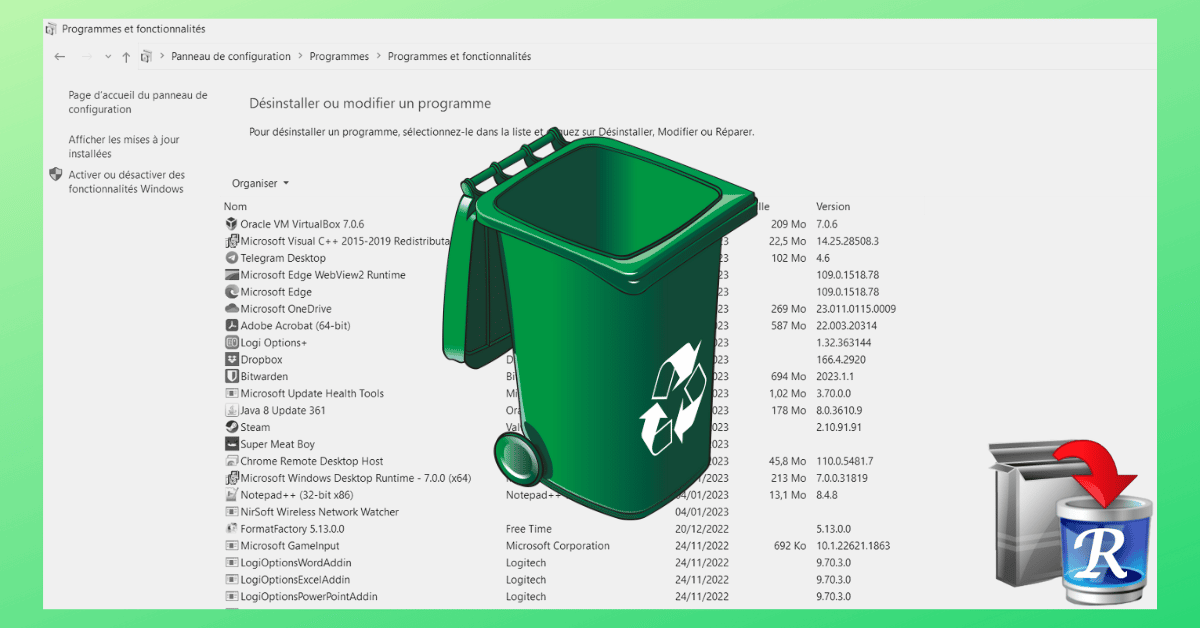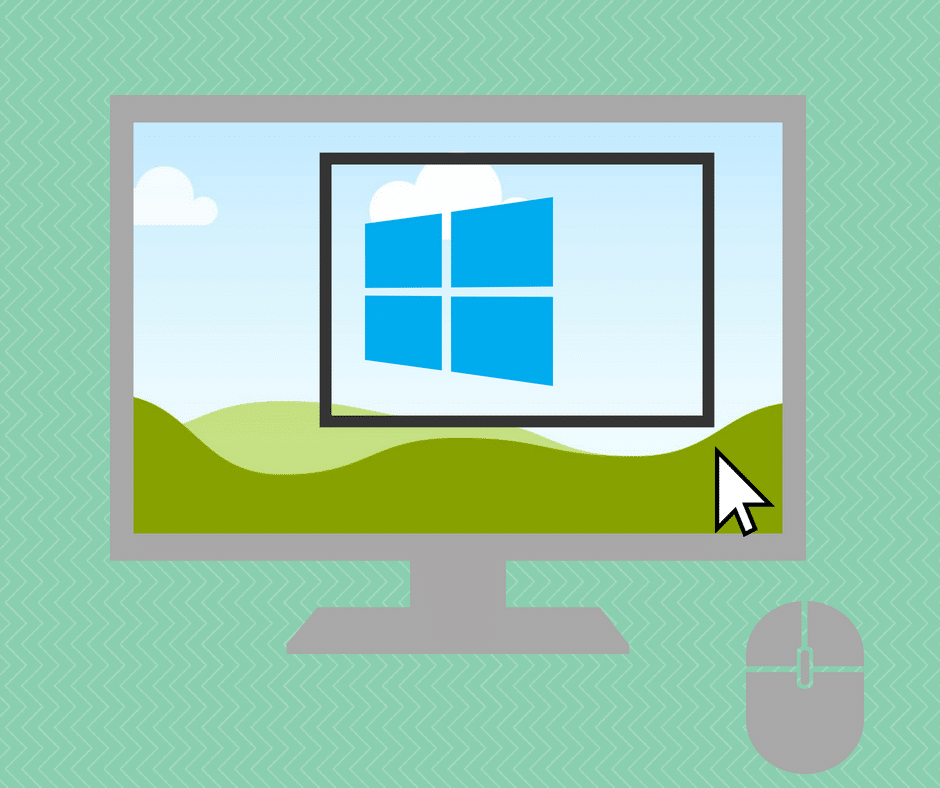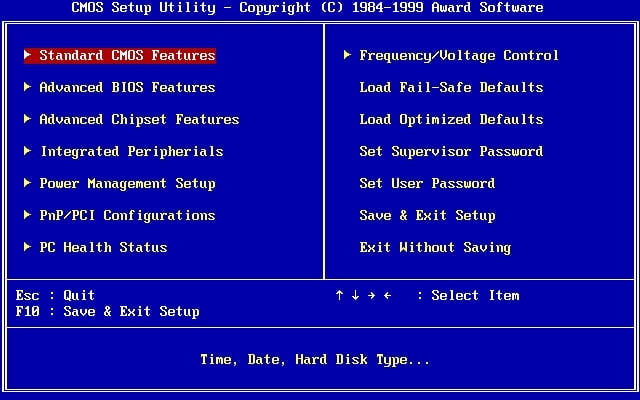[novashare_inline_content]
לִשְׁפּוֹךלשכפל כונן קשיח ל-SSDאו להעתיק קבצים מהר יותר למפתח USB או לכונן קשיח חיצוני, עדיף לחבר את המכשיר ליציאת USB 3.0. נראה במאמר זה כיצד להבטיח שהמכשיר יפעל ב-USB 3.0 ב-Windows וכיצד לבדוק נוכחות של יציאה מסוג זה.
אתה יכול לגלות במהירות אם המפתח או הכונן הקשיח שלך פועלים היטב ב-USB 3.0 ב-Windows 10 ו-Windows 11 על ידי המשך הפעולה כפי שמצוין בסעיפים הבאים. :
בווינדוס 10
- חבר את התקן ה-USB שלך.
- לחץ לחיצה ימנית עלתפריט התחלואז ללכת להגדרות.
- עבור אלציוד היקפי.
- בצד שמאל הקפידו לבחורבלוטות' והתקנים אחרים.
- מצא את התקן ה-USB שלך בסעיףמכשירים אחרים. אם זה מופיע עם המיליםמחובר ליציאת USB 3.0, המכשיר שלך עובד ב-USB 3.0.

להיפך, אם לא מופיעה הודעה או ההודעה "המכשיר עשוי לפעול מהר יותר אם הוא מחובר ליציאת USB 3.0", המכשיר שלך לא עובד ב-USB 3.0.

בווינדוס 11
עם Windows 11, ההליך דומה:
- תעשה אקליק ימני על תפריט התחלואז ללכת להגדרות.
- נתראה בפניםבלוטות' ומכשירים.
- ואז פנימההתקנים.
- אתה תראה את מפתח ה-USB או הכונן הקשיח שלךמכשירים אחרים.

אם המכשיר לא מזוהה ב-USB 3.0, תקבל את ההודעה "המכשיר עשוי לפעול מהר יותר כאשר הוא מחובר לשקע USB 3.0«.

💡 טיפ קטן, אתה יכולשנה את הסמל של מקל ה-USB שלךגלוי בסייר הקבצים כדי להתאים אותו.
כדי שהמפתח או הכונן הקשיח שלך יעבדו עם USB 3.0, עליך לוודא שאתה מחבר אותו ליציאה תואמת. אתה יכול לזהות בקלות אם המחשב שלך מצויד ביציאת USB 3.0 על ידי בדיקת נוכחות הסמל "SS", עבור "SuperSpeed" המצוין לידו.


בדוק אם המכשיר שלך תואם USB 3.0
כדי לבדוק אם המכשיר שלך תואם לטכנולוגיית USB 3.0, זה קצת יותר מסובך. למעשה, אזכור זה לא תמיד מצוין. לאחר מכן, עליך לבצע מחקר על סמך היצרן והדגם, או, כפי שהוזכר לעיל, על ידי בדיקה אם הוא מזוהה ככזה על ידי חיבורו ליציאת USB 3.0.

אם כונן ה-USB שלך אינו תואם USB 3.0, אתה יכול להשיג אחד במחיר טוב באמזון. הקבצים שלך יועתקו מהר יותר. במידת הצורך, תצטרךפרמט את מקל ה-USB שלךלפני השימוש.
שתף את המאמר הזה
[novashare_inline_content]