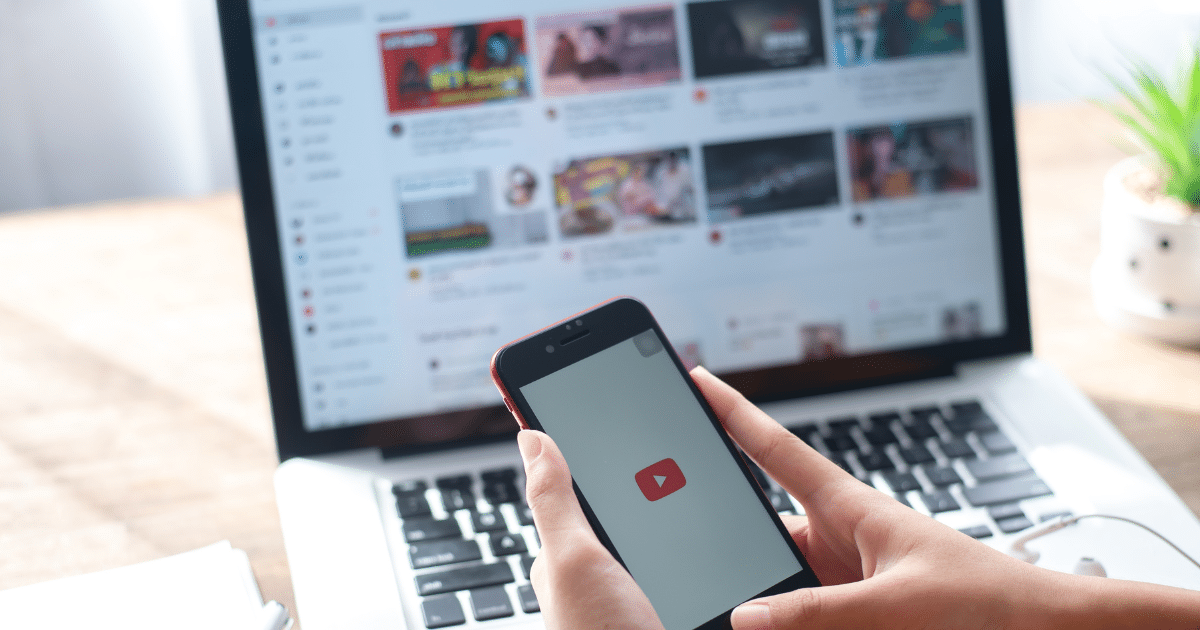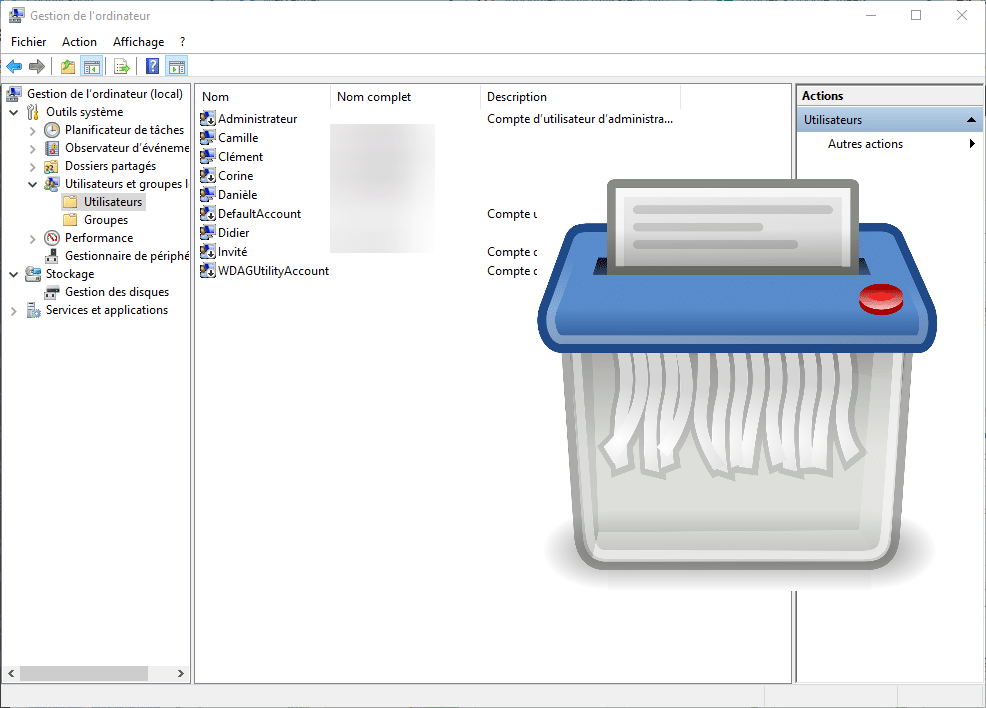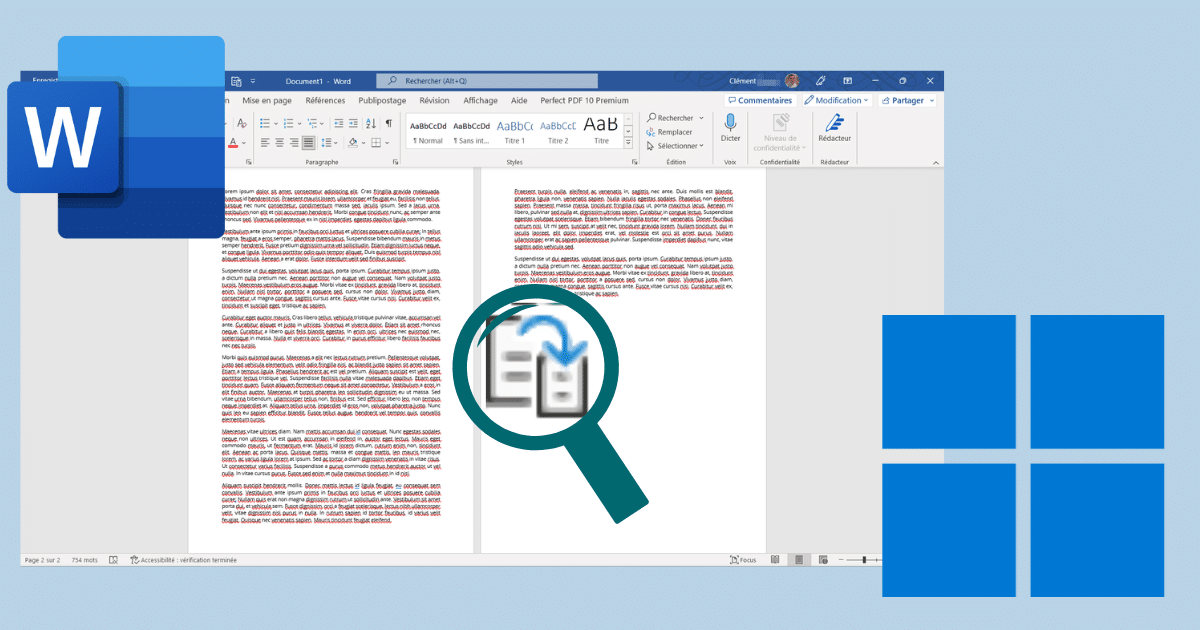[novashare_inline_content]
בעת צפייה במסך המשותף של משתתף ב-Google Meet, ייתכן שתתקשה לקרוא את התוכן שלו. ועוד יותר אם אתה על מחשב נייד. ואכן, גודל המצגת מותאם אוטומטית בהתאם לרזולוציית המסך והדפדפן שלך. כדי לתקן זאת, הנה טיפים שונים להתקרבות ל-Google Meet ולהגדלת מצגות במהלך פגישות.
1. עבור למצב מסך מלא
סביר להניח שכבר ניסית את זה, אבל אתה יכול להגדיל מעט את תצוגת המצגת ב-Google Meet על ידי מעבר למצב מסך מלא.
לחץ על הכפתור עם שלוש נקודות קטנות ואז בחרמסך מלא. כדי לצאת, חזור על הפעולה עם האפשרותצא ממצב מסך מלא.
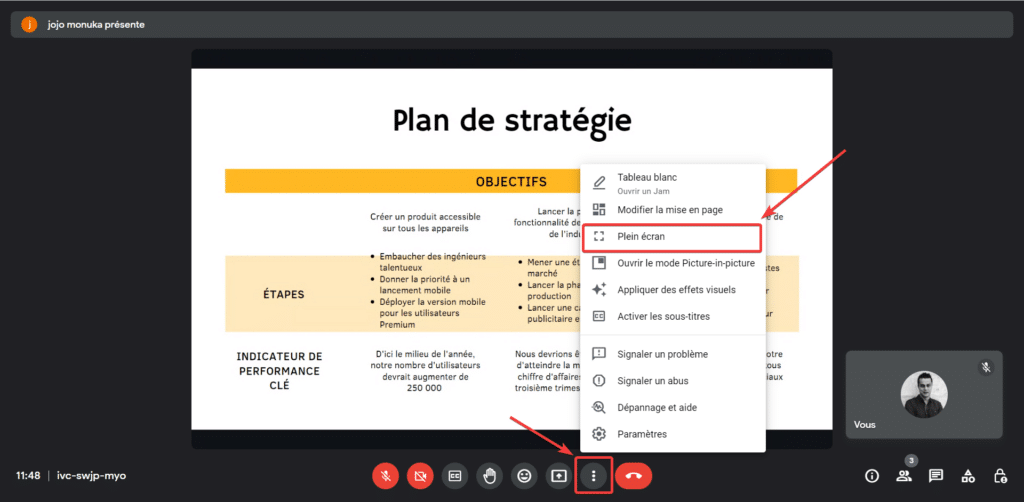
כדי להשתמש במצב מסך מלא, אתה יכול גם:
- לחץ פעמיים על התמונה הממוזערת המתאימה כדי להתקרב למסך מלא והשתמש במקשלִברוֹחַלצאת
- השתמש במפתחF11כדי להפעיל או להשבית מצב מסך מלא.
2. שנה את הפריסה
טיפ נוסף הוא לשנות את הפריסה האוטומטית המוגדרת כברירת מחדל ב-Google Meet. למעשה, זה לא מותאם להציג מצגת ביחס המרבי שלה. אני ממליץ לך לשנות אותו, על מנת להגדיל ככל האפשר את המסך המשותף לבני השיח שלך.
לחץ על הכפתור עם שלוש נקודות קטנות, ולאחר מכן עבור אלשנה את הפריסה.
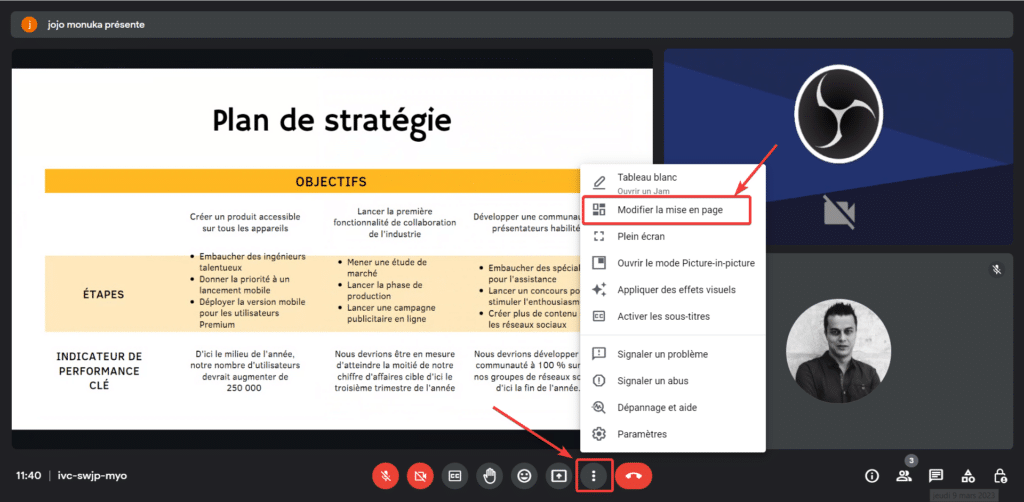
בחר את הפריסהמַקרֵן. חלונות המשתתפים האחרים יצטמצמו ולכן יגדילו את המצגת הנוכחית.
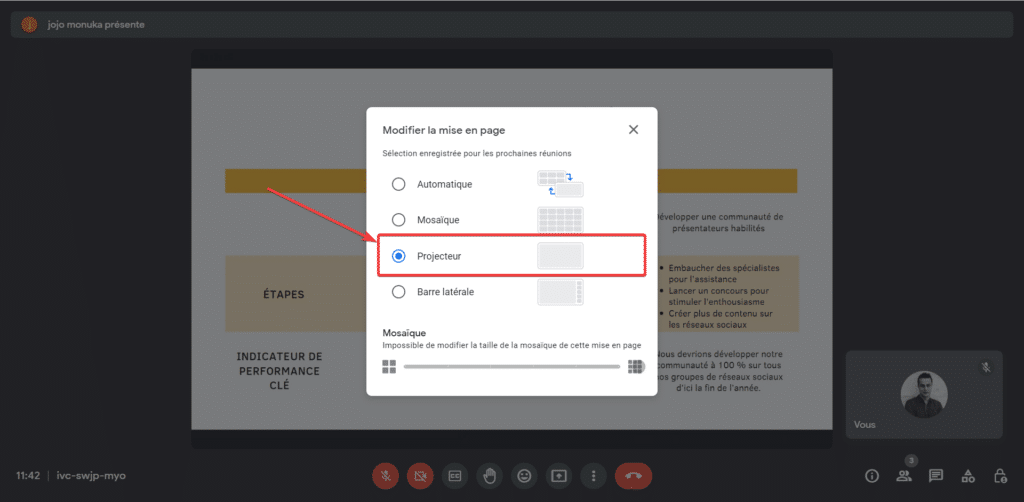
בשילוב עם מצב מסך מלא, תקבלו נראות רבה על המסך המשותף לבן שיחו.
3. התקרב ל-Google Meet עם צירוף מקשים
הטיפ השלישי הוא להשתמש במפתחותCtrl+-כדי להגדיל מצגת ב-Google Meet. בשילוב עם מצב מסך מלא, תקבלו תצוגה כמעט בגודל המסך שלכם. מה שאמור לשפר משמעותית את נוחות הצפייה שלך.
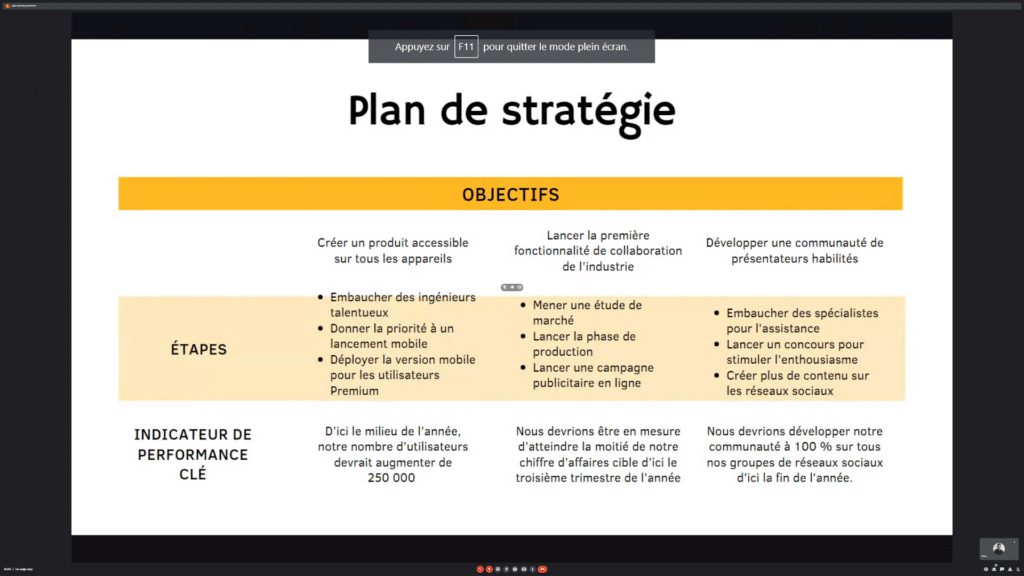
כדי לשחזר את הזום הראשוני, השתמש במקשיםCtrl++אוֹCtrl+0.
4. השתמש בתוסף Google Chrome
אם אתה מוצא שהשיטות לעיל אינן משביעות רצון, ההרחבהזכוכית מגדלת זום ל-Google Meetזמין ב-Google Chrome אמור לספק אותך.
ואכן, הוא מאפשר להגדיל את המסך המשותף של משתתף הפגישה על ידי גלילה קדימה או אחורה עם העכבר. ניתן גם לגרור ולשחרר על ידי החזקת הסמן. שימושי למדי להתקרבות באזורים מסוימים במצגת. לאחר התקנת התוסף, רענן את דף Google Meet לפני השימוש בו.
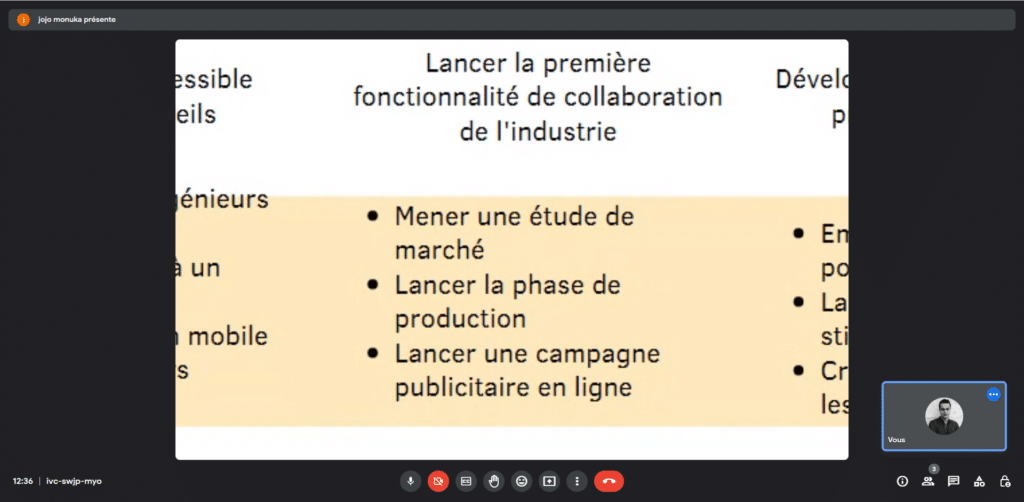
שתפו את המאמר הזה
[novashare_inline_content]