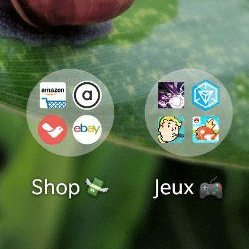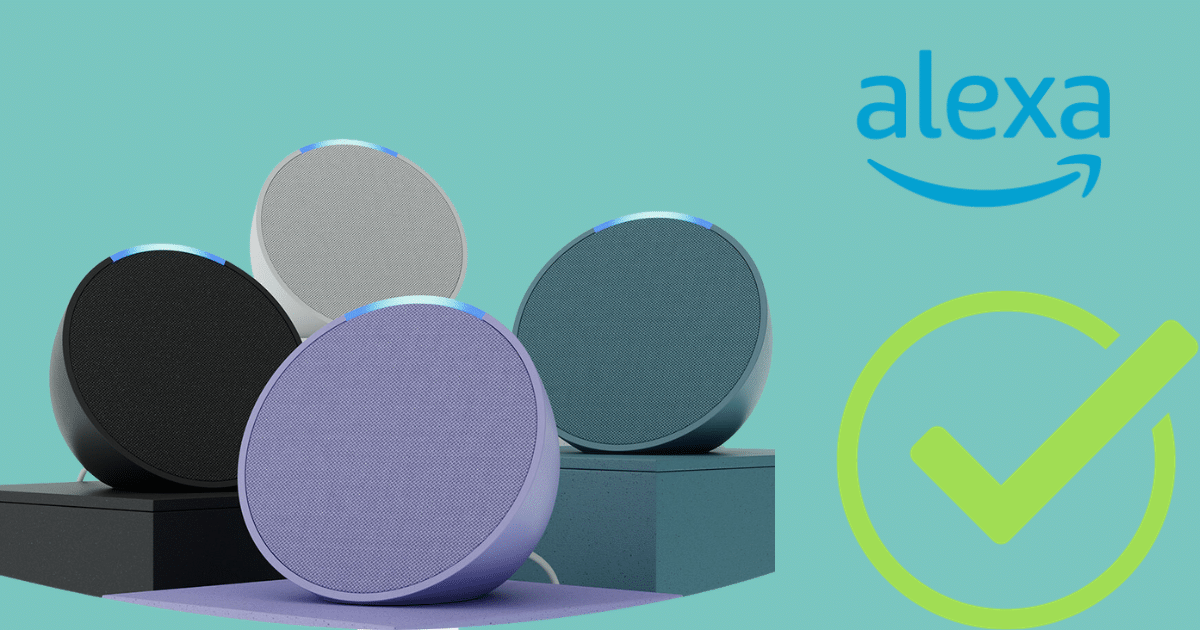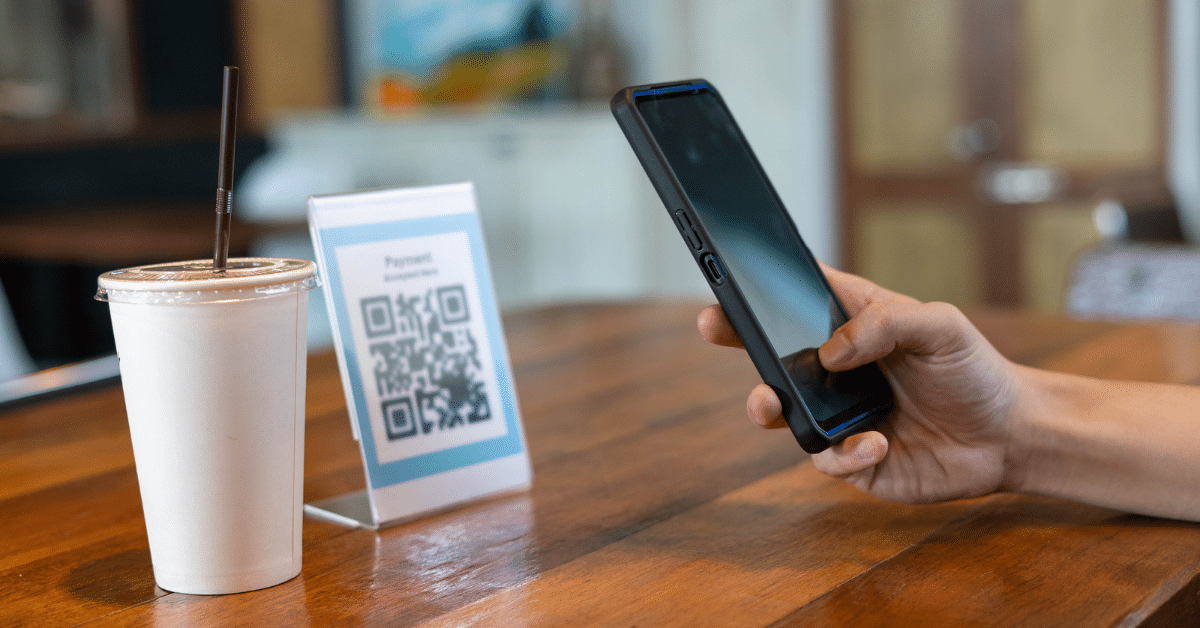[novashare_inline_content]
האם אי פעם מצאת את עצמך נגמרת הסוללה במחשב הנייד שלך? בטח אם אתם נוודים. עם זאת, ישנן דרכים לחסוך בסוללה לפני הגעה לסף קריטי. במאמר זה, אנו נותנים לך 10 טיפים להגדלת חיי הסוללה של המחשב הנייד שלך. אנו נראה במיוחד כיצד להתאים במהירות את מצב הכוח או אפילו לזהות את היישומים התובעניים ביותר.
1. כוונן את מצב צריכת הסוללה
האם המד שלך יורד במהירות גבוהה? הדרך הקלה ביותר להגדיל במהירות את חיי הסוללה של המחשב הנייד שלך היא להתאים את מצב צריכת הסוללה. האחרון מגיע בצורה של סליידר, אשר פשוט ניתן לכוונון כדי להפחית את הצריכה שלו.
לחץ על סמל הסוללה בפינה השמאלית התחתונה של המסך
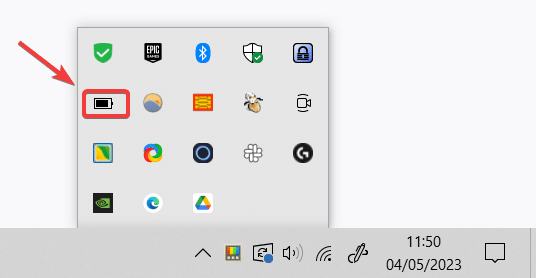
לאחר מכן כוונן את המחוון כדי לשנות את מצב ההפעלההסוללה הטובה ביותראוֹחיסכון בסוללה.
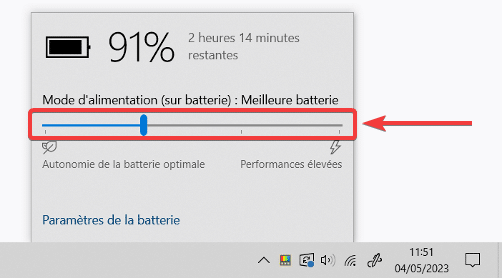
2. הפעל את חיסכון בסוללה
בדוק גם את הגדרות חיסכון בסוללה כדי לשפר את חיי הסוללה של המחשב הנייד שלך. הסיבה לכך היא שהוא מגביל התראות ופעילויות רקע, כמו סנכרון אוטומטי של דואר אלקטרוני ויומן, עדכוני אריחים חיים ואפליקציות שאינך משתמש בהן.
הוא מופעל אוטומטית כאשר רמת הסוללה מגיעה לסף מסוים, אך ניתן גם להפעילו באופן ידני, כפי שראינו בטיפ הראשון. הפעם נגיע אליו דרך ההגדרות להתאמה אישית נוספת. אז לך להגדרותמתפריט התחל ולאחר מכן לחץ עלמַעֲרֶכֶת.
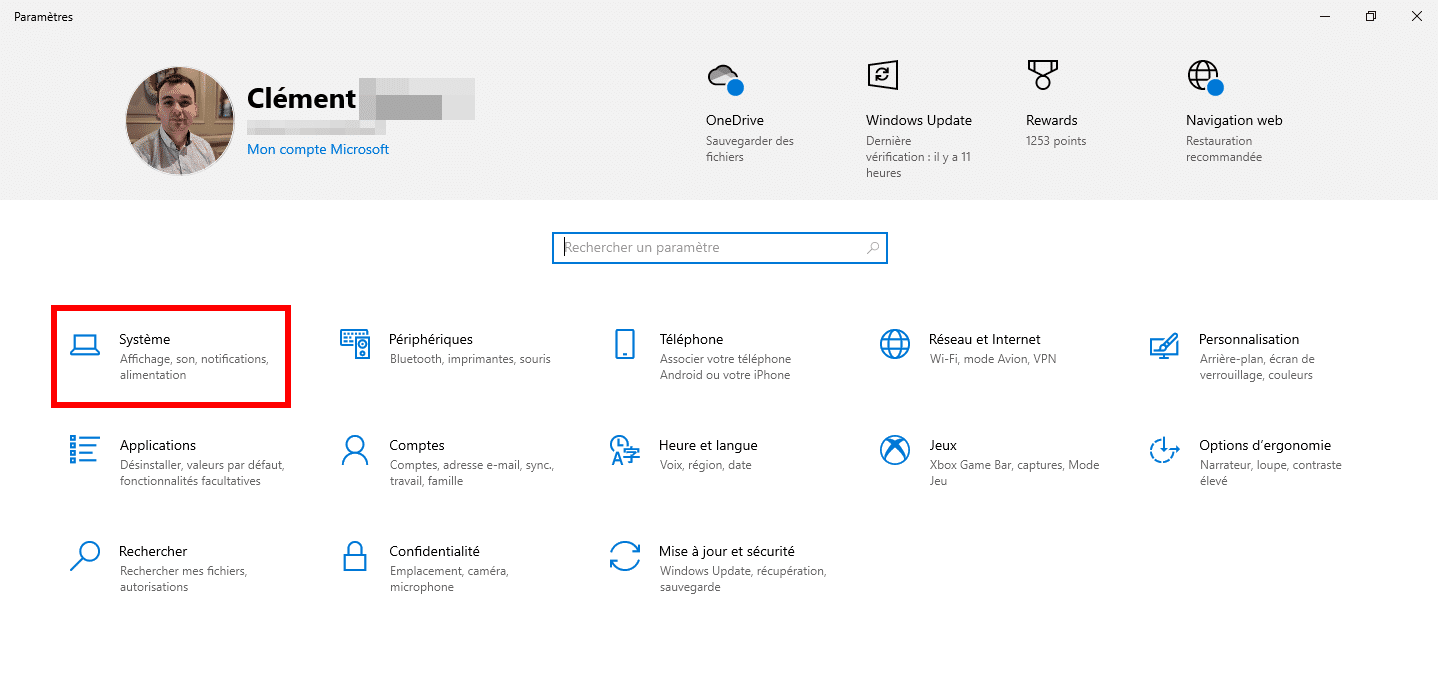
בכרטיסייהסוֹלְלָה, לבדוקמופעלמתחת לחלקחיסכון בסוללה. ניתן גם להתאים את סף הפעלת החוסך האוטומטי וגם להגדיר בהירות מסך נמוכה יותר.
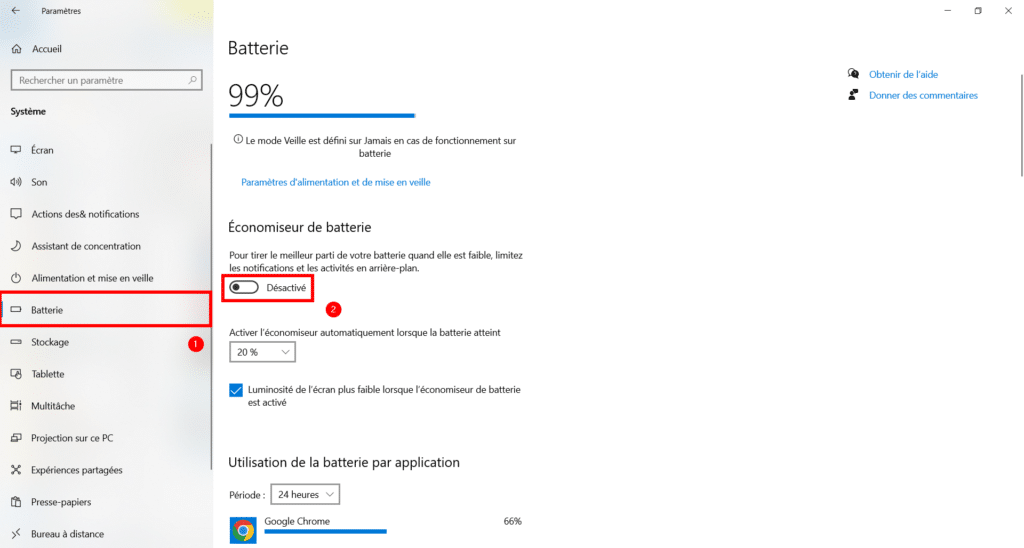
3. שנה מצב הפעלה
איך המחשב הנייד שלך מופעל יכול להשפיע באופן משמעותי על חיי הסוללה שלו. זה מאגד את כל ההגדרות השולטות בצריכת האנרגיה של המחשב הנייד שלך. ישנם מספר פרופילי כוח מוגדרים מראש, כגון "ביצועים גבוהים", "מאוזנים" ו"חיסכון בחשמל". אלה מתאימים את ביצועי המחשב שלך על סמך השימוש.
כדי לשנות את מצב ההפעלה של המכשיר שלך, לחץ לחיצה ימנית על סמל הסוללה בפינה השמאלית התחתונה ולאחר מכן לחץאפשרויות חשמל.
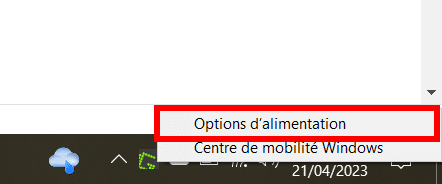
רשימת מצבי הכוח השונים הזמינים במחשב שלך תוצג.
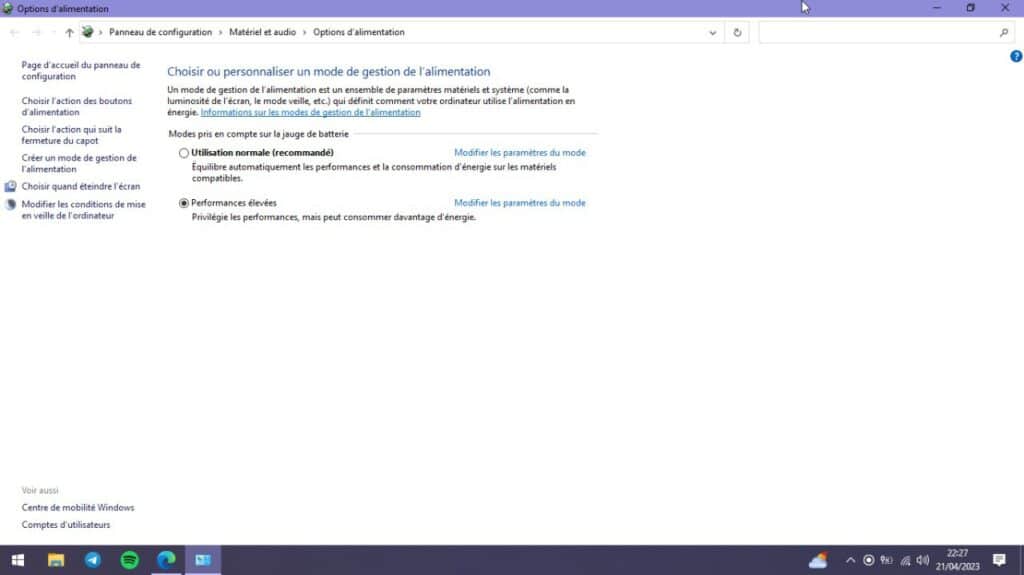
המצבים הקיימים כאן יהיו תלויים במחשב האישי שלך, המותג שלו, גרסת Windows שלו וכו'. באופן כללי, תמצא את 3 המצבים הבאים:
- מצב חיסכון בחשמל: מצב שצורך פחות אנרגיה, הפחתת בהירות, ביצועי מערכת והגבלת גישה לרשת;
- מצב שימוש רגיל (מומלץ): מצב סטנדרטי, המאפשר יחס אופטימלי בין ביצועים לאוטונומיה;
- ביצועים גבוהים: מצב המעדיף את ביצועי המערכת, לרעת האוטונומיה. לשימוש עם חיבור לרשת החשמל.
4. התאמה אישית של מצב הספק
פתרון נוסף הוא כוונון עדין של הגדרות מצב ההפעלה לחיי סוללה טובים יותר. כפי שראינו לעיל, אלה מוגדרים מראש. על ידי התאמה אישית שלהם, אתה יכול לייעל עוד יותר את צריכת האנרגיה של המחשב הנייד שלך ולכן להגדיל את חיי הסוללה שלו. ההגדרות יכולות להיות בסדר ומכוונות יותר למשתמשים מנוסים.
כדי לגשת אליו, חזור לבחירת מצב הפעלה, לחץ עלשנה הגדרות מצב.
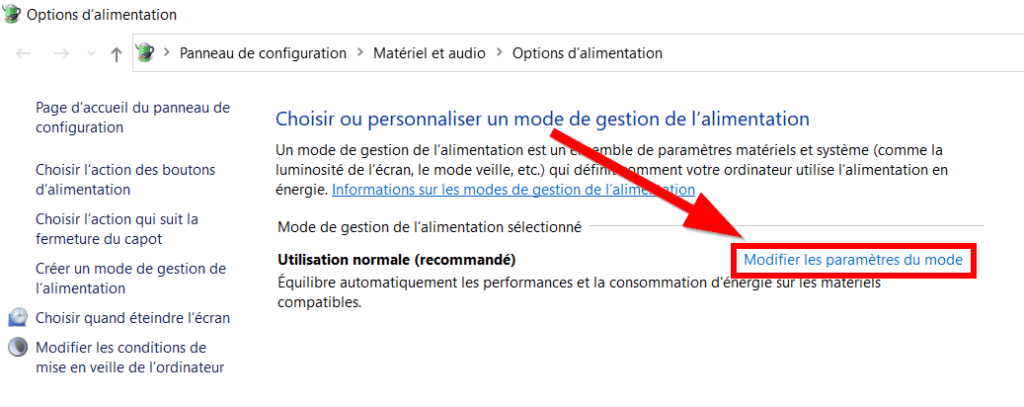
במידת הצורך, התאם את זמני ההמתנה או כיבוי המסך בסוללה, ולאחר מכן גש לאפשרויות המתקדמות על ידי לחיצה עלשנה הגדרות צריכת חשמל מתקדמות.
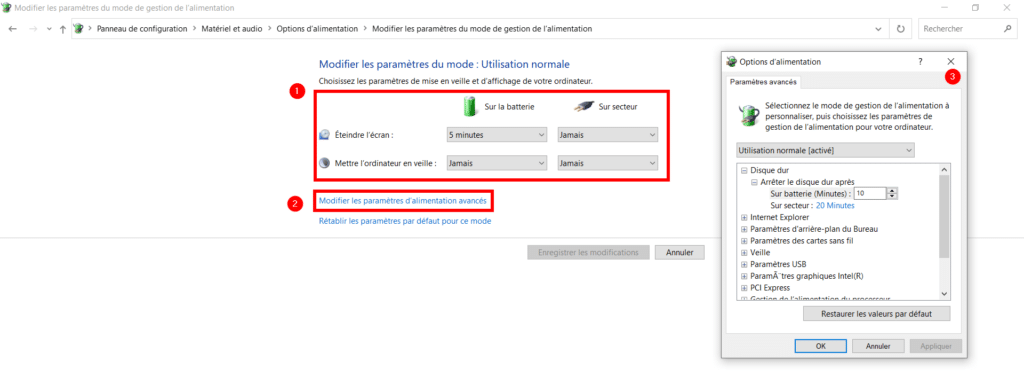
באפשרויות אלה, תהיה לך גישה להגדרות מתקדמות יותר, שונות בהתאם למותגים ולדגמים של המחשב האישי. אתה יכול למצוא, למשל, את ההתנהגות של יציאות USB כשאתה בסוללה, את רוחב הפס המרבי לחיסכון בסוללה או אפילו את עוצמת הפעולה של ציוד היקפי שונה בהתאם לרמת הסוללה שלך. לשינוי עדין, במידת הצורך, תוכל לשחזר את המצב להגדרות ברירת המחדל שלו.
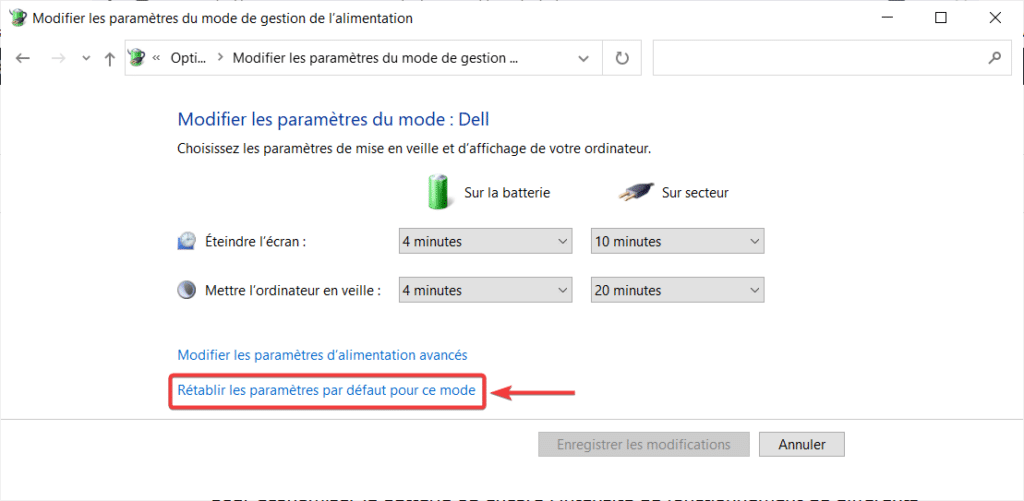
במקרים מסוימים ייתכן שיהיה צורך בכךלתקן שינה של Windowsכאשר הוא אינו מבוצע כהלכה.
5. הנמיך את הבהירות
המסך של המחשב הנייד שלך הוא אחד הרכיבים הזוללים ביותר. על ידי הפחתת בהירות המסך, אתה יכול להגדיל את חיי הסוללה של המחשב שלך. אתה יכול מהרהתאם את הבהירות של מחשב נייד תחת Windowsמסרגל ההודעות של Windows.
דרך פשוטה למדי להתאים את עוצמת התאורה ב-Windows 10 היא ללחוץ עלהתראותבשורת המשימות ולאחר מכן לחץלְפַתֵחַ.
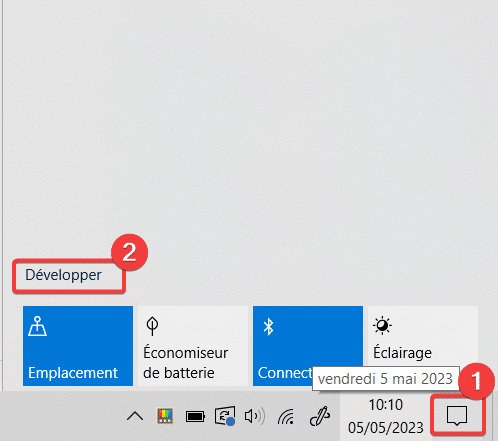
תוכל לגשת להגדרות הבהירות, ואז פשוט להתאים את המחוון כדי להגדיל או להקטין את עוצמת האור של המסך שלך.
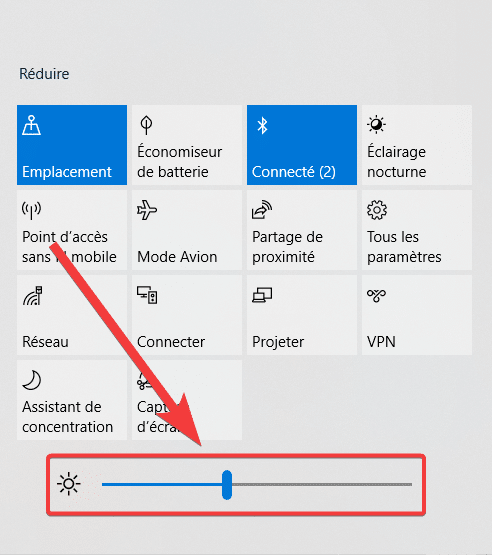
6. הגבל אפליקציות
יישומים הפועלים במחשב הנייד שלך צורכים כוח סוללה. לכן חשוב לסגור את כל היישומים שאינם בשימוש. בנוסף לכך, תוכלו גם לראות אילו יישומים צורכים את המשאבים הרבים ביותר.
לחץ על סמל הסוללה בפינה השמאלית התחתונה של שורת המשימות שלך. לאחר מכן בחרהגדרות סוללה.
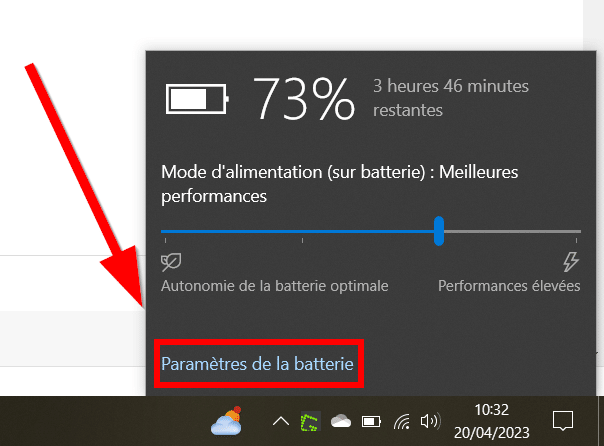
לאחר מכן מוצג תחתשימוש בסוללה לפי אפליקציהרשימת היישומים וצריכתם לאורך פרק זמן מסוים.
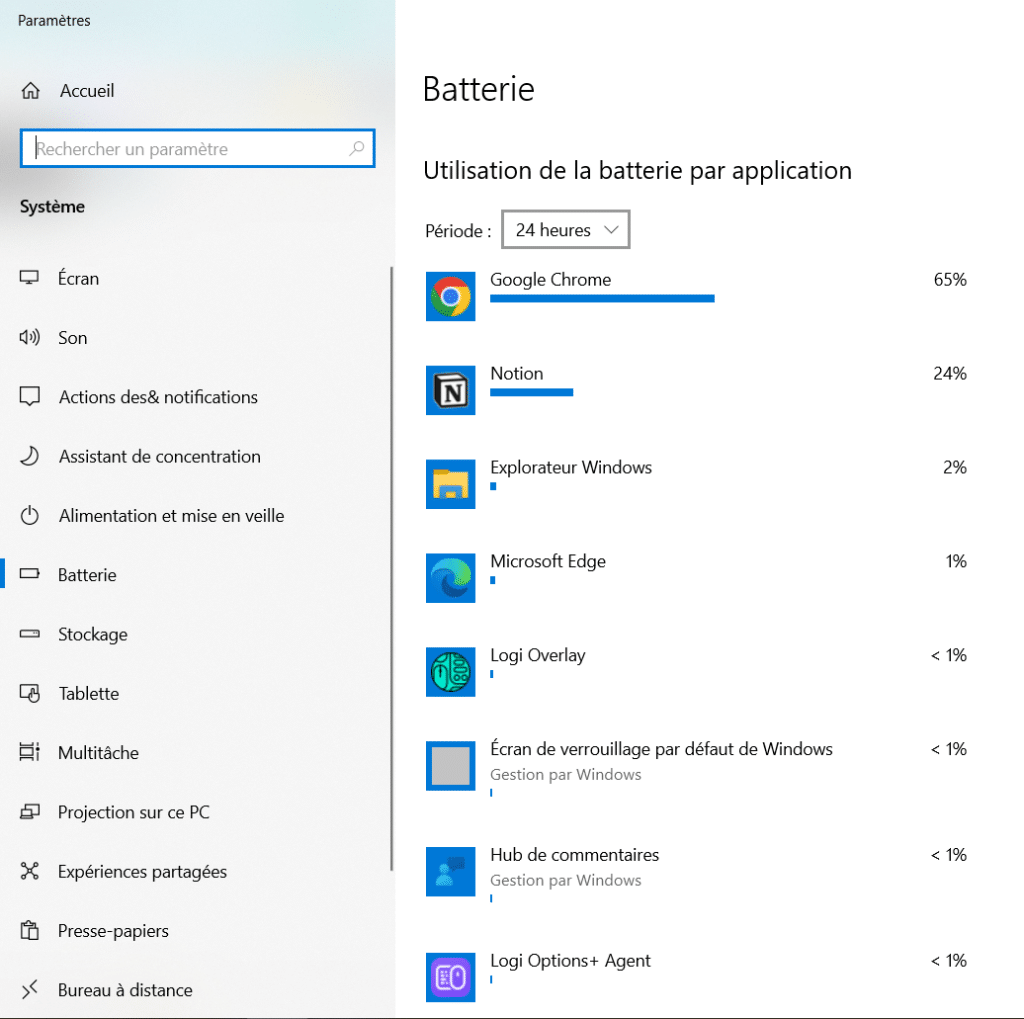
בדוגמה שלנו, אנו שמים לב שיישומי Google Chrome ו-Notion צורכים את הסוללה הגבוהה ביותר.
בלחיצה על אפליקציה, תוכלו גם לראות כמה היא צורכת כשהיא פתוחה ומתי ברקע.
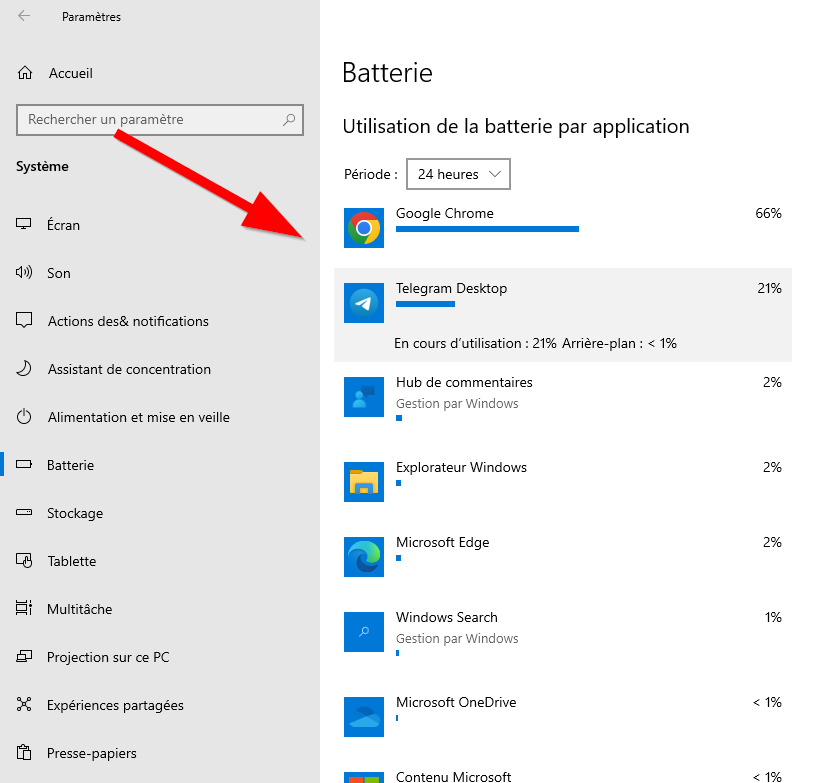
אפליקציות רקע יכולות לצרוך חשמל גם כאשר אינך משתמש בהן באופן פעיל. סגור אותם כאשר אתה כבר לא צריך אותם. אם זה בערךאפליקציות שאינך משתמש בהן, הסר אותן.
שים לב שכאשר חיסכון בסוללה פעיל, אפליקציות שאינך משתמש בהן באופן פעיל מושבתות אוטומטית.
7. עבור למצב טיסה
ייתכן שחיבורים אלחוטיים לא יהיו שימושיים בהתאם למשימות שעליך לבצע. עם זאת, קישוריות Wi-Fi ו-Bluetooth צורכות אנרגיה. אז אתה יכול לעבור למצב טיסה כדי לחסוך עוד יותר בסוללה.
כדי להפעיל אותו, פשוט לחץ על כפתור ההתראות בפינה השמאלית התחתונה של המסך ולחץ עלמצב מטוס.
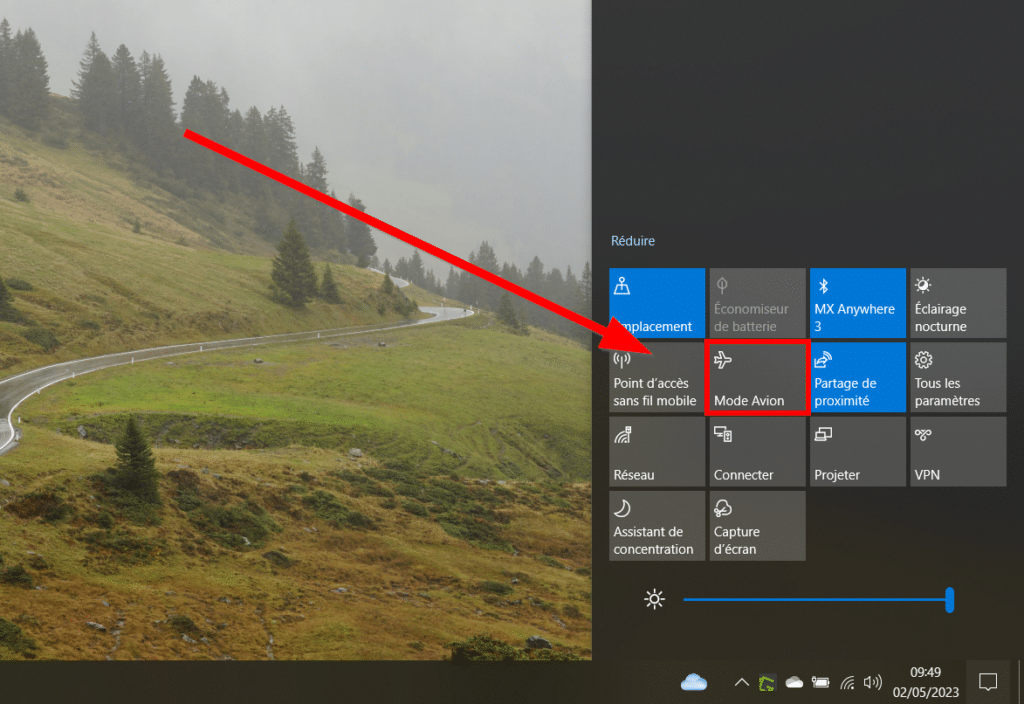
8. נקה את פתחי האוויר של המחשב הנייד
אם המחשב הנייד שלך מתחמם יתר על המידה, הוא ישתמש יותר באנרגיה כדי להתקרר. ואכן, אם אבק מעכב את זרימת האוויר, המחשב שלך יטה להפעיל את המאווררים שלו יותר ולכן ינצל את הסוללה. אז הקפידו לשמור על ניקיון המכונה על ידי ניקוי אבק באופן קבוע.
כדי לנקות אותו, כבה את המחשב ואז המתן שיתקרר. לאחר מכן נשף אוויר יבש דרך רשתות האוורור. אין צורך להתעקש, מספיקות כמה לחצים כדי לשחרר את האבק. זה ייתן לך טוב יותרטמפרטורת המעבדוביצועים טובים יותר. הקפד להשתמש באוויר יבש רצוי כדי לא לפגוע במחשב שלך.
9. החלף את הסוללה
לסוללה של מחשב נייד יש תוחלת חיים מוגבלת המשתנה בהתאם לשימוש בה. ואכן, נפוץ, במהלך שימוש אינטנסיבי ונווד, צורך להחליף אותו לאחר שנתיים או 3 שנים. למרות ששימוש במחשב נייד בעיקר על חשמל אינו טוב עבורו, בכל זאת ניתן להגדיל את תוחלת החיים שלו על ידיהגבלת טעינת הסוללה.
ובכל זאת, אם חיי הסוללה של המחשב הנייד שלך הם הרסניים ומראים סימני חולשה, ייתכן שהגיע הזמן להחליף אותו. כדי לברר, אתה יכולבדוק את הסוללה של המחשב הנייד שלך. בהתאם לתוצאות, אתה יכול להחליט אם להחליף אותו או לא. לפעמים זה הפתרון היחיד. אתה יכול לקנות סוללה מקורית או עבור מותג נגד, שהוא בדרך כלל זול יותר.
החלפת הסוללה עשויה להיות פשוטה יותר או פחות בהתאם לדגמי המחשב האישי. לפעמים אתה רק צריך להסיר את הסוללה, אבל יותר ויותר תצטרך להסיר את המכסה התחתון. זו לא פעולה מאוד מסובכת, תזדקק לכמה מברגים פיליפס מדויקים.
10. הגדל את האוטונומיה של מחשב נייד עם סוללה חיצונית
אם למרות כל העצות הללו, תגלו שהסוללה של המחשב הנייד שלכם לא מספיקה, תוכלו לקבל סוללה חיצונית. סוג זה של אובייקט הוא די מגושם, אבל יכול לעזור לך במידת הצורך. אם אתה נוהג באופן קבוע, לא תהיה לך שום קושי לקחת אותו איתך.
תוכלו למצוא אותם באמזון בסביבות 100 אירו. באופן כללי, סוללה חיצונית מסוג זה יכולה להטעין את המחשב שלך למשך כמחזור שלם אחד. לדגם הזה להלן יש יתרון שיש לו שקע חשמל קלאסי. לכן אתה יכול להשתמש במטען של המחשב הנייד שלך, אין צורך לחפש מתאם.
אם יש לך חיבור USB-C, אתה יכול למצוא דגמים פחות מגושמים, כמו הסוללה החיצונית הזו מבית Baseus.
מַסְקָנָה
זה עתה סקרנו 10 טיפים להגדלת חיי הסוללה של המחשב הנייד שלך. כדי לא למצוא את עצמך בלי סוללה, עדיף להקדים את הצרכים שלך. לכן, זכור להפעיל את חיסכון הסוללה בהקדם האפשרי. יחד עם מצב טיסה, אתה אמור להיות מסוגל ליהנות מהמחשב שלך לזמן ארוך יותר. למרות שזה לא תמיד אמין במיוחד, אתה יכול, באמצעות מחוון הסוללה של Windows, לקבל אומדן של חיי הסוללה שנותרו. לבסוף, אם המחשב שלך בן 3 שנים ומעלה, ייתכן שהגיע הזמן להחליף את הסוללה שלו. האם אתה רוצה עצות IT אחרות? הירשמו לניוזלטר שלנו או עקבו אחרינו ברשתות החברתיות!