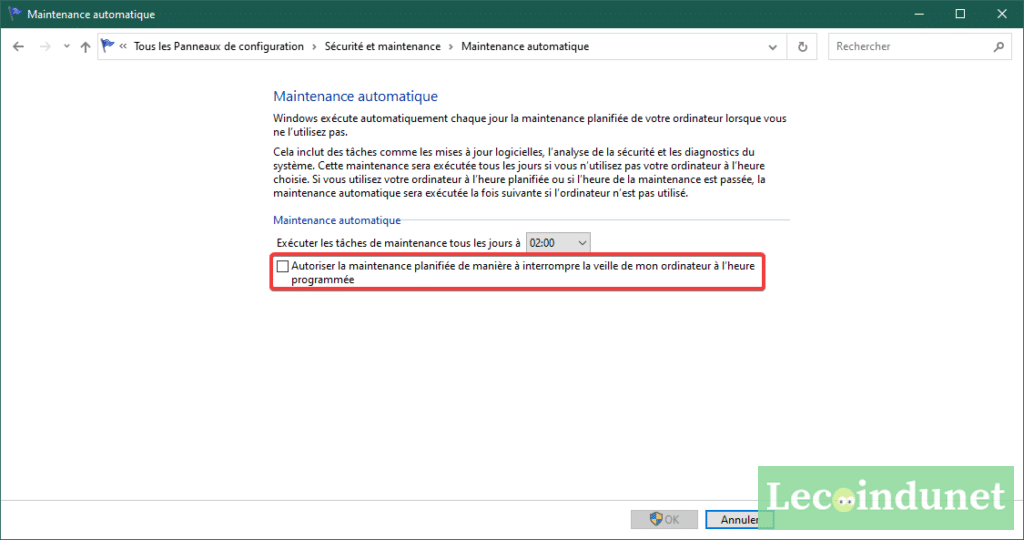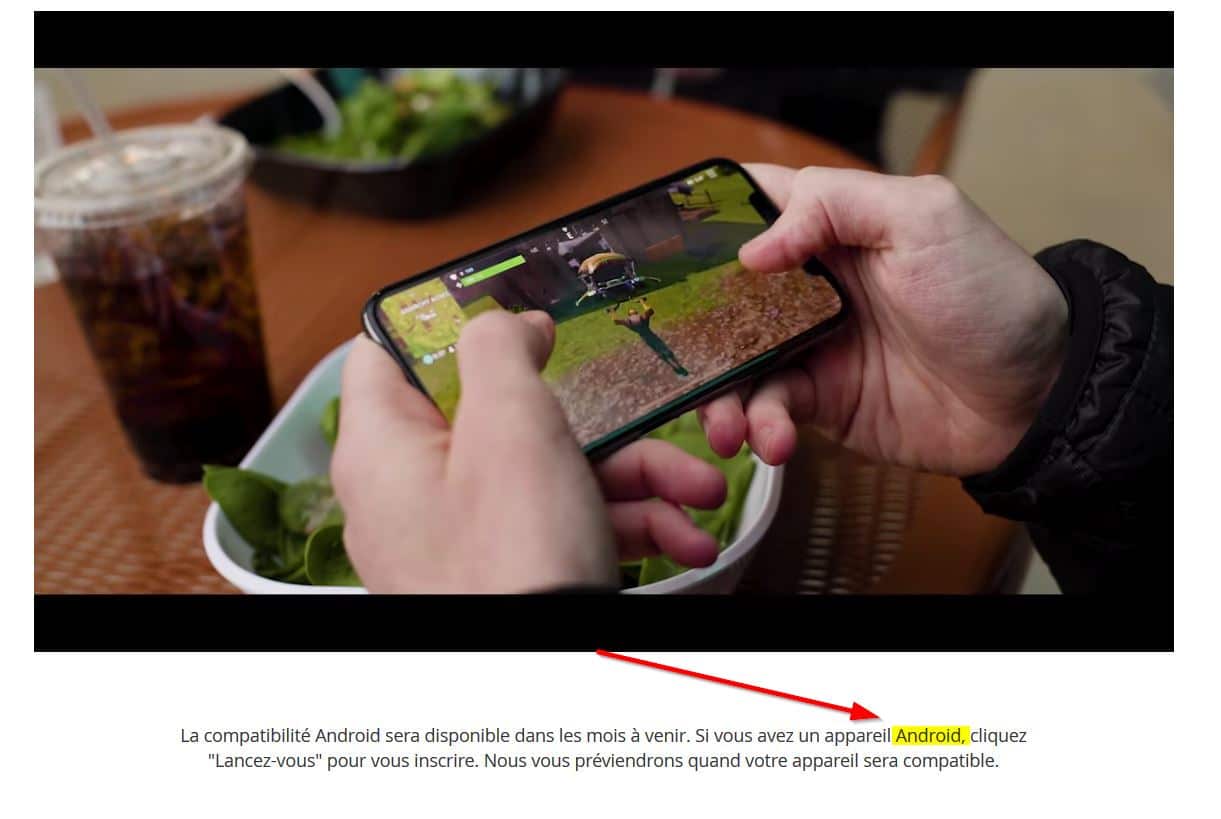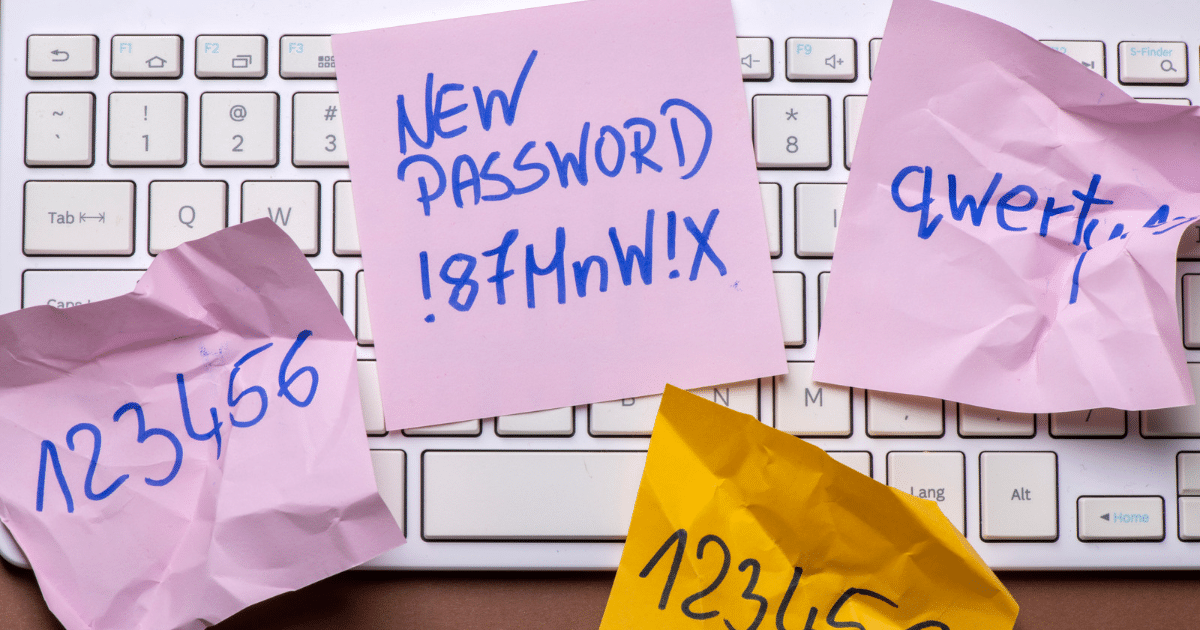[novashare_inline_content]
ייתכן שהמחשב שלך מתעורר ממצב שינה בעצמו. אם במבט ראשון זה עשוי להיות אירוע בודד, אם הבעיה חוזרת על עצמה, יש צורך לחקור ולמצוא את הסיבה להתעוררות בטרם עת זו. במאמר זה, אנו נותנים לך מספר דרכים למחקר לתיקון בעיית שינה ב-Windows 10.
בדיקת הגדרות שינה
כדי להתחיל, עליך לבדוק אם הגדרות השינה נכונות. כדי לעשות זאת, התחל במעבר אללוּחַ בַּקָרָה.
לאחר מכן עקוב אחר מבנה העץ הבא:חומרה ואודיואָזאפשרויות חשמל.
לסיום, לחץשנה את תנאי השינה של המחשב.
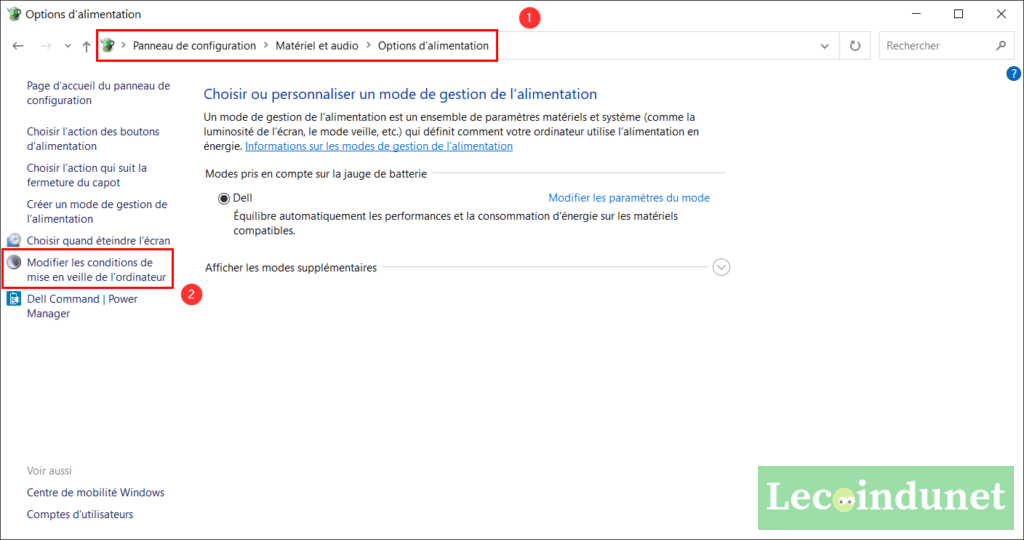
בחלון חדש זה, בדוק את זמן ההמתנה של המחשב בחשמל ובסוללה, בהקשר של מחשב נייד.
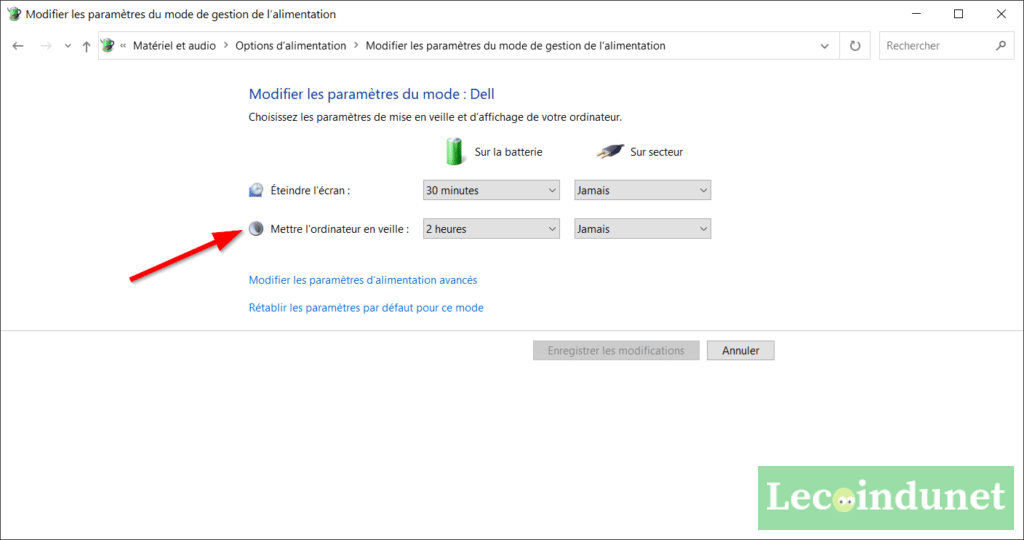
אם ההגדרות נכונות, תוכל להמשיך לשלב הבא. אם ישים, עליך להגדיר את פרמטרי ההמתנה הנכונים על רשת החשמל והסוללה במקרה של מחשב נייד.
התקן את העדכונים האחרונים
ייתכן שעדכון Windows גורם לבעיות השינה שלך. לכן, לפני שתמשיך, תוכל לבדוק אם עדכוני Windows זמינים.
פתח אותותפריט התחלואז הקלדבדוק אם יש עדכונים.
בחלון שנפתח, הקשבדוק אם יש עדכוניםלאחר מכן התקן את כל התיקונים או התכונות הזמינים.
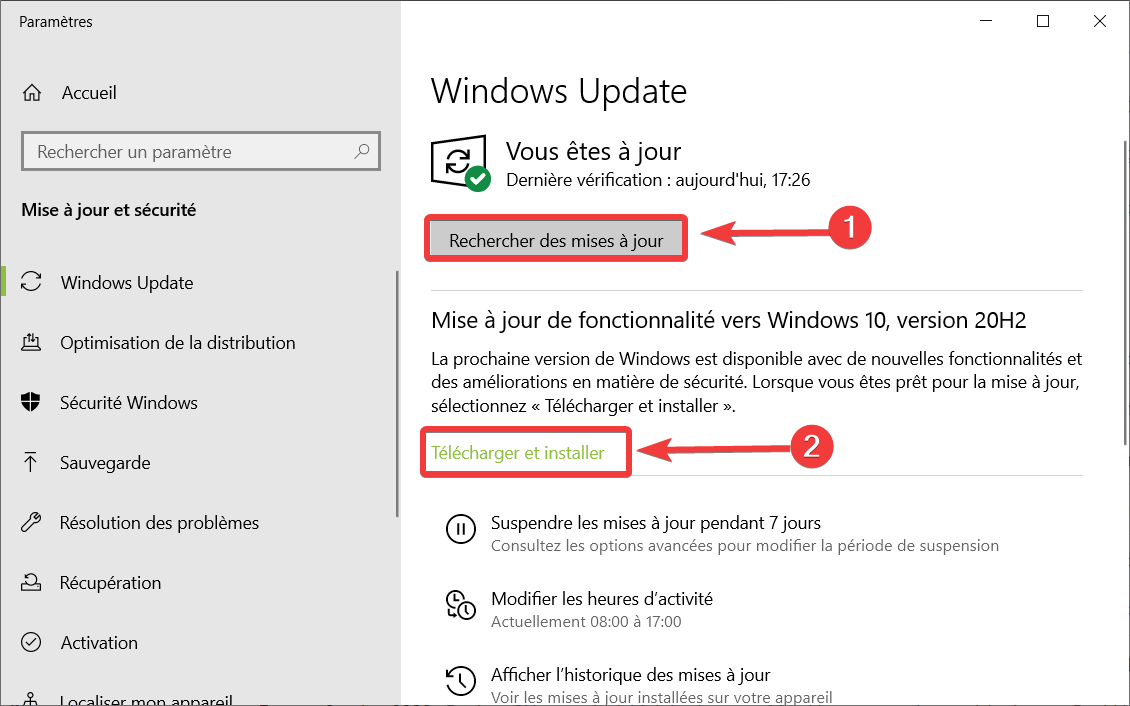
אם בעיות השינה שלך נמשכות, תוכל לזהות מה מעיר את המחשב שלך.
זהה את מקור ההתעוררות האחרונה
אתה יכול לזהות מה גרם למחשב להתעורר בפעם האחרונה עם פקודה מה-CMD.פתח חלון שורת פקודהוהקליד את זה:powercfg -lastwake.
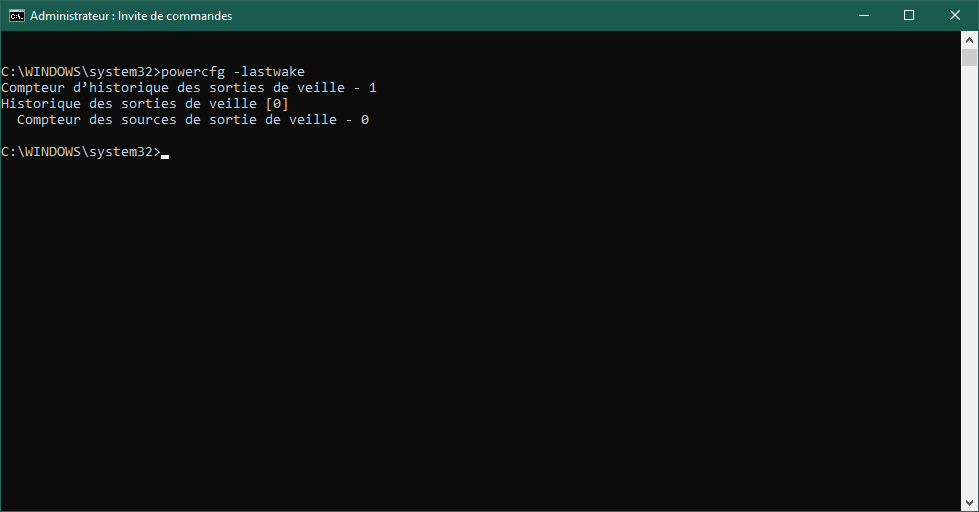
בהתאם לסיבה המוצגת, תדע את האירוע שהעיר את המחשב. זו יכולה להיות לחיצה על כפתור ההתחלה או פעילות ממכשיר כגון עכבר, מקלדת או כרטיס רשת.
צפה בהיסטוריית ההתעוררות
כדי לקבל תצוגה גלובלית יותר של ההתעוררויות האחרונות במכשיר שלך, תוכל להסתכל ביומן האירועים.
כדי לעשות זאת, פתח את התפריט התחלולהיכנסמציג אירועים.
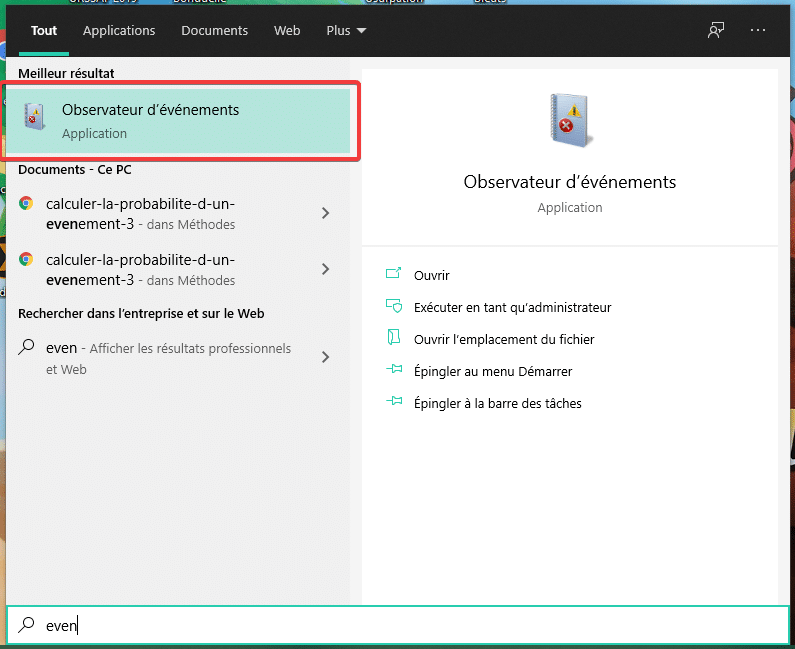
בחלון שנפתח, לחץמַעֲרֶכֶתסויומני Windows. על מנת למצוא ישירות את המידע הדרוש למצב המתנה, נחיל מסנן. כדי לעשות זאת, לחץ עלסינון היומן הנוכחי...
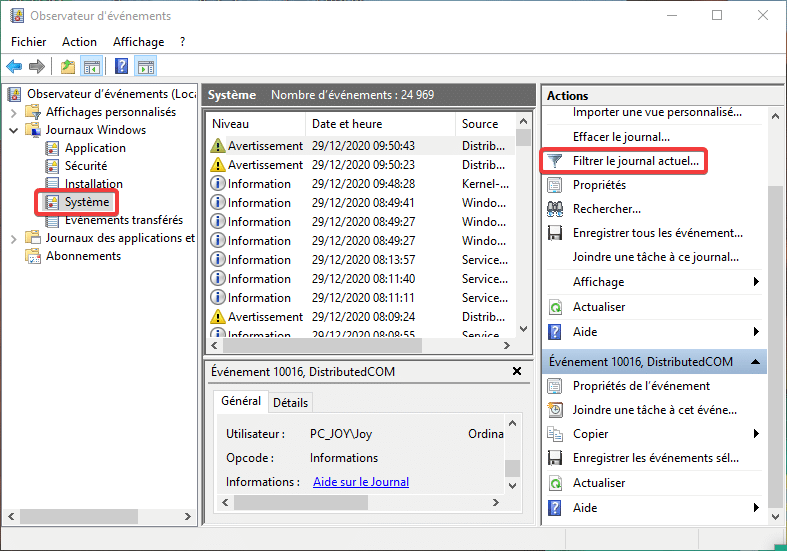
במקור האירוע, בחרפותר תקלות כוח. תאמת עםבְּסֵדֶר.
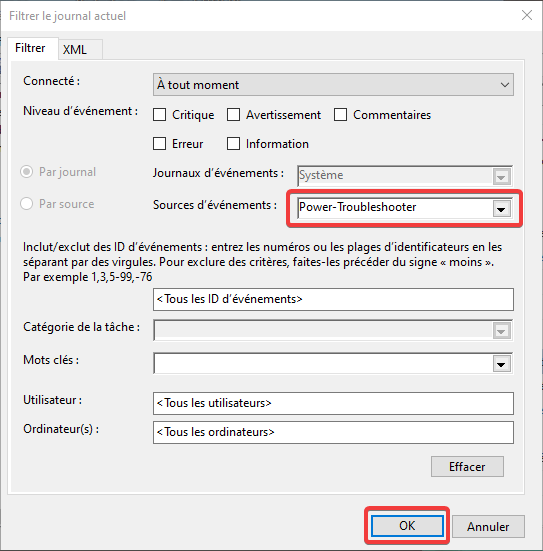
כעת, לאחר שהאירועים מסוננים, אנו מבחינים ברשומה לכל התעוררות למחשב, עם הסיבה והשעה.
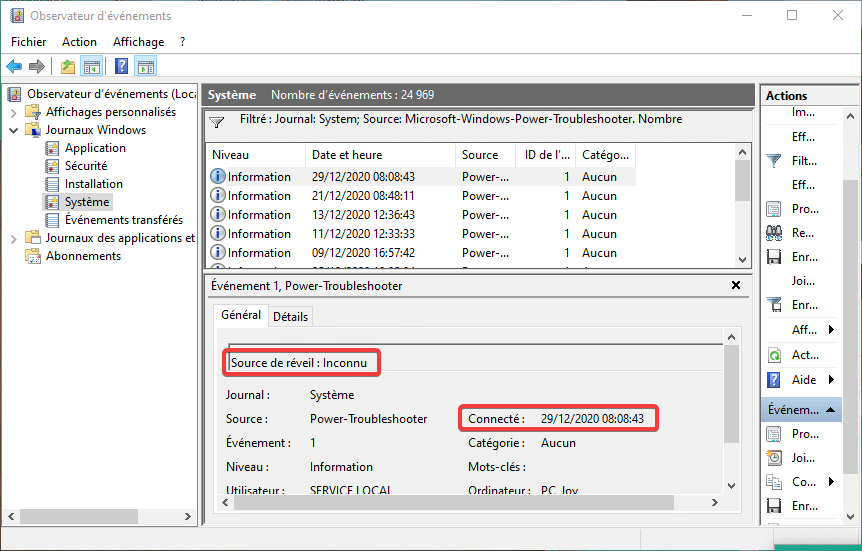
השכמה באמצעות משימות אוטומטיות
כדי לרשום את המשימות האוטומטיות שעשויות להעיר את המחשב שלך, נשתמש בפקודה CMD.
פתח מסוף במצב מנהל והזן את הפקודה הבאה:powercfg -waketimers.
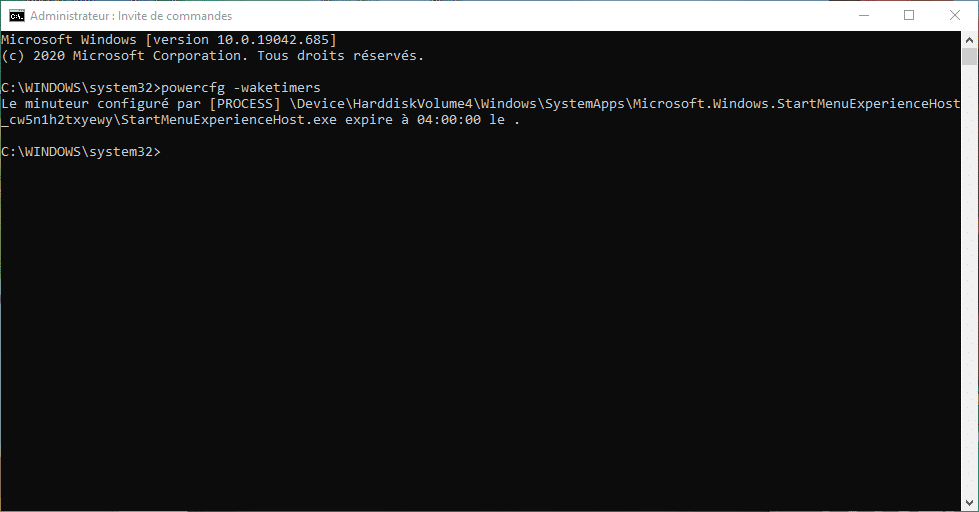
לאחר מכן מוצגת רשימה עם כל המשימות האוטומטיות המעירות את המחשב.
כדי להסיר משימות בעייתיות, ראהמחק משימה אוטומטיתבהמשך מאמר זה.
השכמה באמצעות מכשיר
מכשיר עשוי להיות המקור לבעיית שינה ב-Windows 10. על מנת לרשום את המכשירים המסוגלים להעיר את המחשב שלך, ישנה פקודת CMD. זה בערךpowercfg -devicequery wake_armed.

לאחר מכן מוצגת רשימת ההתקנים המסוגלים להעיר את המחשב שלך משינה. אתה יכול לראות את שאר המאמר הזה כדי לראות כיצד למנוע ממכשירים להעיר את המחשב שלך.
הפעל את פותר הבעיות
ל-Windows יש פותר בעיות חשמל. זה האחרון יכול לעזור לך למצוא את הסיבות להתעוררות בלתי צפויה של המכשיר שלך משינה.
כדי להפעיל את כלי השירות, עבור אלהגדרות של Windows 10. מתחת לחלקעדכון ואבטחה, לחץפתרון בעיות.
כדי להציג את פותר בעיות החשמל, הרחב את התפריט עםכלי עזר נוספים לפתרון בעיות.
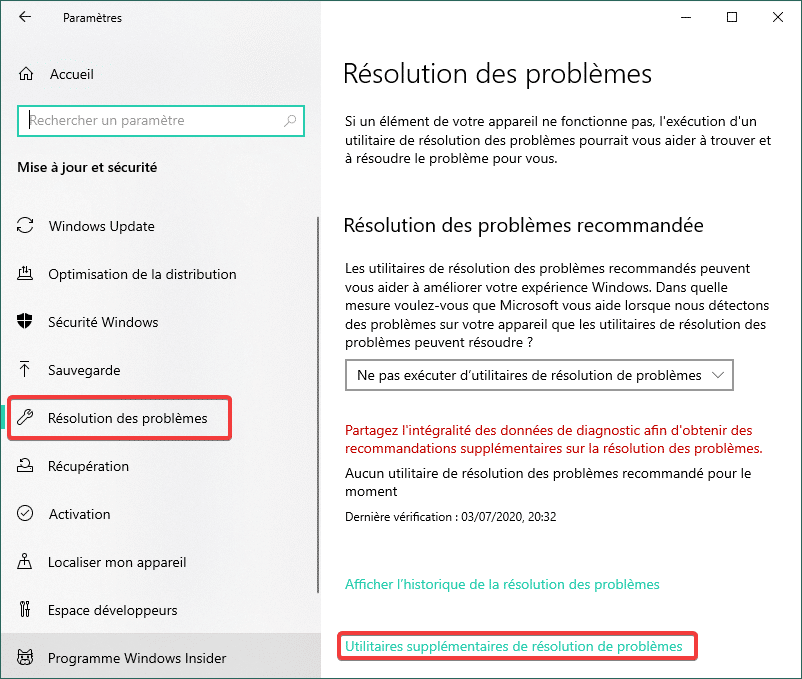
ברשימה שמופיעה, עבור אלמָזוֹן.
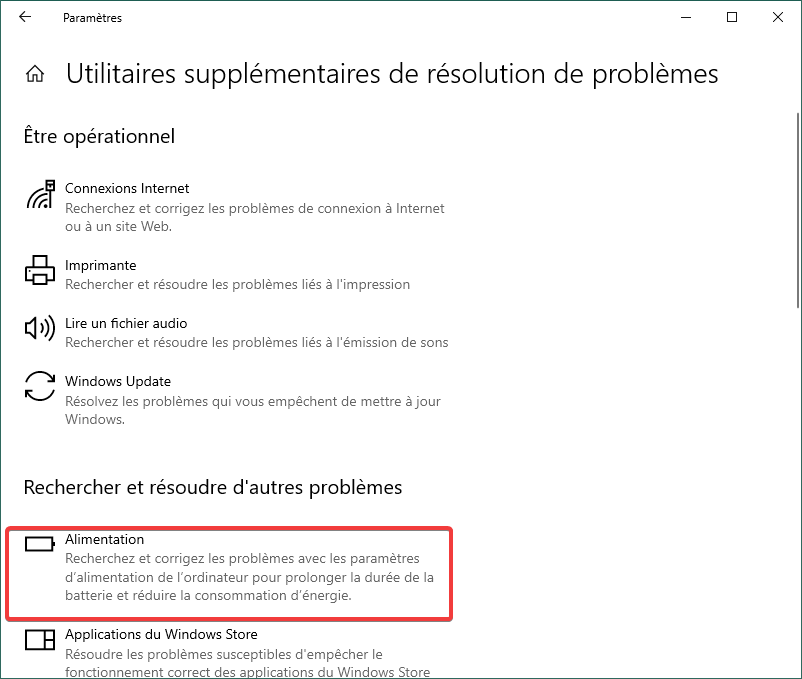
כדי להפעיל סוף סוף את כלי השירות, לחץהפעל את פותר הבעיות.
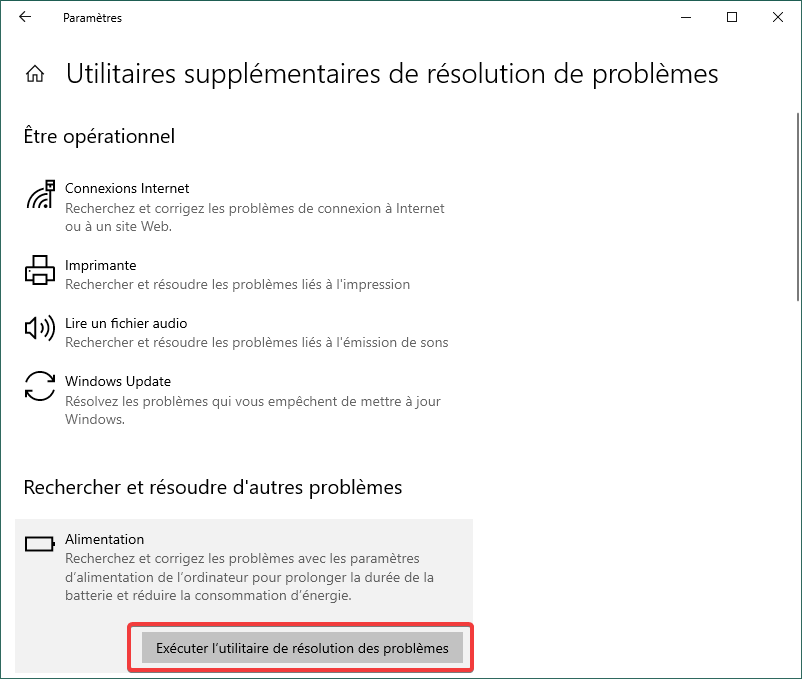
לאחר מכן התוכנית מופעלת. זה יבדוק נקודות שונות וייתן לך את התוצאה בכל שלב.
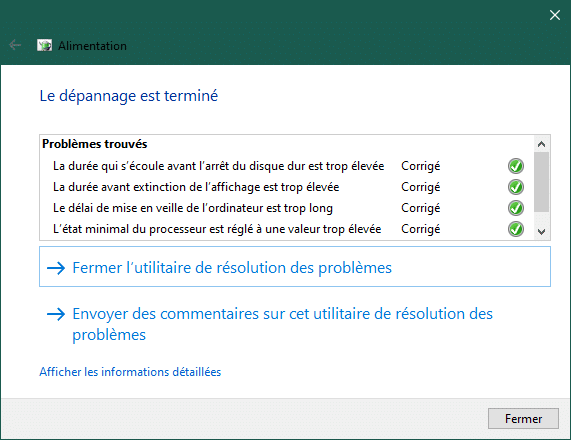
מנע מ-Windows להתעורר ללא כוונה
כעת לאחר שזיהינו את מקור בעיית השינה של מחשב Windows 10 שלך, הגיע הזמן לתקן אותה. בחלק זה, נדון בפתרונות השונים העומדים לרשותך.
השבת התעוררות משינה דרך מכשיר
אם מדובר בציוד היקפי, עכבר, מקלדת או כרטיס רשת למשל, שמעיר את המחשב האישי שלך, עליך להסיר זכות זו. כדי לעשות זאת, פתח את המנהל ההתקנים.
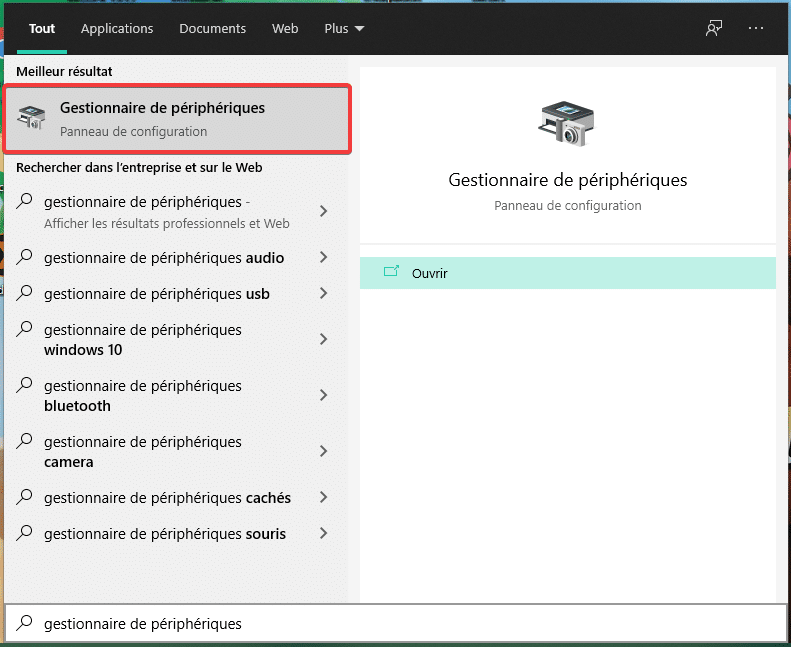
ברשימת המכשירים, אתר את המכשיר הבעייתי. לחץ לחיצה ימנית עליו ולחץנכסים.
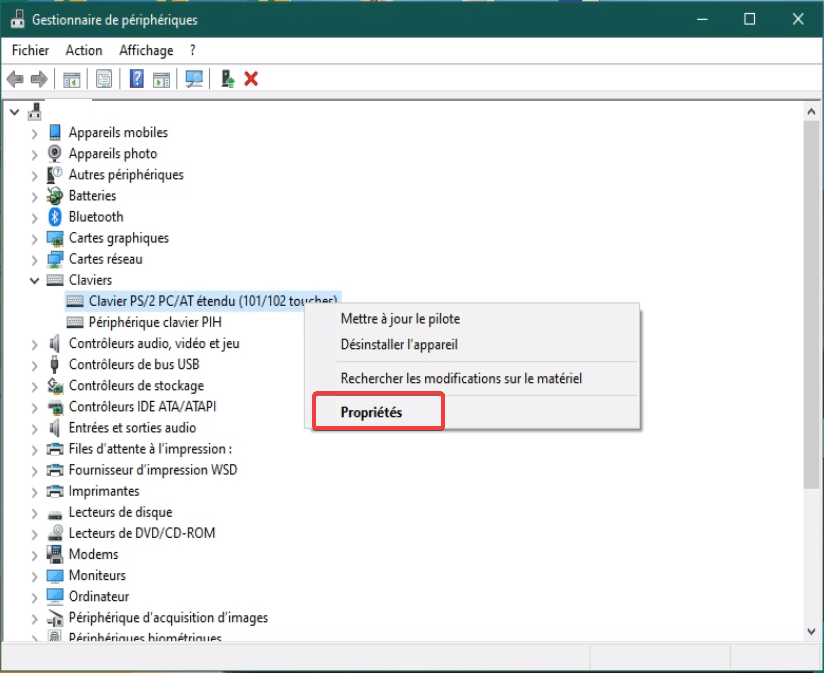
בין הכרטיסיות, פתח את אחת עבורניהול כוח. לאחר מכן בטל את סימון התיבהאפשר למכשיר הזה להעיר את המחשב ממצב שינה.
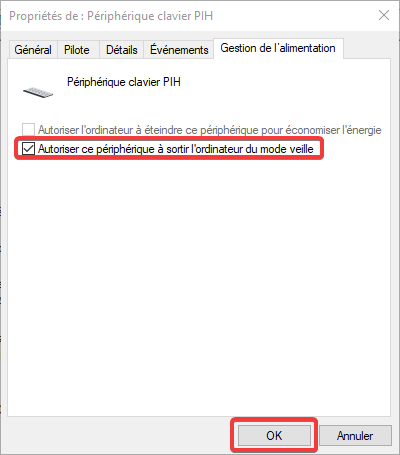
אז מכשיר זה לא יוכל עוד להעיר את המחשב ממצב שינה.
מחק משימה אוטומטית
כדי למחוק או לבטל משימה שמעוררת את המחשב שלך, עליך לפתוח אתמתזמן משימות.
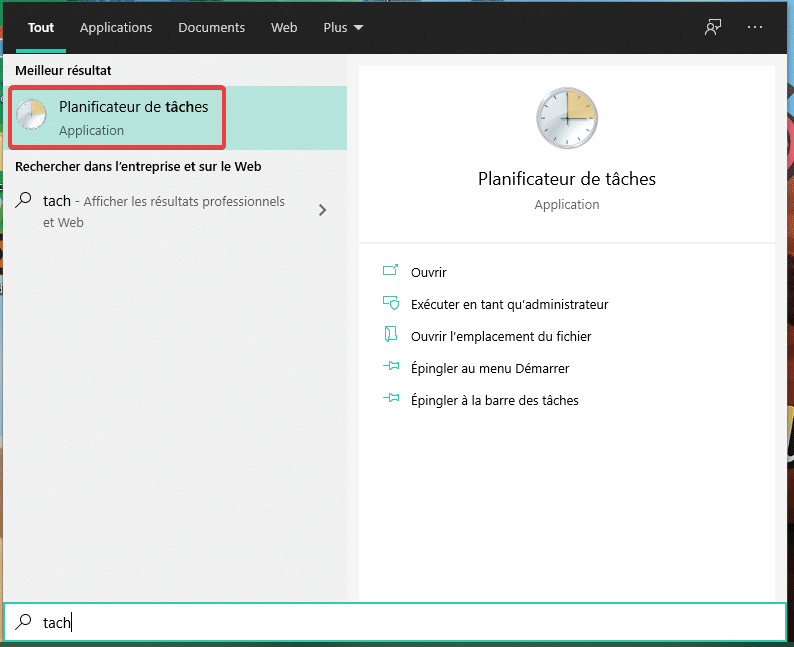
לאחר שהמתזמן פתוח, מצא את המשימה שגורמת למחשב שלך להתעורר.
לחץ לחיצה ימנית עליו ולחץנכסים.
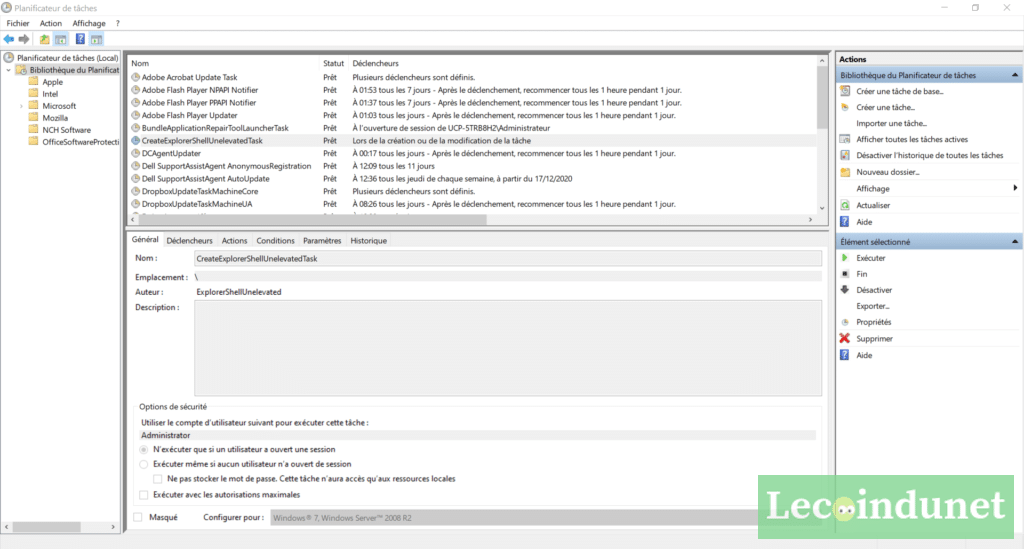
פעם אחת במאפייני המשימה, מתחת ללשוניתתנאים, בטל את הסימון בתיבההעיר את המחשב ממצב שינה כדי לבצע משימה זו.
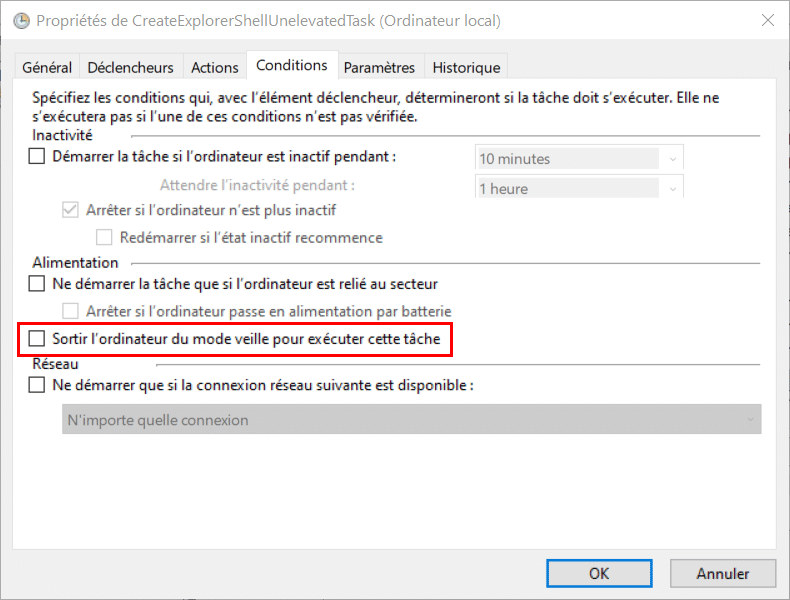
מנע מפעולות מתוזמנות להעיר את המכשיר משינה
פתח אותםאפשרויות כוח, מלוח הבקרה או משורת המשימות כמפורט להלן.
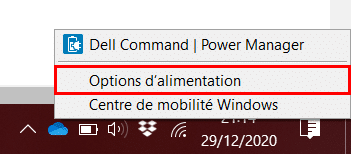
באפשרויות צריכת חשמל, אתר את מצב צריכת החשמל הפעיל ולחץשנה הגדרות מצב.
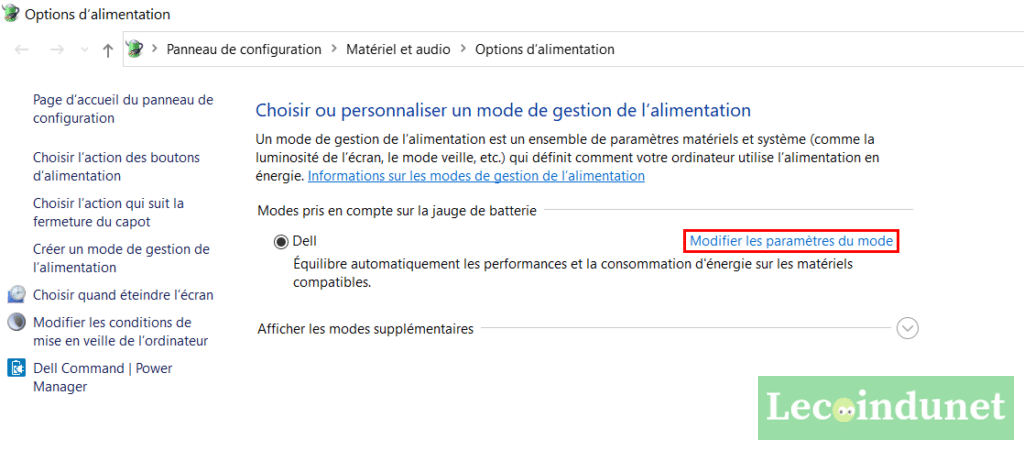
לאחר מכן לחץשנה הגדרות צריכת חשמל מתקדמות.
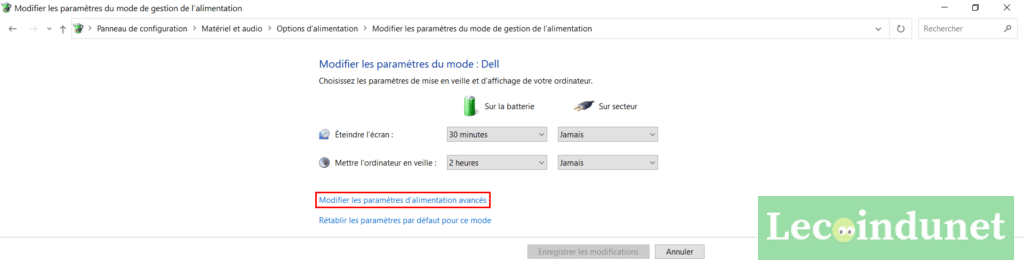
רדו להגדרות, ואז מתחת לרמהיום לפני, באפשר טיימרים להתעוררות, בדוק ששתי האפשרויות פועלותהשבת.
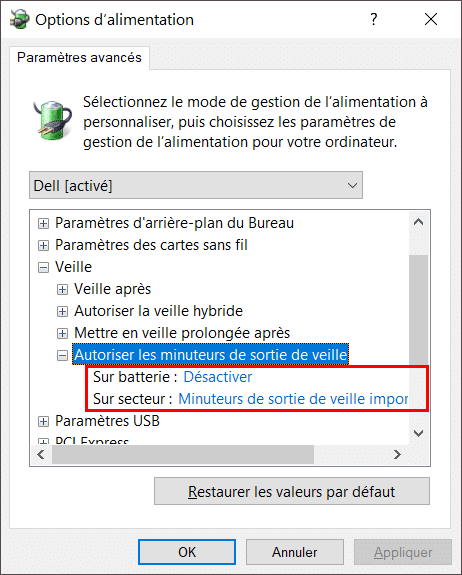
מנע תחזוקה אוטומטית להעיר את המחשב משינה
תחזוקה אוטומטית יכולה גם לאלץ את המחשב לצאת ממצב שינה. כדי לבדוק הגדרה זו, נעבור ללוח הבקרה.
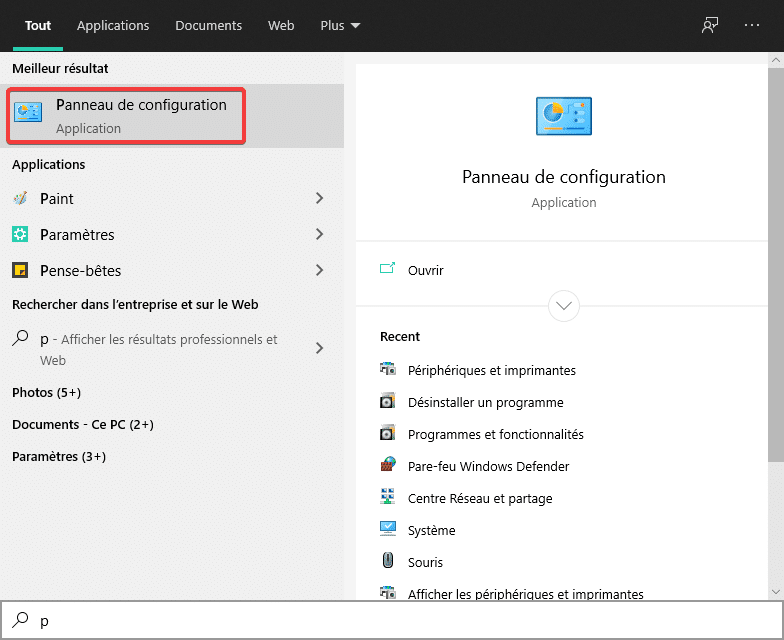
עכשיו מצא את החלקבטיחות ותחזוקה.
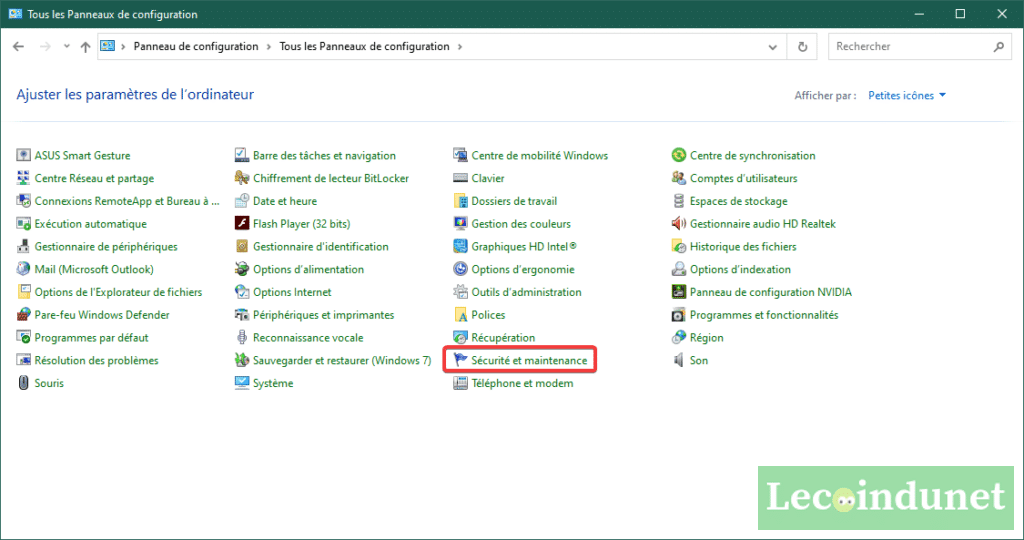
הרחב את החלקתַחזוּקָה. לחץ עלשנה הגדרות תחזוקה.
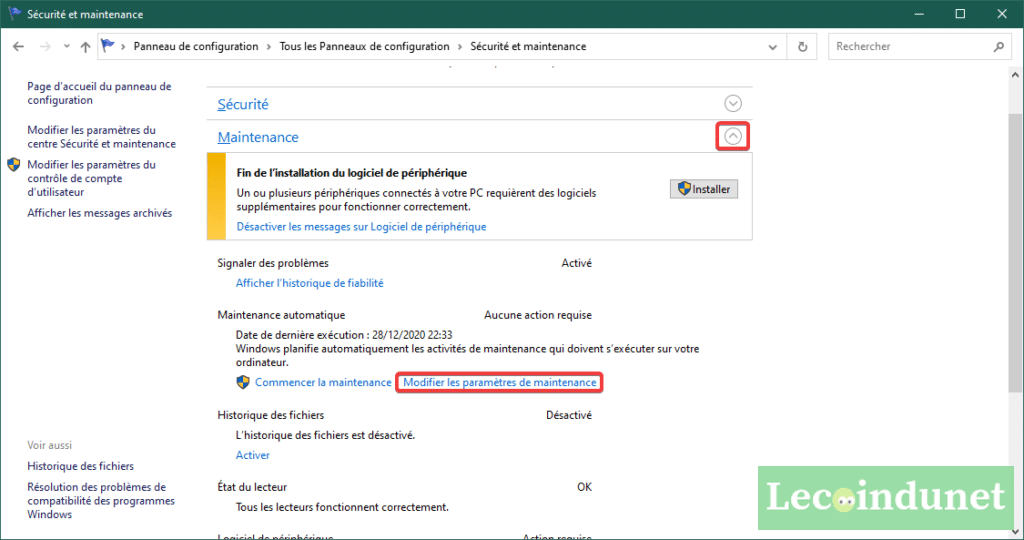
כל מה שנותר הוא לבטל את סימון התיבהאפשר תחזוקה מתוזמנת להפריע למחשב שלי ממצב שינה בזמן שנקבע.