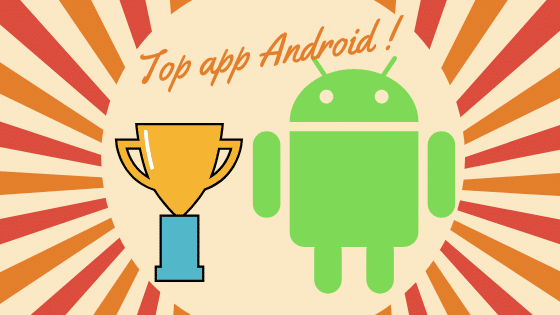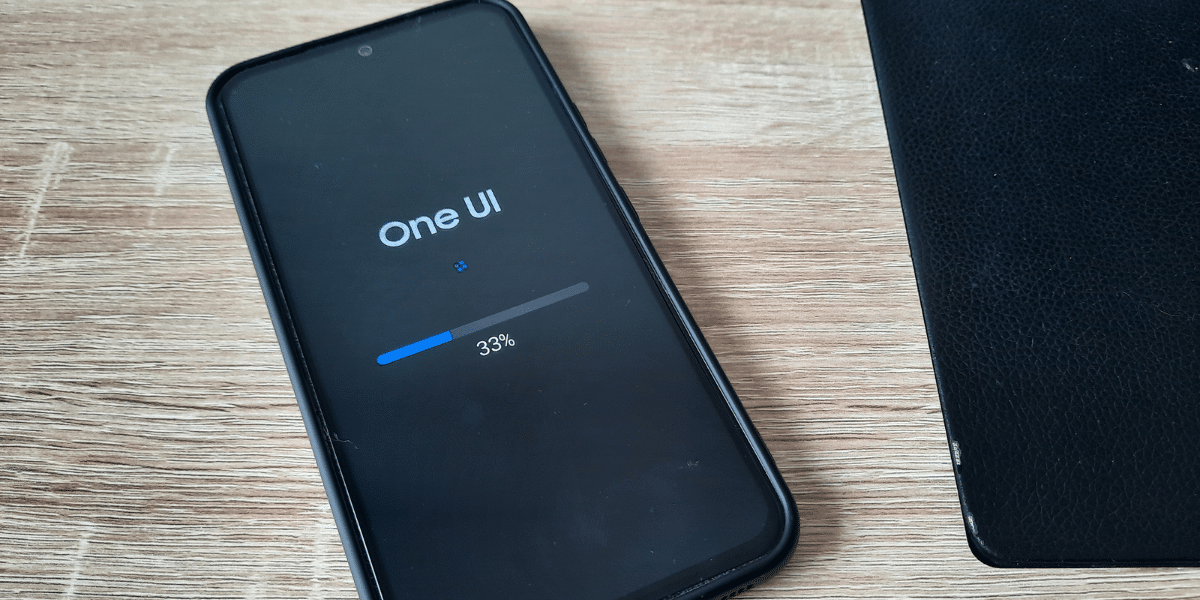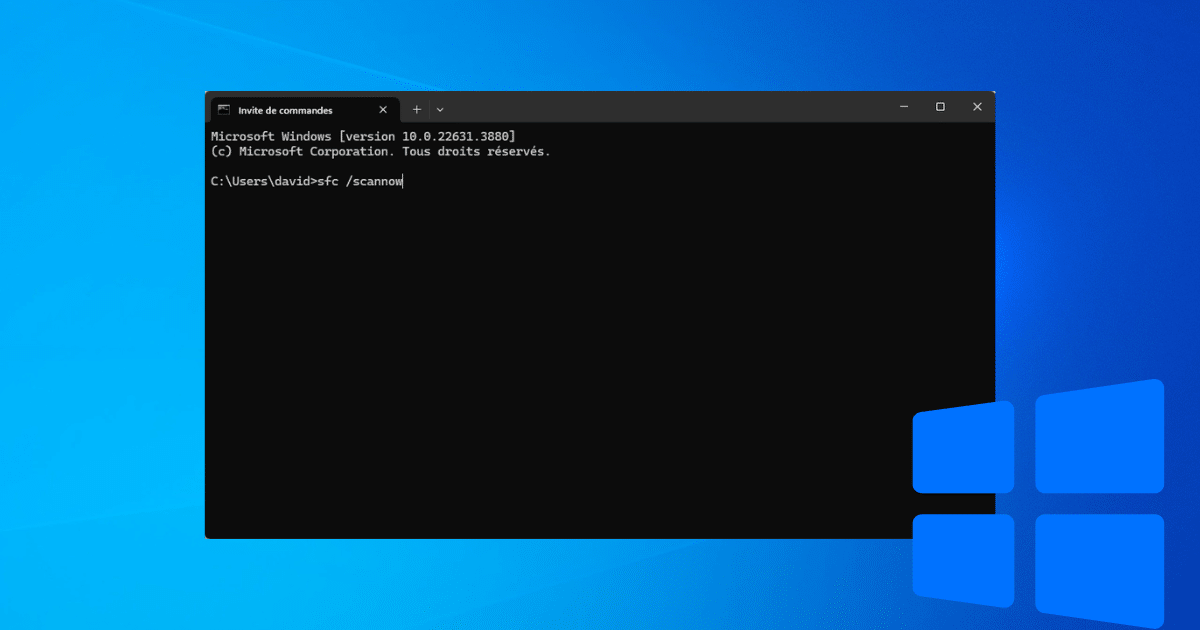
[novashare_inline_content]
זה עלול לקרות שקבצי מערכת פגומים או חסרים, ובכך לשבש את פעולת Windows: חסימות, הודעות שגיאה,מחשב שכבר לא מופעלוכו' במדריך זה נראה כיצד להשתמש בפקודה sfc /scannow כדי לתקן את Windows.
SFC (מערכת קובץ בודק) הוא כלי עזר של Windows הממוקם בספרייהC:\Windows\System32\sfc.exe. הוא סורק את שלמות כל קבצי המערכת המוגנים ומחליף גרסאות שגויות בגרסאות של Microsoft
נָכוֹן. זה יכול להתבצע מאשורת הפקודהאוֹPowerShellבדרך כלל עם הטיעון/scannow. התייחסנו לזה גם ב-רשימה של כל פקודות CMD. ישנן הוראות נוספות שנראה בהמשך מאמר זה.
1. פתחו אשורת הפקודה במצב מנהל. כדי לעשות זאת, פתח את התפריט התחלואז הקלד על המקלדתcmd. לִבחוֹרהפעל כמנהל.
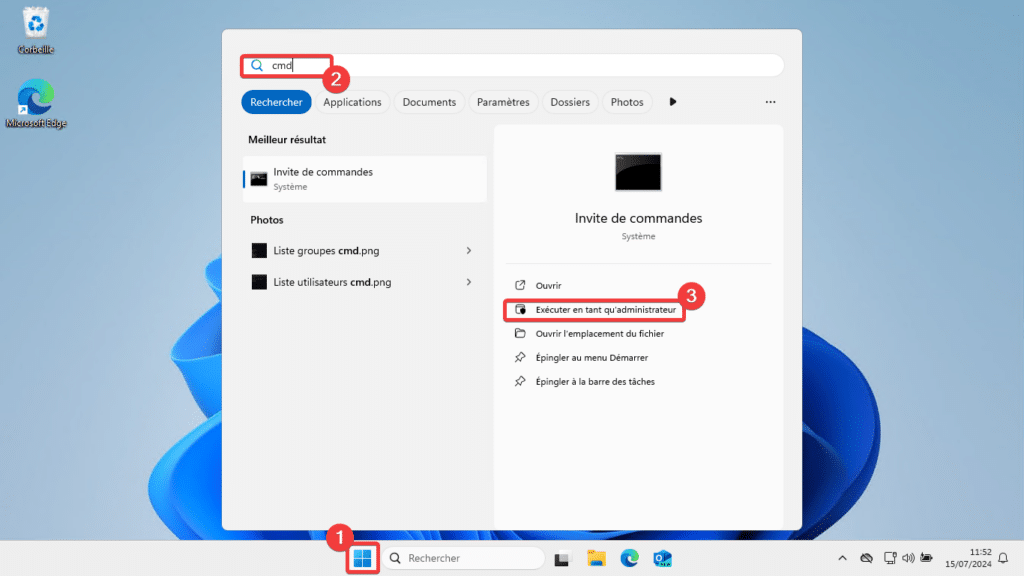
2. הקלד את הפקודהsfc /scannowולחץ על המקשזְכוּת כְּנִיסָהכדי להתחיל את הניתוח.
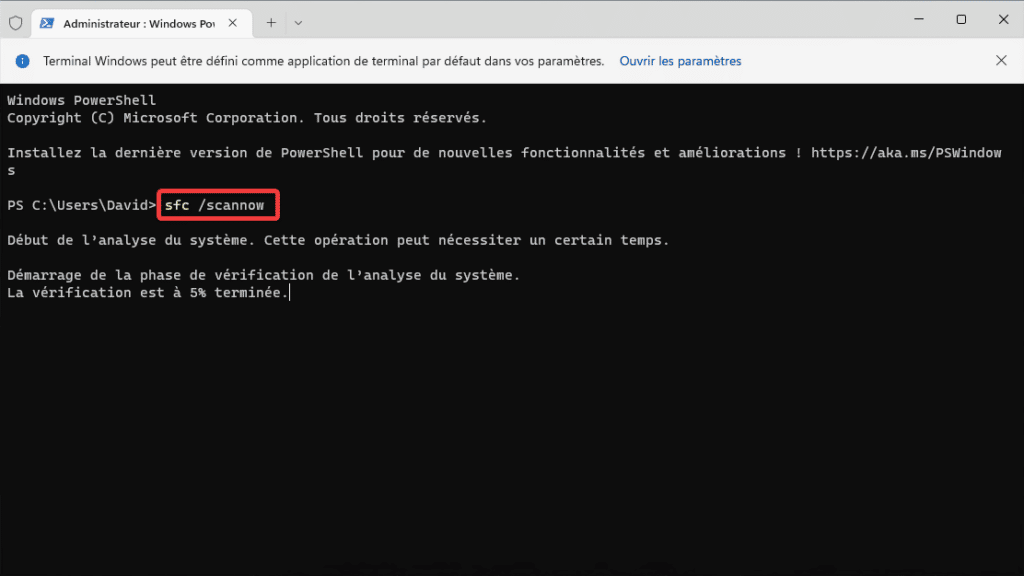
3. לאחר השלמת סריקת המערכת, כלי השירות SFC יחזיר אחת מההודעות הבאות:
- «Windows Resource Protection לא מצאה הפרות שלמות»: הכל בסדר, לא זוהו אי עקביות.
- «Windows Resource Protection מצא קבצים פגומים והצליח לתקן אותם»: קבצים היו חסרים או פגומים, SFC תיקן אותם. אני ממליץ לך להפעיל מחדש את Windows.
- «Windows Resource Protection מצא קבצים פגומים, אך לא הצליח לתקן את כולם»: הקבצים פגומים אך לא ניתן היה לתקן אותם. הפעל את הפקודה
dism /online /cleanup-image /restorehealthאוונטSFC /scannow. - «Windows Resource Protection נכשל בביצוע הפעולה המבוקשת»: הפעולה נכשלה. הסיבות יכולות להיות מרובות. הפעל את הפקודה
dism /online /cleanup-image /restorehealthאוונטSFC /scannow. ראה גם את הסעיף הבא.
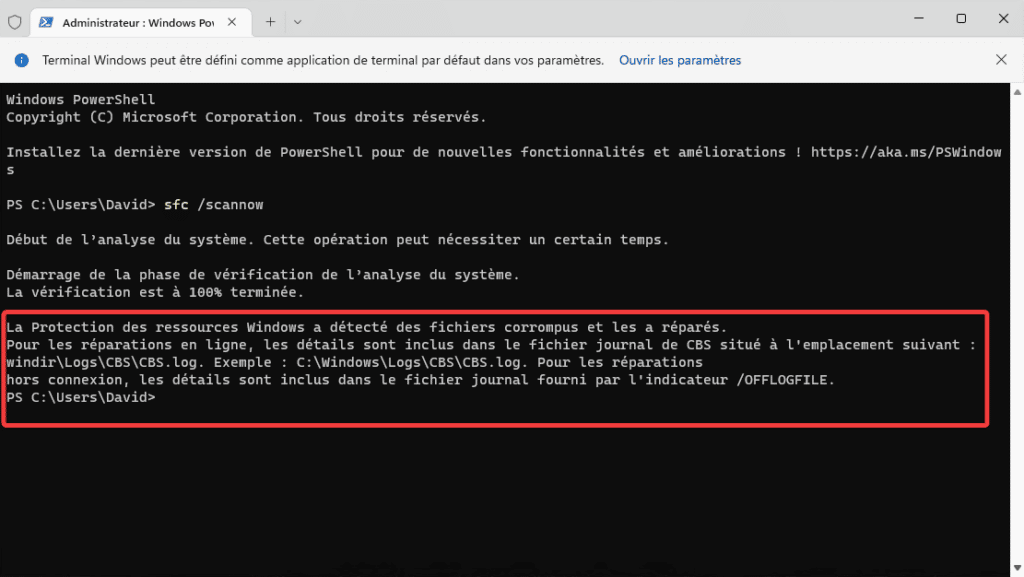
4. לאחר תיקון, תוכל לאתחל ולהפעיל את אsfc /scannowכדי לוודא שקובצי המערכת תוקנו ושאין שגיאות נוספות.
מה לעשות אם SFC /Scannow לא הצליח לתקן קבצים פגומים?
אם SFC חוזר ללא אפשרות לתקן קבצי מערכת של Windows, אתה יכול לנסות את אחד מהפתרונות הבאים.
פתרון 1: הפעל DISM לפני SFC
DISM מאפשר לך לבדוק ולתקן את תמונת Windows. כלומר קבצי המקור שישמשו להחלפת הקבצים הפגומים. כדי לעשות זאת, פתח שוב שורת פקודה במצב מנהל, עדיין כפי שצוין בשלב הראשון. הזן את הפקודה הבאה ולאחר מכן הקש על המקשזְכוּת כְּנִיסָה:
DISM /Online /Cleanup-Image /RestoreHealth
תן ל-DISM לעבוד, זה עלול לקחת זמן גם אם חלון הפקודה נתקע ב-20%. הפעל מחדש את המחשב בסיום הפעולה. אם DISM לא מצליח לתקן את התמונה, עליך לציין מקור התקנה חוקי של Windows מכונן USB (החלףD:\sources\install.wimלפי הנתיב לקובץ install.wim שלךתמיכה בהתקנה של Windows) :
Dism /Online /Cleanup-Image /RestoreHealth /Source:wim:D:\sources\install.wim:1פתרון 2: החלף ידנית קבצים פגומים
אתה יכול למצוא ולהחליף קבצים פגומים שדווחו על ידי כלי השירות SFC בקובץ בעצמך.C:\Windows\Logs\CBS\CBS.log(ראה סעיף הבא). אפשר להחליף אותם על ידי ציור שלהם ממחשב Windows אחר. כדי לזהות אותם בקלות רבה יותר, תוכל לחלץ את הקבצים הפגומים באמצעות הפקודה הבאה:
findstr /c:"[SR]" %windir%\Logs\CBS\CBS.log >"%userprofile%\Desktop\sfcdetails.txt"
פעולה זו תיצור קובץ sfcdetails.txt על שולחן העבודה המכיל את הפרטים של הקבצים שלא תוקנו. אני אתן לך לעקוב אחר הנוהל Microsoft לביצוע פעולה זו.
פתרון 3: sfc /scannow במצב בטוח
לְאַתחֵלWindows במצב בטוח. היכנס לחשבון מנהל ואז הפעל את אשורת הפקודה במצב אדמין. הפעל חדשsfc /scannow. כלי השירות יוכל להתערב בקבצים פגומים אם תוכניות מסוימות בעת האתחול מנעו זאת. זה עשוי להיות גם רעיון טוב לסרוק לאיתור וירוסים או תוכנות זדוניות.
פתרון 4: הפעל את sfc /scannow במצב לא מקוון
אתה יכול להפעיל את sfc /scannow מחוץ לאתחול של Windows, ממסוף הפקודה הזמין בעת אתחול מ-aמקל USB הניתן לאתחול של Windowsאו כונן שחזור. במקרה זה, תצטרך להשתמש בפקודה הבאה:
sfc /scannow /offbootdir=d:\ /offwindir=d:\windowsבהנחה שמחיצת המערכת השתנתה לD:לאחר אתחול ממדיה נשלפת.
הצג את קובץ היומן
בכל פעם שאתה מפעיל בדיקת קובץ מערכת עם SFC, נוצר קובץ יומן בC:\Windows\Logs\CBS\CBS.log. הוא מכיל כל קובץ שנבדק ותוקן, אך גם מידע אחר שעשוי להיות שימושי בסיוע בפתרון הבעיות במכשיר.
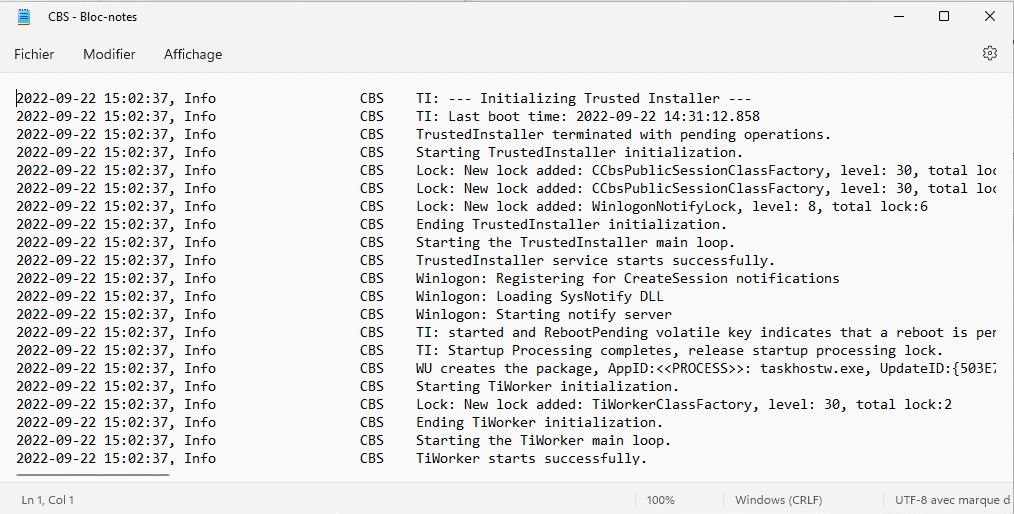
מַסְקָנָה
זה עתה ראינו כיצד להשתמש בפקודה SFC /scannow כדי לתקן קבצי מערכת של Windows. אם אתה עדיין לא מצליח להבין את זה, אני מזמין אותך להתייעץ עם מאמרים אחרים שיעזרו לך:
שתפו את המאמר הזה
[novashare_inline_content]
האם מצאתם מאמר זה שימושי?
אתה יכול גם אותנושלח רעיון למאמראם החיפוש שלך שונה.