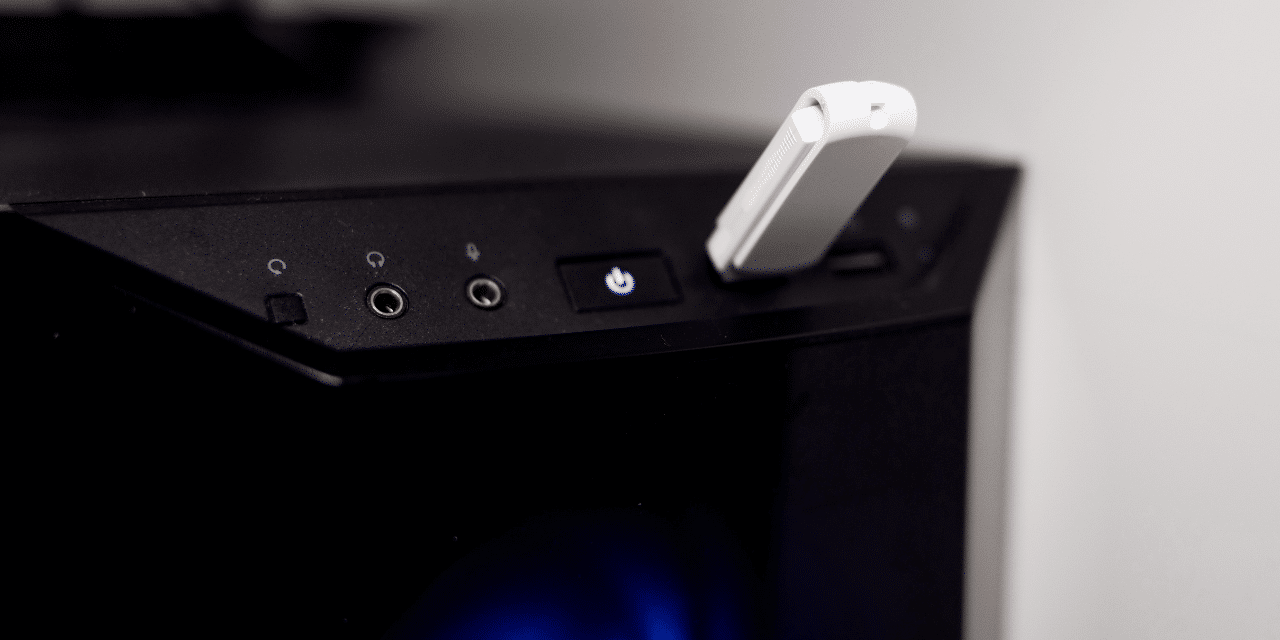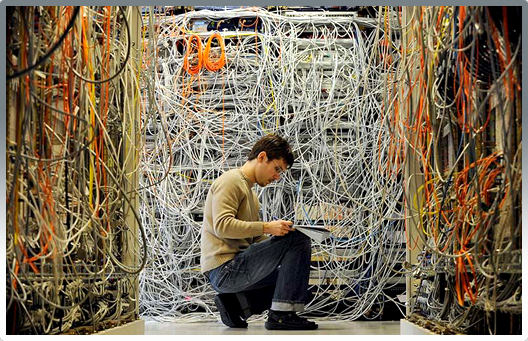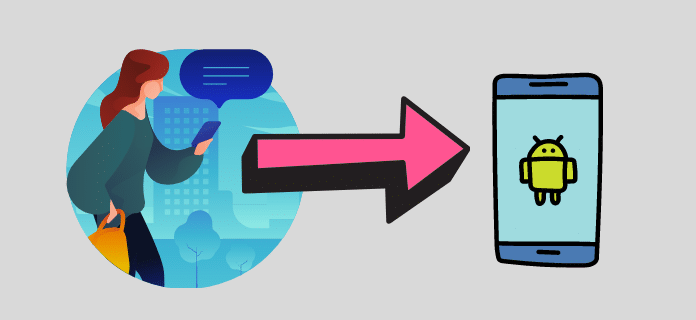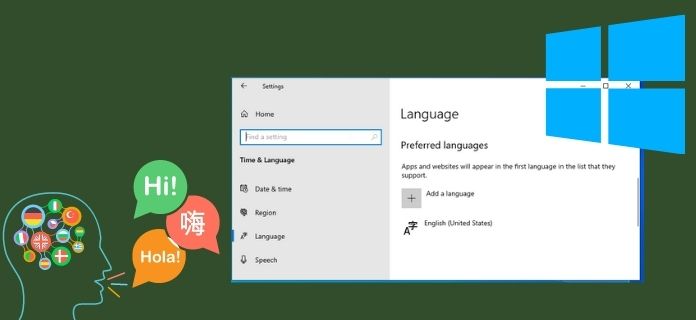[novashare_inline_content]
Windows 11 זמין כעת להורדה. כדי לבדוק אותו במכונה וירטואלית, אתה יכול להשתמש ב-Hyper-V hypervisor עם כמה הגדרות.
THEתנאים מוקדמים להתקנת Windows 11הם כדלקמן:
- מעבד 64 סיביות 1 GHz עם 2 ליבות לפחות
- 4 עבור אל זיכרון RAM
- 64 עבור למלאי
- תואם UEFI
- Trusted Platform Module (TPM) גרסה 2.0
- כרטיס מסך תואם DirectX 12 עם מנהל התקן WDDM 2.0
- מסך בחדות גבוהה (720p) עם אלכסון גדול מ-9 אינץ', 8 ביטים לכל ערוץ צבע
התקן את Windows 11 ב-Hyper-V Virtual Machine
ניתן להתקין את Windows 11 על מכונה וירטואלית Hyper-V אם המארח תואם UEFI ואם מתקיימות דרישות ההתקנה שצוינו לעיל.
הנה איך להתקין את Windows 11 על מכונה וירטואלית Hyper-V.
- הורד את Windows 11 ISO
אם עדיין לא עשית זאת, אתה חייבהורד מערכת ISO של Windows 11.
- הפעל את Hyper-V ב-Windows
אם עדיין לא עשית,הפעל את Hyper-V במחשב Windows שלך.
- פתח את Hyper-V Manager
פתח אחלון הפעלואז הקלדvirtmgmt.msc
- פתח את אשף המכונה הווירטואלית החדשה
לאחר מכן לחץ לחיצה ימנית על שם המארחנובו–מחשב וירטואלי.
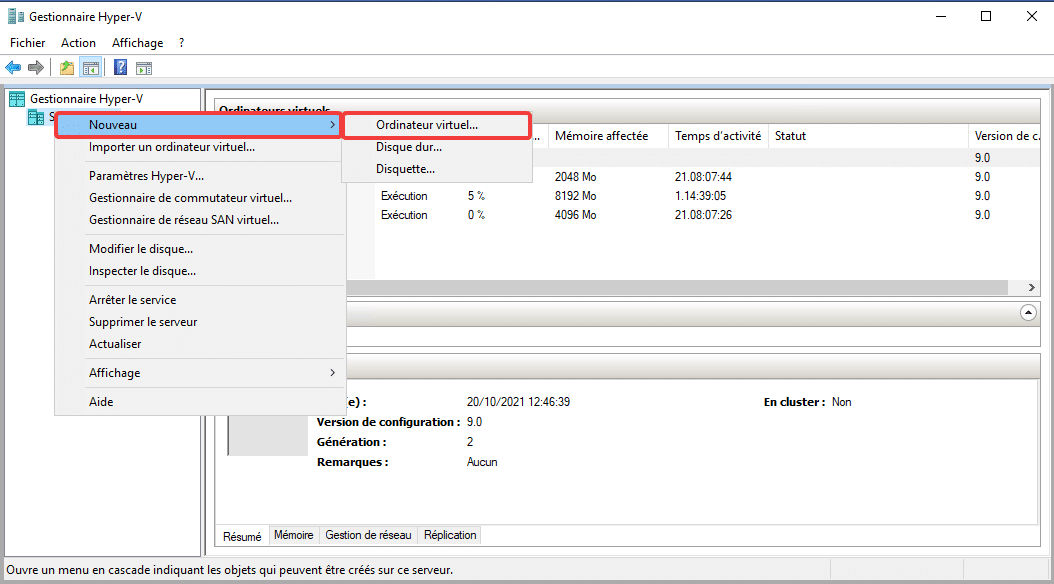
- אשף מחשב וירטואלי חדש: לפני שתתחיל
אשף יצירת מכונה וירטואלית (VM) נפתח. לחץ על הכפתורהַבָּא.
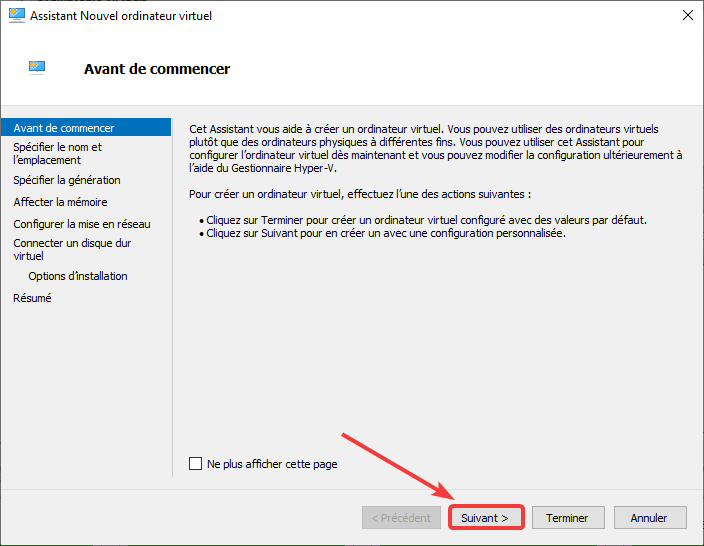
- אשף מחשב וירטואלי חדש: ציין שם ומיקום
ספק שם למחשב הוירטואלי שלך. לְדוּגמָהWindows 11. ציין את מיקום האחסון במידת הצורך. לחץ על הכפתורהַבָּא.
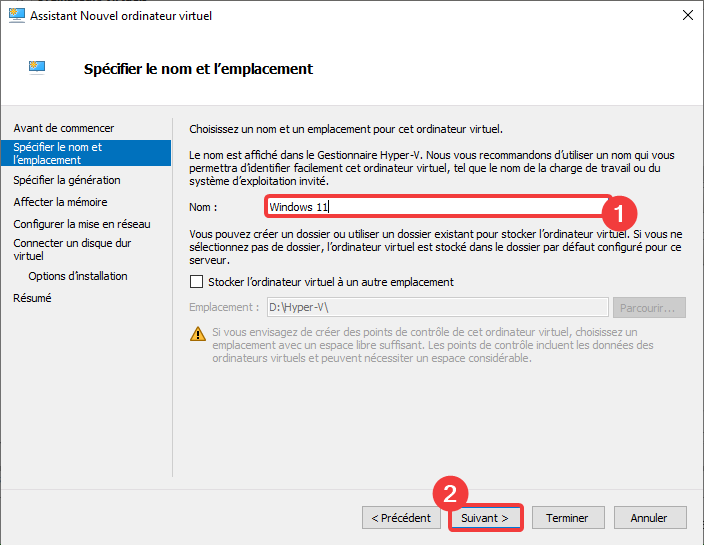
- אשף מחשב וירטואלי חדש: ציין דור
בחר את הדור של המכונה הוירטואלית. לִבדוֹקדור 2לתמיכה ב-UEFI.
קרא גם:מהו UEFI וכיצד הוא שונה מה-BIOS?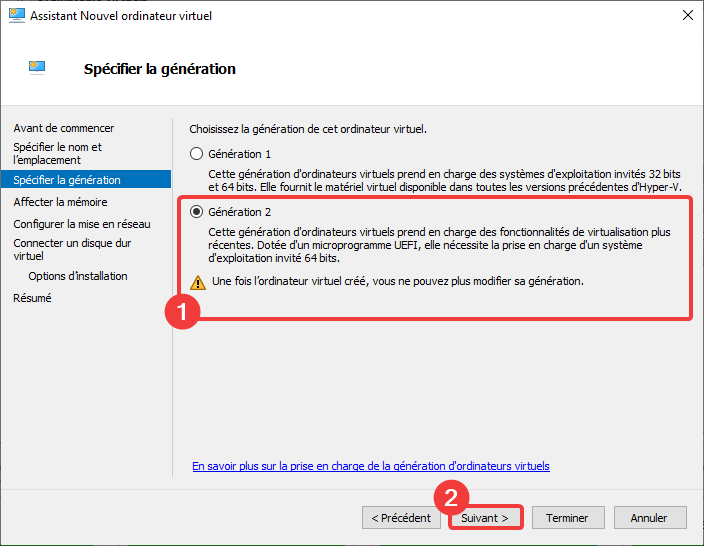
- אשף מחשב וירטואלי חדש: הקצאת זיכרון
ציין את כמות הזיכרון להקצאה. Windows 11 דורש מינימום של 4 GB של זיכרון RAM. ציין כאן4096 חודש לפחות. לחץ עלהַבָּא.
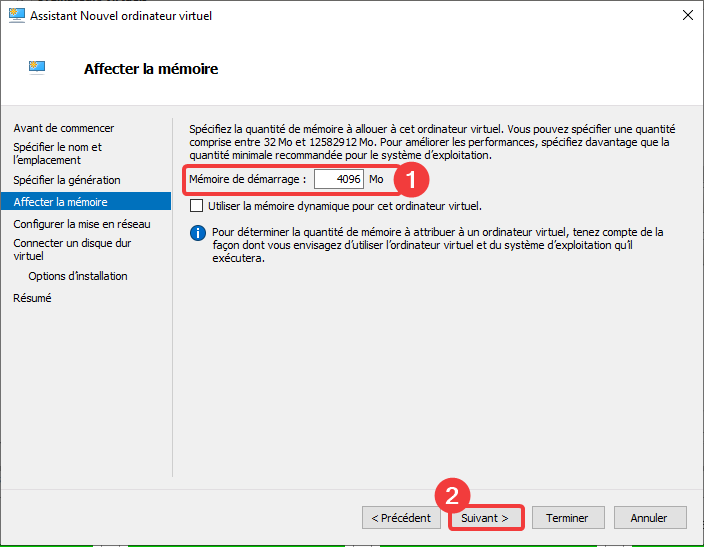
- אשף מחשב וירטואלי חדש: הגדר רשת
בחר את מתאם הרשת של ה-VM שלך ולאחר מכן לחץ עלהַבָּא.
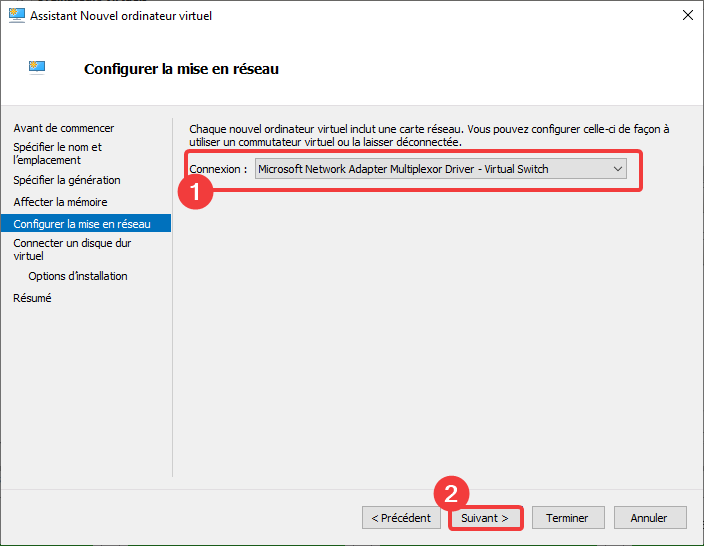
- אשף מחשב וירטואלי חדש: חבר דיסק קשיח וירטואלי
צור את הדיסק הוירטואלי של המחשב הוירטואלי שלך. ספק שם, שנה את המיקום וגודל האחסון (מינימום 64 GB) במידת הצורך.
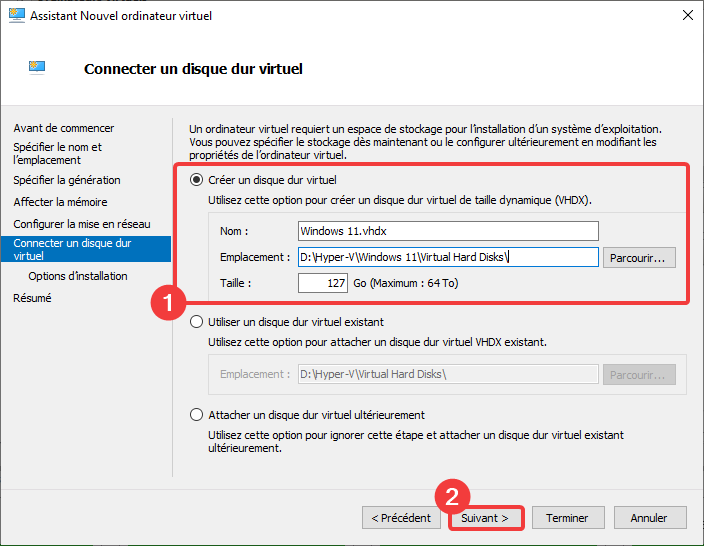
- אשף מחשב וירטואלי חדש: אפשרויות התקנה
לִבדוֹקהתקן מערכת הפעלה מקובץ אתחוללאחר מכן בחר את תמונת ה-ISO של Windows 11 שהורדה בשלב 1. לחץהַבָּא.
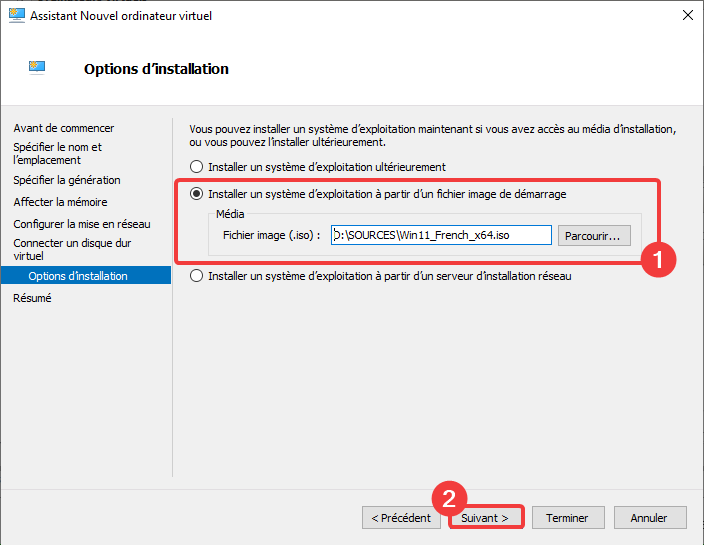
- אשף מחשב וירטואלי חדש: סיכום
הסיכום של יצירת ה-VM שלך מוצג. בדוק את המידע ולאחר מכן לחץלסיוםכדי לסיים את יצירת המכונה הוירטואלית שלך.
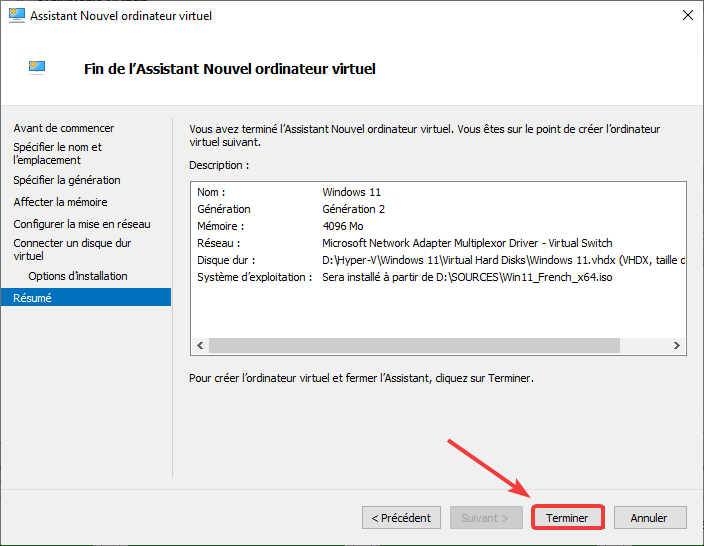
- פתח את הגדרות VM
לאחר מכן, לחץ באמצעות לחצן העכבר הימני על המכונה הוירטואלית שנוצרההגדרות.
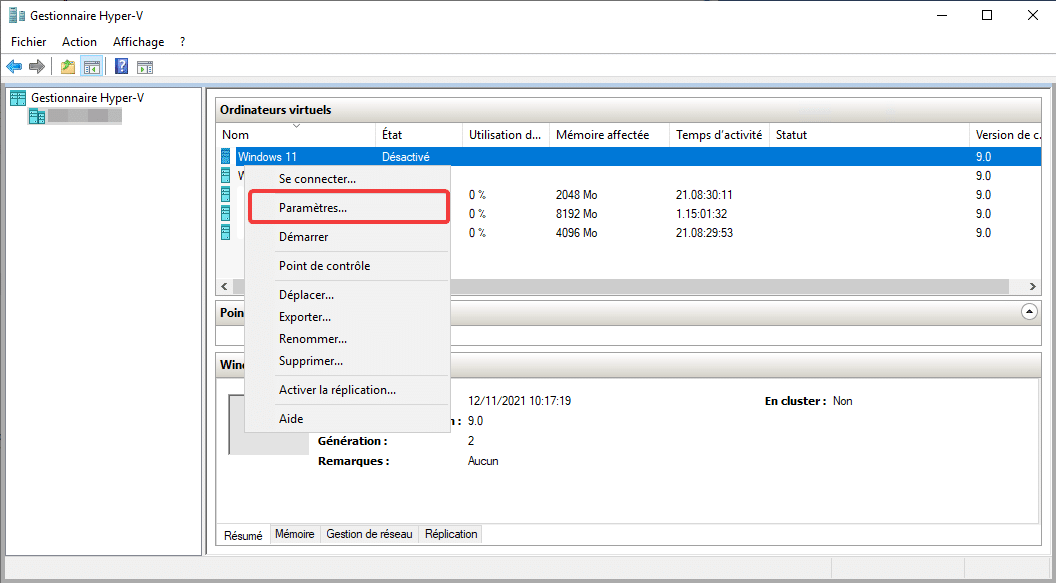
- אפשר הגדרות אבטחה
לחץ עלבִּטָחוֹןבחלונית השמאלית אז:
- סמן את התיבההפעל אתחול מאובטח.
- סמן את התיבההפעל את מודול הפלטפורמה המהימנה.
- לחץ על הכפתורלִפְנוֹת.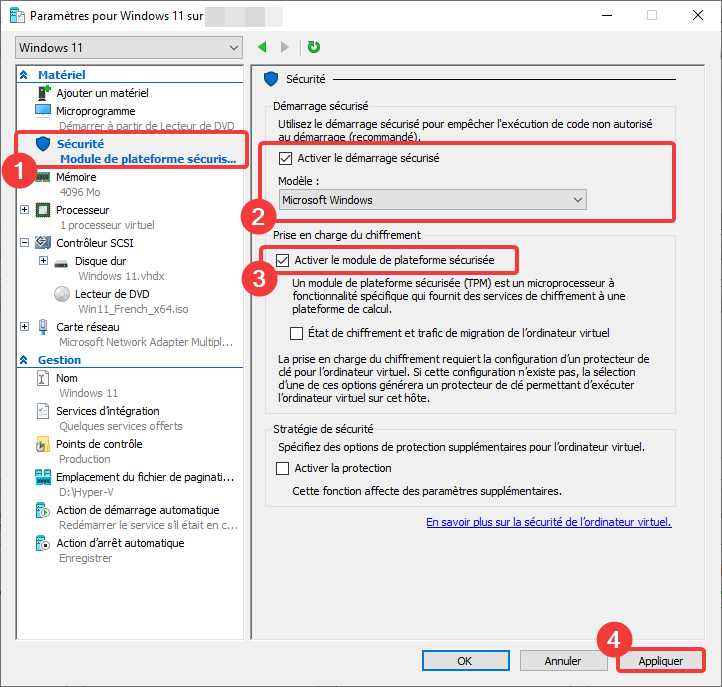
- שנה את מספר המעבדים
Windows 11 דורש לפחות שני מעבדים וירטואליים. לחץ שמאל עלמעבדואז פנימהמספר מעבדים וירטואלייםציין מספר מינימלי של 2. לחץ על הכפתורבְּסֵדֶר.
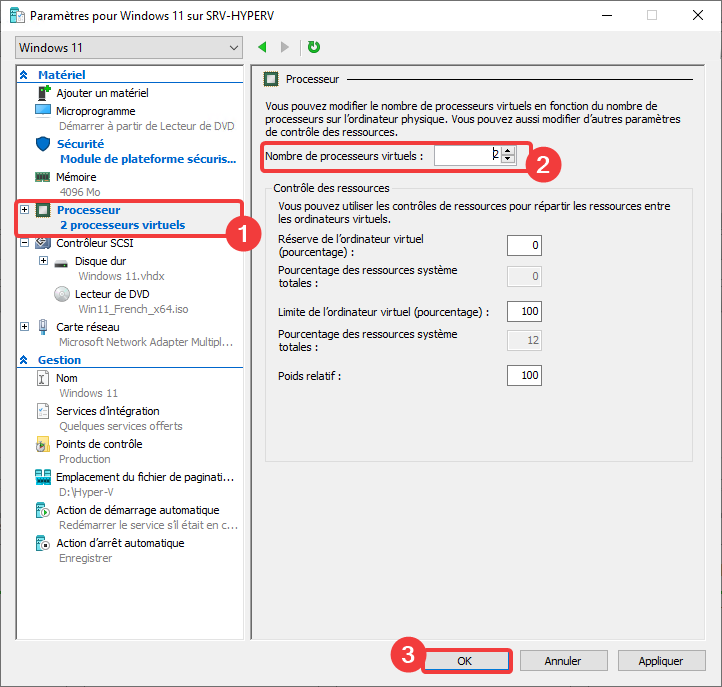
- התחבר למכונה הוירטואלית
לאחר מכן, לחץ לחיצה ימנית על ה-VMהתחבר.
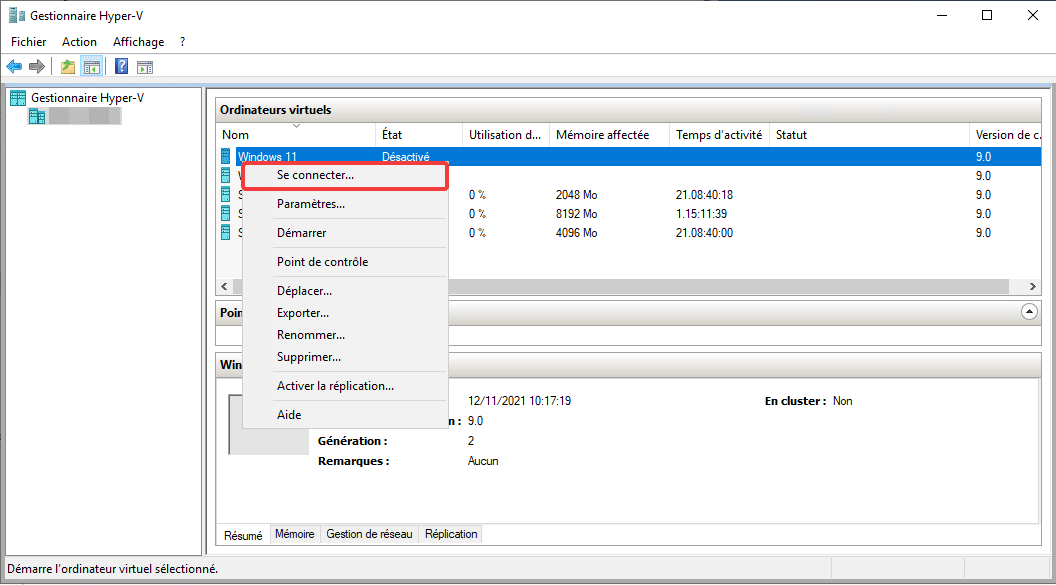
- הפעל את המכונה הוירטואלית
לִלְחוֹץכדי להתחילכדי להפעיל את ה-VM ולאתחל את ההתקנה של Windows 11.
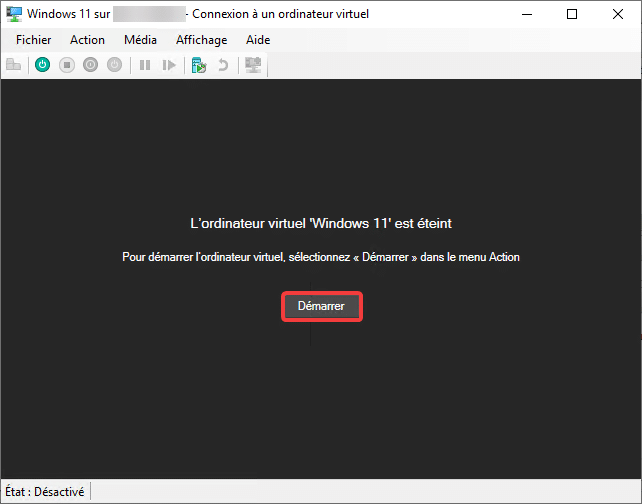
- לחץ על מקש כלשהו כדי להתחיל בהתקנה
המסך מבקש ממך ללחוץ על מקש כלשהו כדי לאתחל מהתקנת ה-ISO של Windows 11
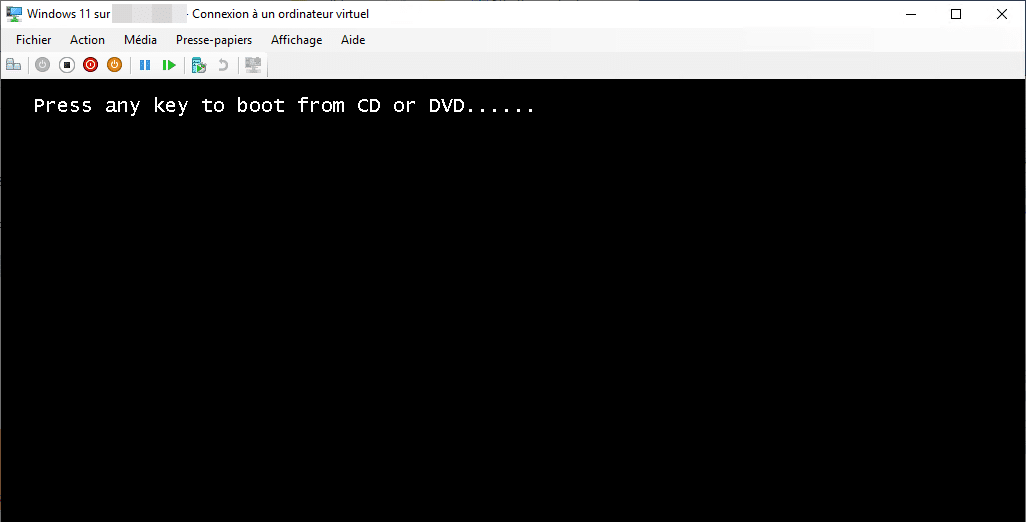
- En cas d'erreur « התחל PXE מעל IPV4 »
אם השגיאההפעל PXE מעל IPV4מוצג, עליך לאתחל את ה-VM עד שהודעה זו לא תוצג עוד. לשם כך, לחץ על התפריטפְּעוּלָה–אִתחוּללאחר מכן חזור על שלב 18.
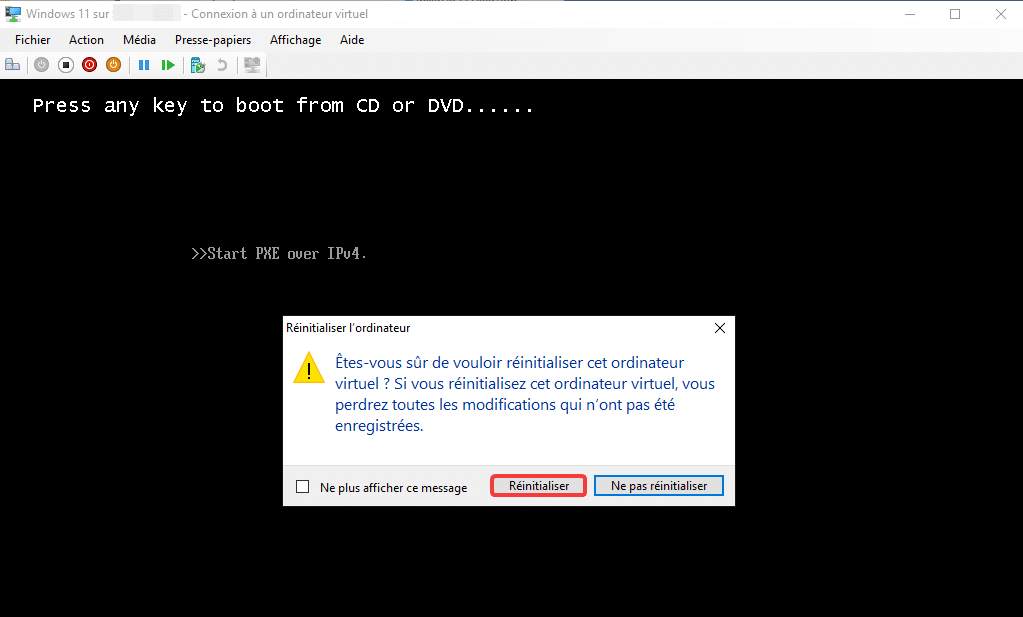
- התחלת תהליך ההתקנה
אם הכל ילך כשורה, תראה את התקנת Windows 11 מתחילה במכונה הוירטואלית.
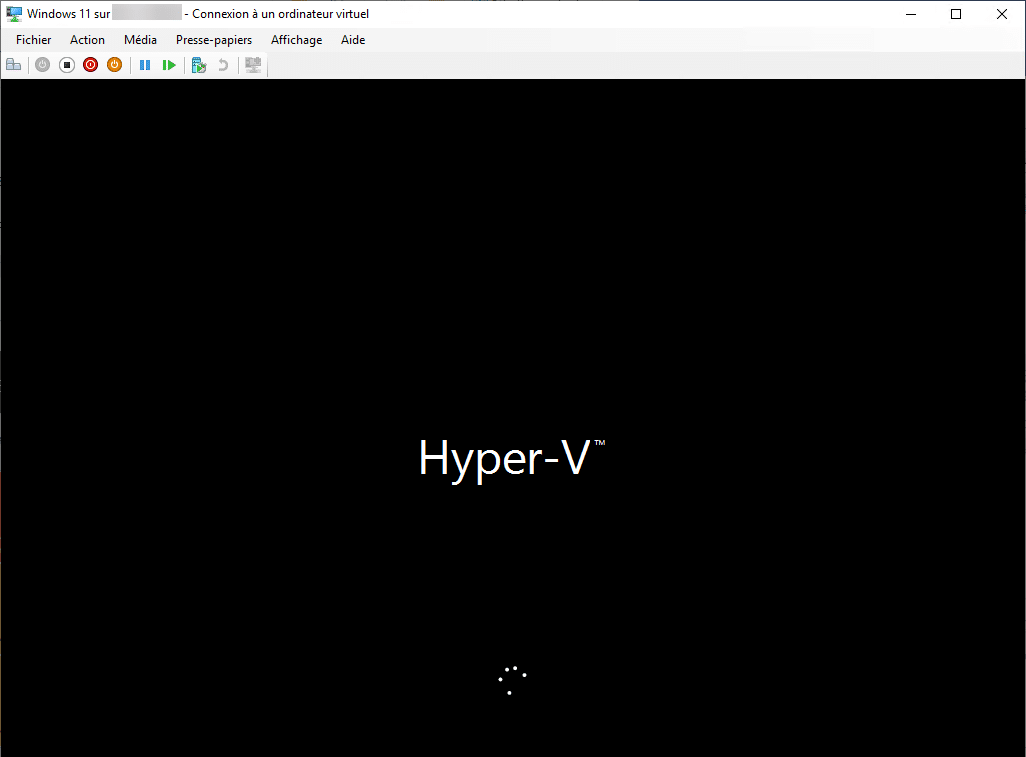
- התקנת Windows 11 ב-Hyper-V
לאחר מכן יוצג אשף ההתקנה כדי לבקש ממך מידע ראשון לגבי התקנת Windows 11. פשוט המשך עם האשף.
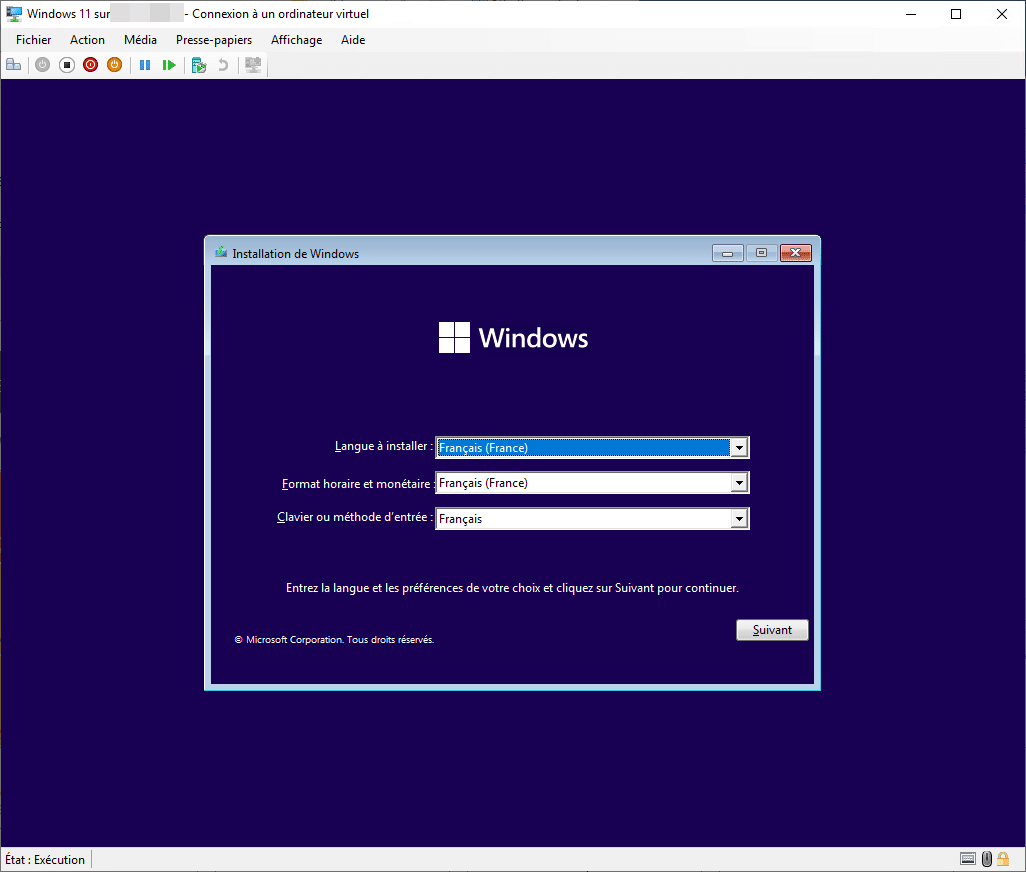
שתפו את המאמר הזה
[novashare_inline_content]
האם מצאתם מאמר זה שימושי?
אתה יכול גם אותנושלח רעיון למאמראם החיפוש שלך שונה.