[novashare_inline_content]
יכול לקרות שיש לך נתונים רגישים להגן עליהם: בין אם מסמכים אישיים או מסמכים מקצועיים. ואכן, בעידן של עבודה מרחוק זה לא נדיר לאחסן נתונים חשובים וסודיים בבית, שם המכשירים שלנו אינם מאובטחים כמו במשרד.
לשם כך, קיימים פתרונות שונים החל ממיכל מאובטח פשוט ועד להצפנה מלאה של הכונן הקשיח שלך. יש גם יישומי פתק מאובטח המאפשרים לך לאחסן נתונים או סיסמאות מוצפנות.
הצפין את הכונן הקשיח של Windows עם BitLocker
BitLocker, השם המלא BitLocker Drive Encryption, הוא פתרון הצפנת נתונים שנוצר על ידי מיקרוסופט ומשולב ב-Windows. הוא מצפין את הנתונים בדיסק ובכך מונע את גניבתם במקרה של חילוץ על ידי אדם זדוני. זה יכול לשמש גם עבורלהצפין מקל USB.
עם זאת, BitLocker קיים רק בחלקםגרסאות של Windows, במיוחד מהדורות מקצועיות. הוא נמצא במיוחד במהדורות אלה של Windows:
- Vista Enterprise ו-Integral;
- Server 2008 et 2008 R2 (גרסת הורס טיטניום);
- 7 ארגוני ואינטגרל;
- 8 ו-8.1 מקצועי ועסקי;
- 10 מקצועי ועסקים;
- 11 מקצועי ועסקים: קרא אתההבדלים בין Windows 11 Home ו-Proכדי לברר יותר.
בנוסף, שיטות הצפנה מסוימות עם BitLocker דורשות תאימות ספציפית ל-BIOS ולשבב TPM של המחשב.
בסך הכל, BitLocker עובד עם 3 שיטות שונות:
- מצב הפעולה השקוף שאינו מצריך שום פעולת אימות מסוימת בעת הפעלת Windows.
- מצב אימות משתמש הדורש התחברות משתמש לפני הפעלת המערכת.
- לבסוף, מצב מפתח USB, הדורש גישת BIOS להתקן חיצוני כדי להתחיל אתחול המערכת.
לבסוף, כדי ש-BitLocker יופעל בדיסק, על האחרון להיות בעל שתי מחיצות לפחות מעוצבות ב-NTFS: נפח מערכת של לפחות 1.5 GB וגם נפח אתחול.
אם תנאים אלה עשויים להיראות מגבילים, תהיו בטוחים, רוב המחשבים המודרניים בשנים האחרונות עמדו בהם ללא כל שינוי!
הפעל את BitLocker במחשב האישי שלך
כדי להתחיל, עבור אללוּחַ בַּקָרָהמהמחשב שלך, ואז מתחתמערכת ואבטחה, לחץהצפנת כונן BitLocker.
כדי להתחיל להגדיר את BitLocker, לחץהפעל את BitLocker.
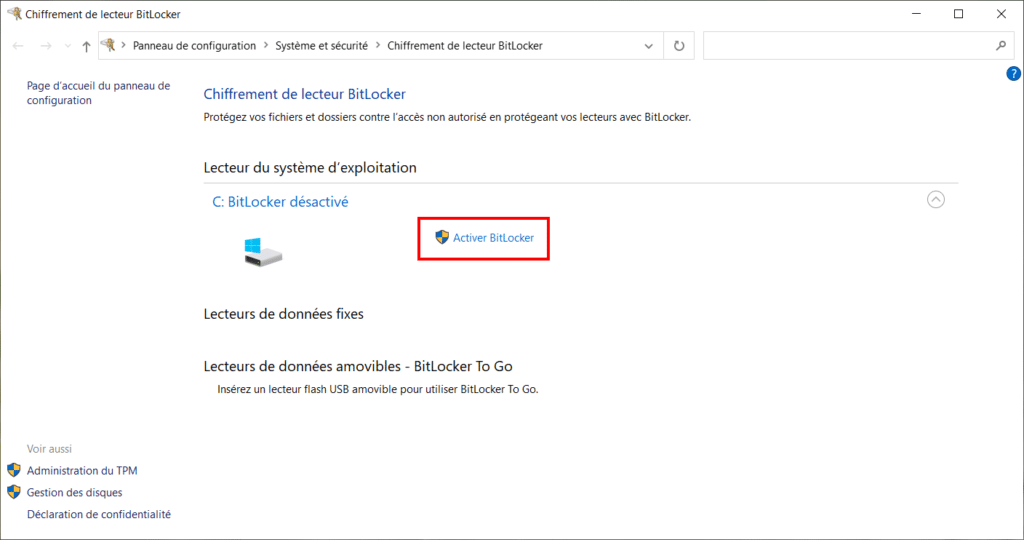
הצעד הראשון הוא לבחור היכן לאחסן את מפתח השחזור שלך. האחרון יבטל את נעילת הכונן שלך במקרה של בעיה עם BitLocker.
הכי טוב הוא לאחסן אותו בקובץ, על מדיום חיצוני, כגון מפתח USB. אפשר גם לאחסן אותו במיקום ענן, אבל זה יהיה פחות מאובטח ממדיה חיצונית.
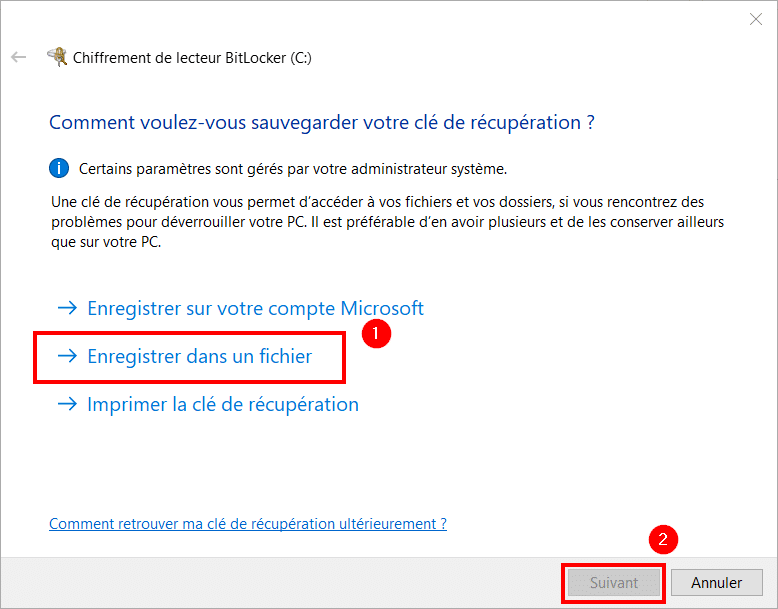
לאחר מכן, עליך לבחור איזה חלק בכונן הקשיח שלך אתה רוצה להצפין: את כולו או רק את החלקים המכילים מסמכים. הכי טוב זה לא לעשותלהצפין רק שטח בשימוש, שהוא הרבה יותר מהיר ויעיל. לחץ עלהַבָּאלהמשיך.
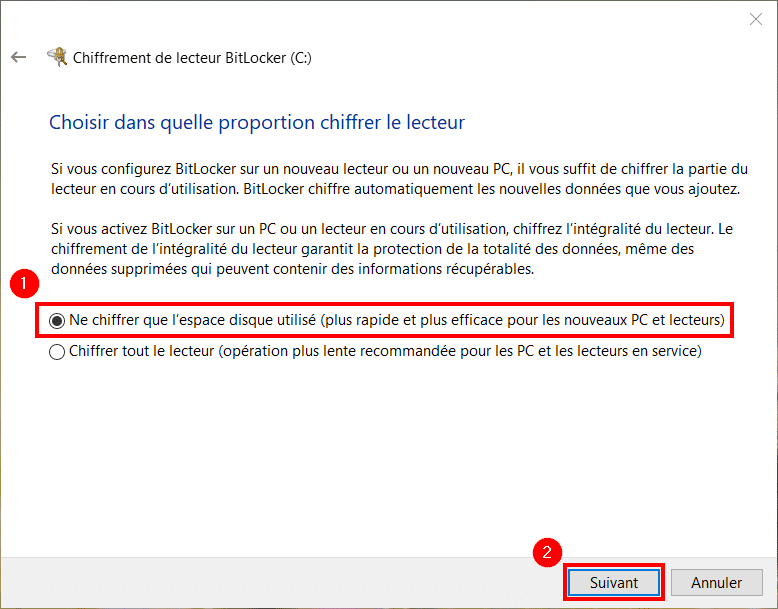
לאחר מכן, Windows מבקש ממך לבחור את מצב ההצפנה לשימוש. השתמש ב-מצב הצפנה חדשמוּטָב. השני מועדף אם ברצונך להחליף את הכונן הקשיח שלך עם מחשב אחר ישן יותר. המשך עםהַבָּא.
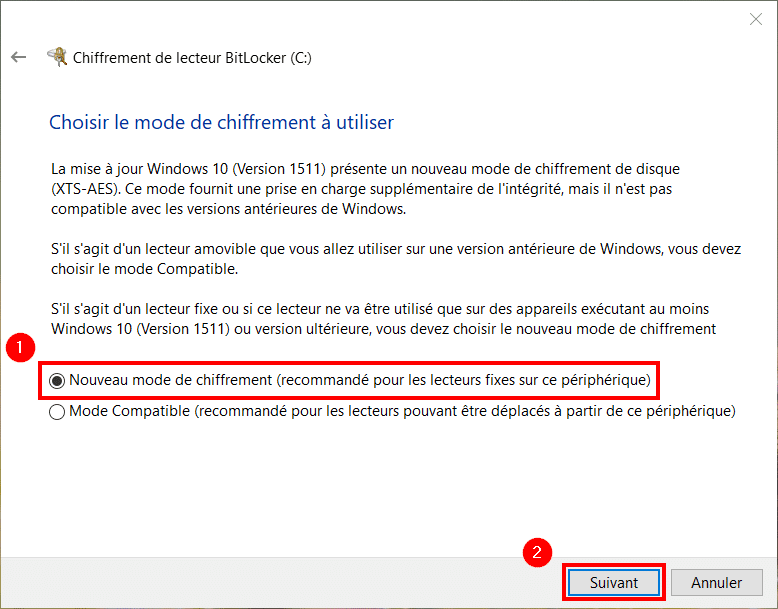
שלב אחרון, אתה יכול לבחורהפעל את בדיקת המערכת של BitLocker. האחרון מאפשר לך לבדוק שהצפנת BitLocker תואמת למערכת שלך. כדי להתחיל בהצפנה, לחץלְהַמשִׁיך.
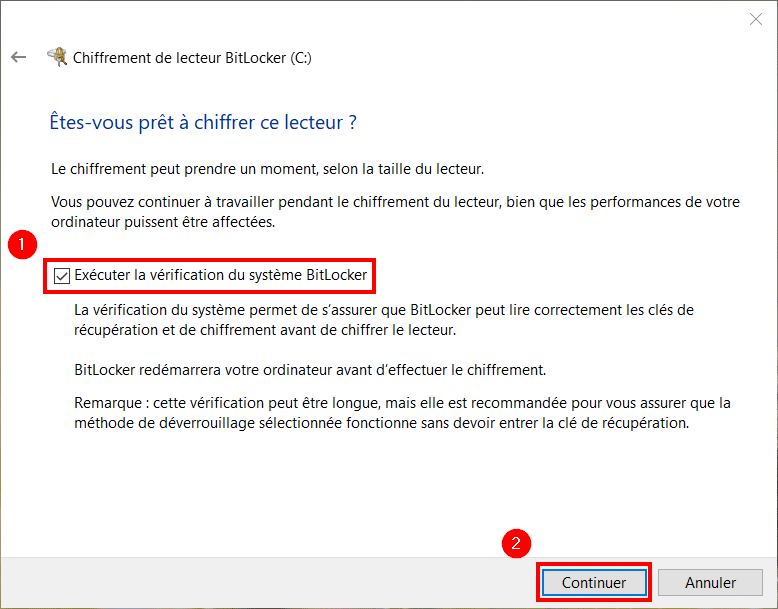
חלון אומר לך שבפעם הבאה שתפעיל אותו, BitLocker יצפין את המחשב שלך.
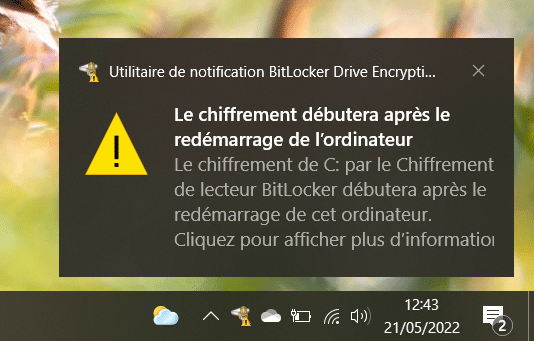
לאחר הפעלת המחשב מחדש, תראה לוגו של BitLocker מופיע ועל ידי לחיצה עליו, יהיו לך פרטים על התקדמות ההצפנה.
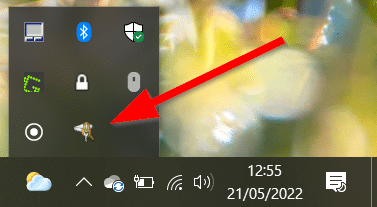
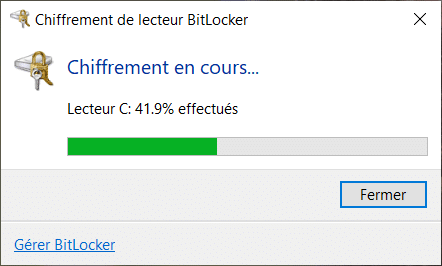
על ידי חזרה ללוח הבקרה, תוכל גם לעקוב אחר המצב של BitLocker ולהשבית אותו או לגבות את מפתח השחזור.
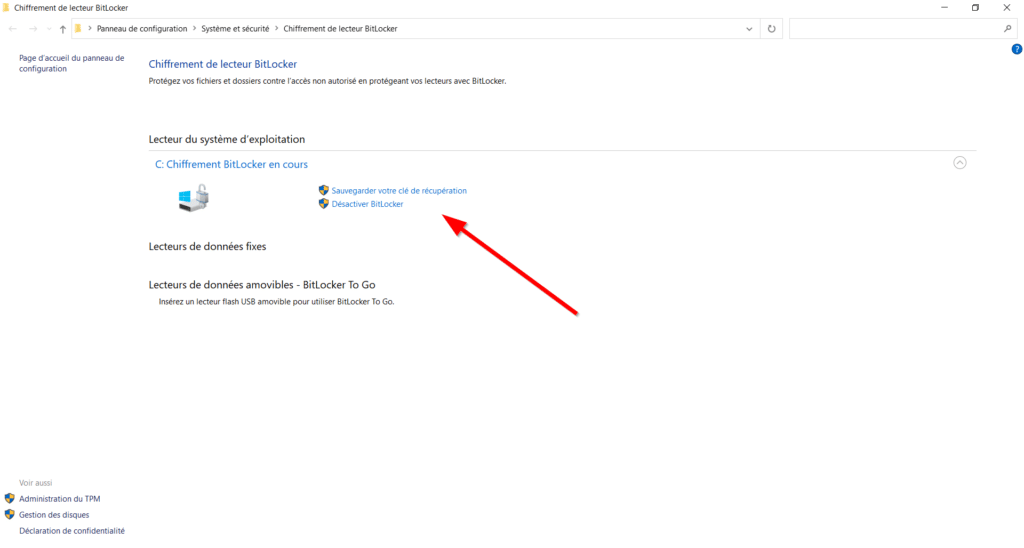
צור מיכל מאובטח עם VeraCrypt
VeraCrypt היא תוכנת הצפנת נתונים חינמית שפותחה על ידי חברה צרפתית: IDRIX. הפונקציות העיקריות שלו הן יצירת קונטיינרים מוצפנים בקובץ וכן הצפנה של מחיצות או דיסקים שלמים.
אם השם שלו לא מדבר לרבים מכם, השם של קודמו בוודאי יגיד לכם יותר: זה TrueCrypt. ואכן, VeraCrypt נוצר בשנת 2013 בעקבות הפרעה בפיתוח TrueCrypt שנגרם על ידי פגמי אבטחה גדולים. בהשראת קוד המקור של TrueCrypt, VeraCrypt תיקנה לכן את הפגמים שלה כדי להפוך לתוכנת שירות מאובטחת עוד יותר.
התוכנה זמינה תחת Windows, macOS או אפילו Linux, התוכנה אפילו נרשמה על ידי המדינה הצרפתית ב-רשימת התוכנות החינמיות המומלצות על ידי המדינה כחלק מהמודרניזציה הכוללת של מערכות המידע שלה.
מתקין VeraCrypt
כדי להתקין את הגרסה האחרונה של VeraCrypt, פשוט עבור אל האתר הרשמי של המפתח:https://veracrypt.fr/en/Downloads.html
לאחר הורדת תוכנית ההתקנה, התחל את ההתקנה. אם תרצה, תוכל להתייעץ עםמדריך לתחילת העבודהתליון להתקנה.
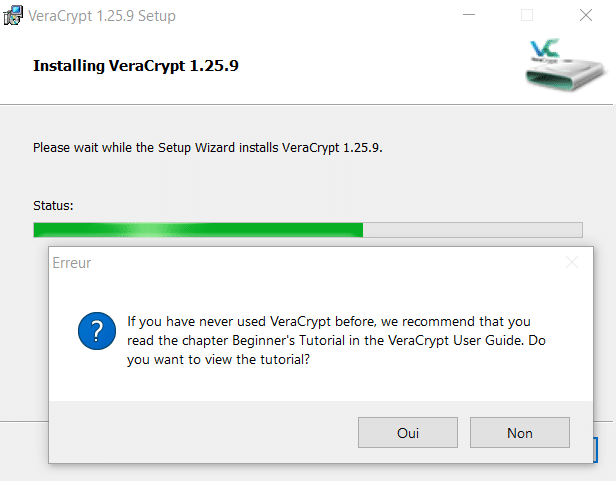
לאחר התקנת VeraCrypt, אתה יכול לשנות את שפת התוכנה די בקלות. כדי לעשות זאת, עבור אלהגדרותובתוךשָׂפָה.
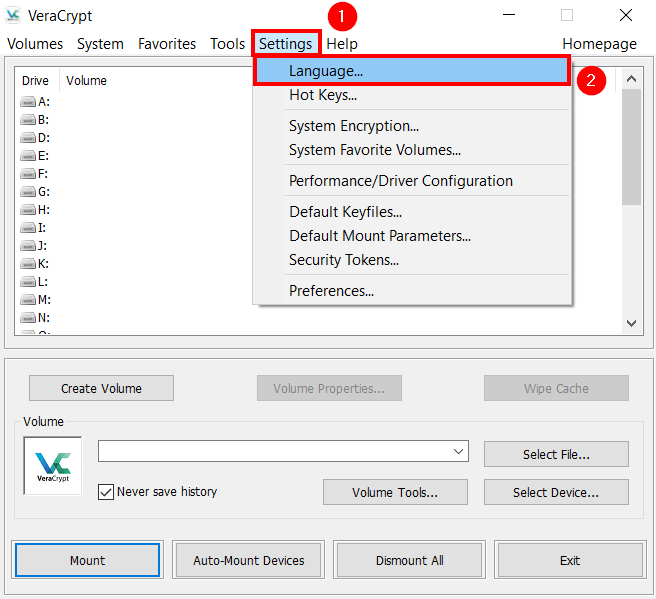
מהרשימה, בחרצָרְפָתִיתולאמת עםבְּסֵדֶר.
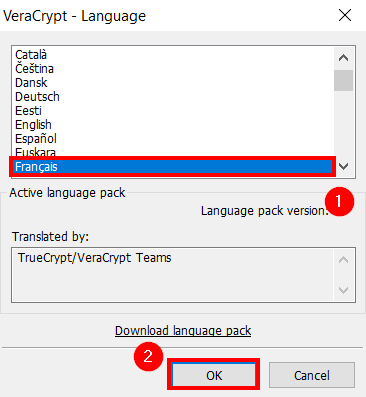
צור מיכל מוצפן
כדי ליצור מיכל מוצפן, נעבור לחלון הבית של VeraCrypt ונלחץ עלצור נפח.
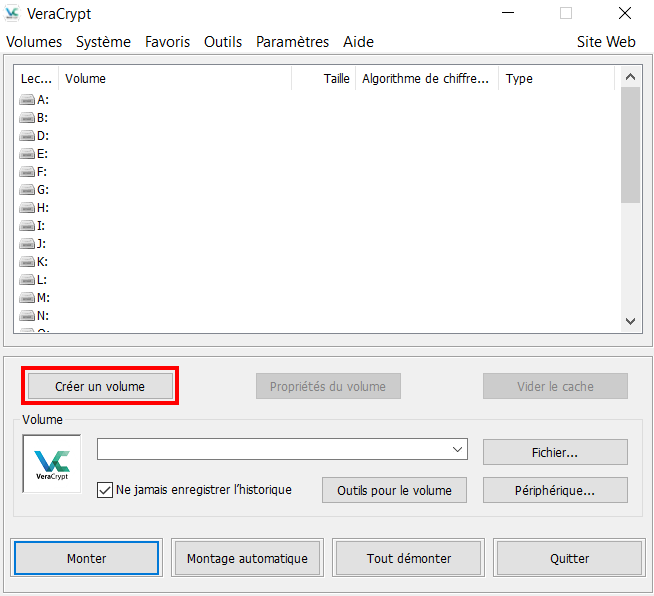
באשף יצירת נפח, נבחרצור קובץ מיכל מוצפן.
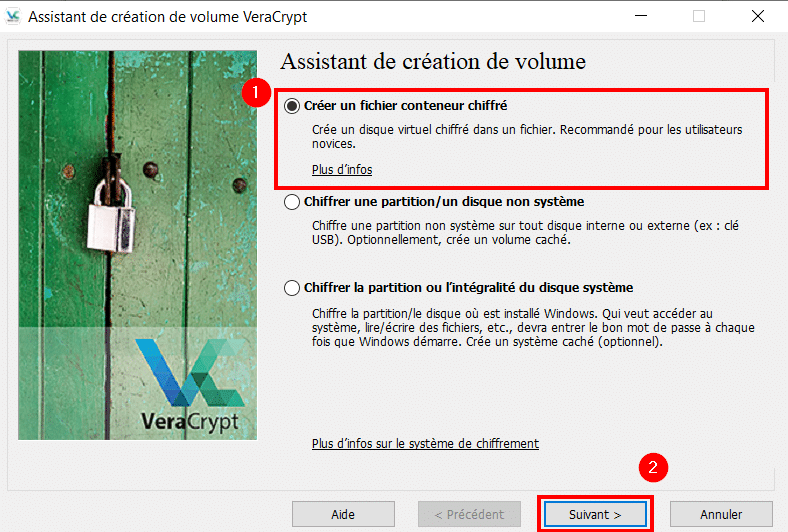
לאחר מכן, שתי אפשרויות זמינות עבורך: עוצמת הקול הרגילה או עוצמת הקול הנסתרת.
הכרך הנסתר מאפשר ליצור כרך שני במקביל לזה הסטנדרטי, שייפתח בקוד סודי מסוים. הכרך הנסתר הזה יהווה פיתוי ויכיל רק קבצים שאתה עלול להאלץ לחשוף.
עבור הדוגמה, ניצור אתקן VeraCrypt נפח.
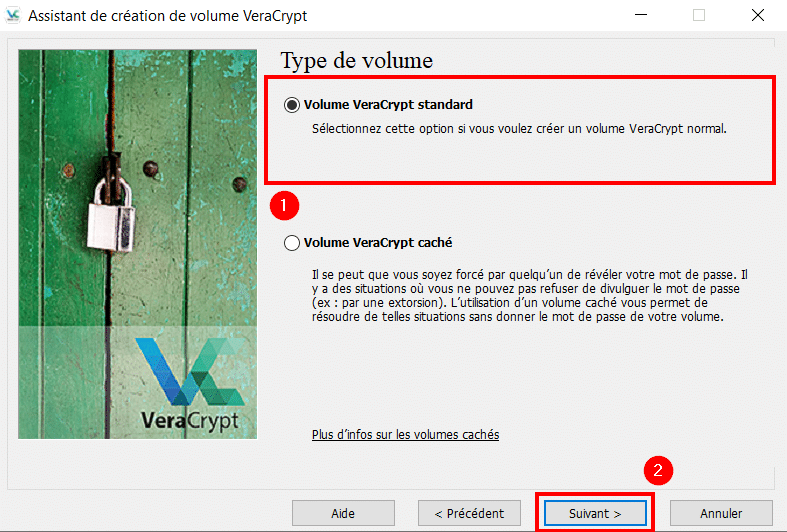
כעת עליך לבחור מיקום עבור VeraCrypt כדי ליצור את המיכל.
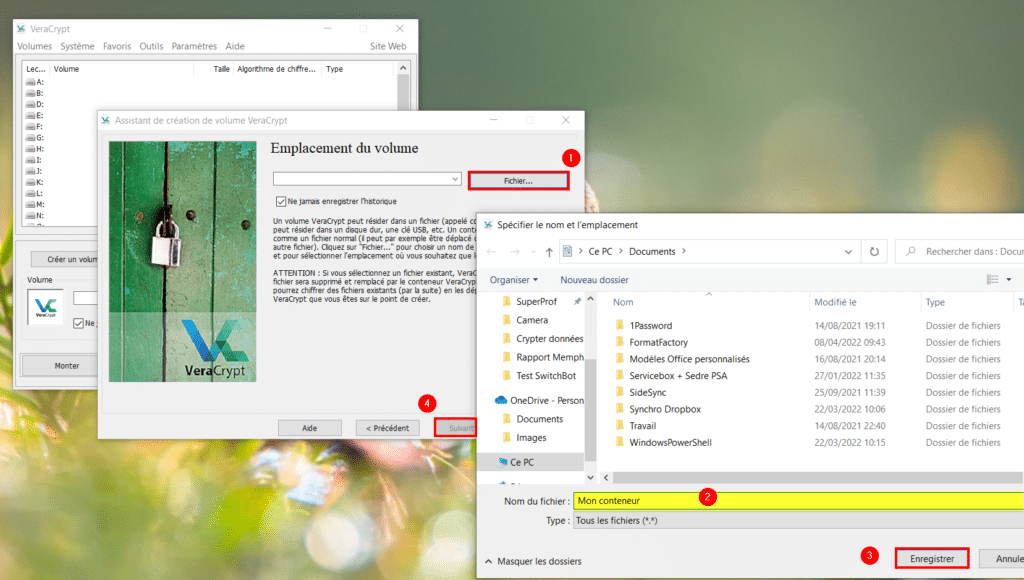
כעת מגיע שלב ההצפנה. עליך לבחור אלגוריתם הצפנה ואלגוריתם גיבוב. אם המילים האלה לא מדברות אליך, אתה יכול לקחת את האלגוריתמים שהבאנו כדוגמה להלן:
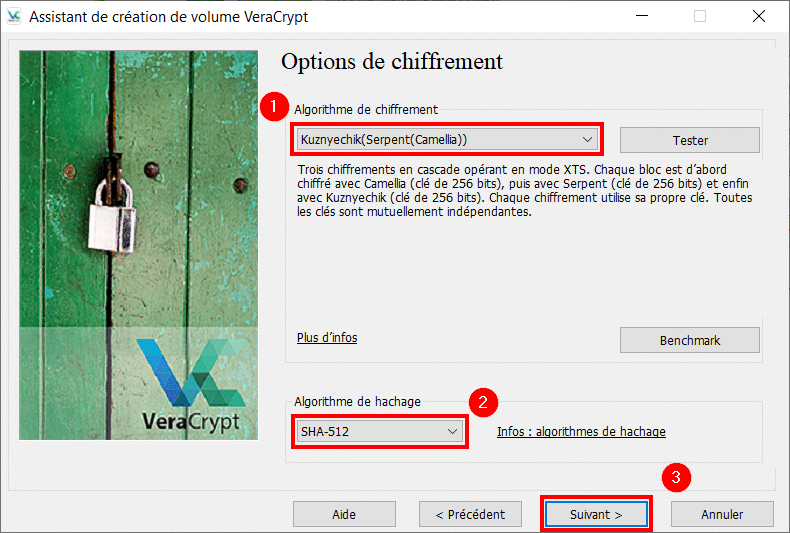
בחלון גודל עוצמת הקול, עליך לבחור את גודל עוצמת הקול שלך. היזהר, VeraCrypt תיצור קובץ בגודל הכולל של המיכל שלך, גם אם הוא ריק כרגע. בדוגמה שלנו, זה יהיה 1 GB לאמת על ידי לחיצה עלהַבָּא.
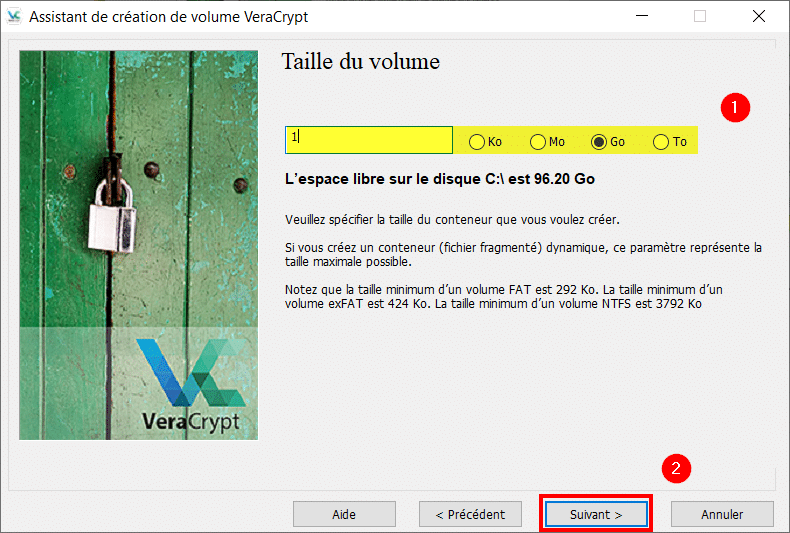
כעת מגיע אחד השלבים החשובים ביותר: בחירת הסיסמה שלך. הזן אותו פעמיים.
שימו לב שניתן להשתמש בקובץ מפתח או במספר PIM. אלו הם בהתאמה קובץ הכרחי לפתיחת המיכל שניתן למצוא על מדיום חיצוני (מפתח USB למשל) וקוד בן 3 ספרות המאפשר להוסיף שכבת גיבוב נוספת.
לאחר הגדרת כל המשתנים הללו, לחץהַבָּא.
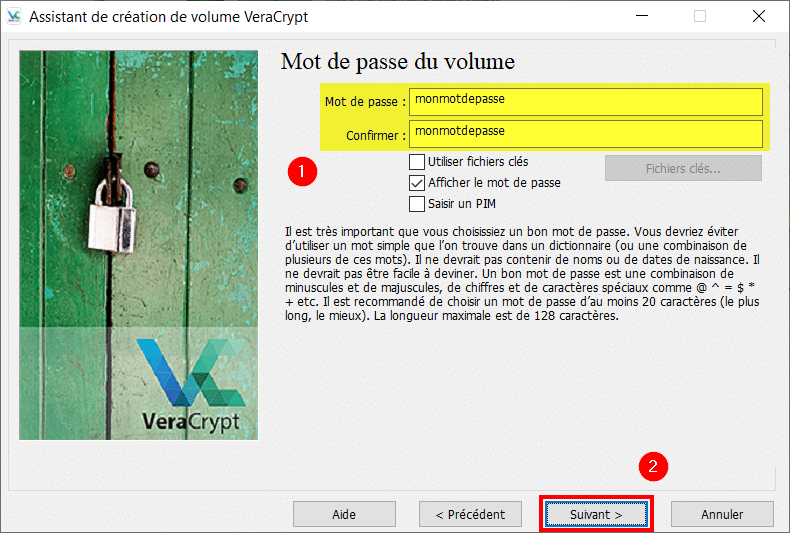
כעת אתה בשלב האחרון של יצירת המיכל: עיצוב אמצעי האחסון. לשם כך, עליך להזיז את סמן העכבר באופן אקראי בחלון היישום. יש לכך השפעה של יצירת מפתח הצפנה אקראי ככל האפשר. הזז את המחוון עד ששורת ההתקדמות בתחתית תהיה מוצקה וירוקה. לאחר מכן לחץ עלפורמטים.
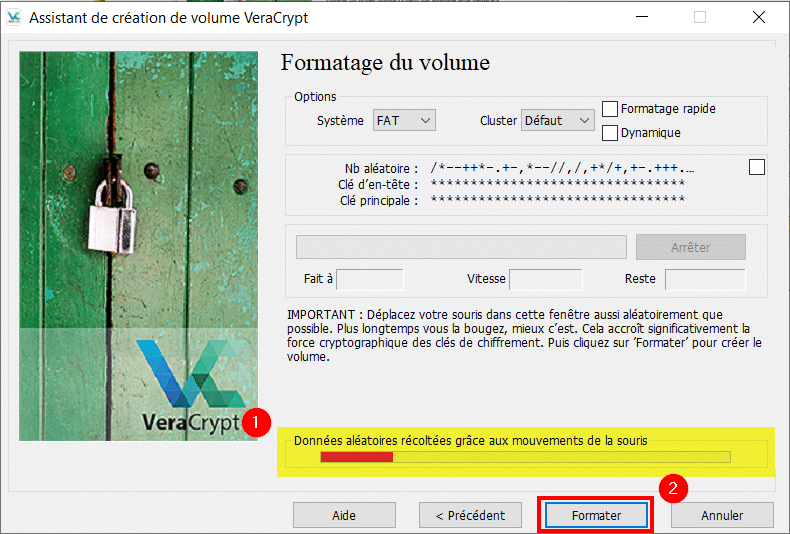
תקבל הודעה על ידי החלון הבא על סיום יצירת הקונטיינר המוצפן.
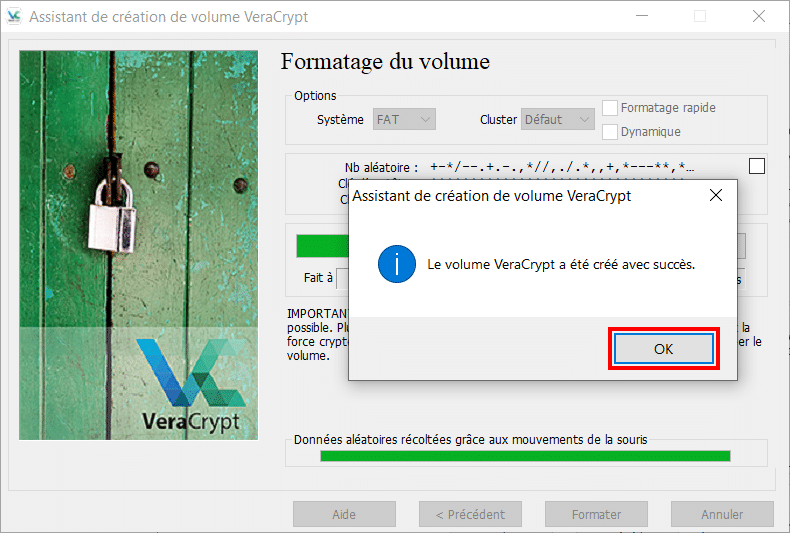
כל מה שנותר הוא ללחוץ על הכפתורנוֹטֵשׁכדי לצאת מאשף יצירת נפח VeraCrypt.
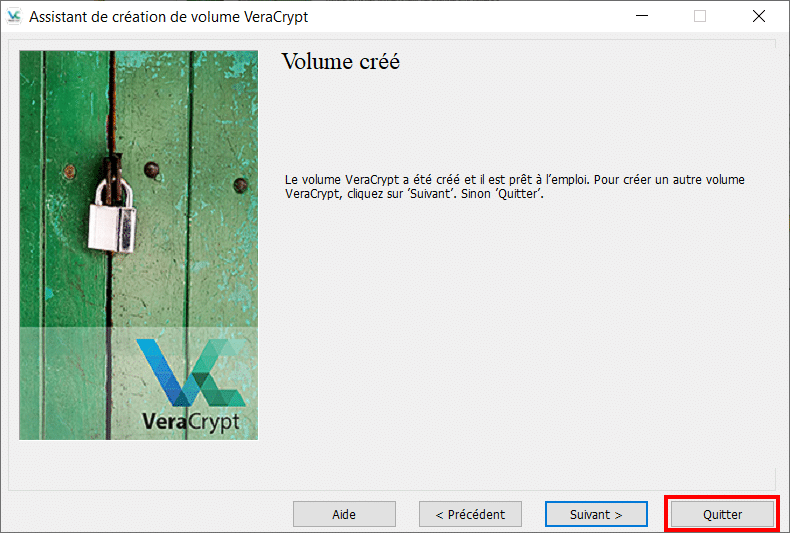
כעת, אתה יכול לפתוח את המיכל שלך כדי להחליק פנימה את המסמכים שלך כדי להגן.
הצפין דיסק או מחיצה
אפשר גם עם האפליקציה להצפין מחיצה או כונן שלם. לכן אנו יכולים להצפין מפתח USB למשל. זה מה שנראה בחלק השני הזה.
באשף יצירת אמצעי אחסון, הפעם בחרהצפנת מחיצה/דיסק שאינם מערכת, לאחר מכןהַבָּא.
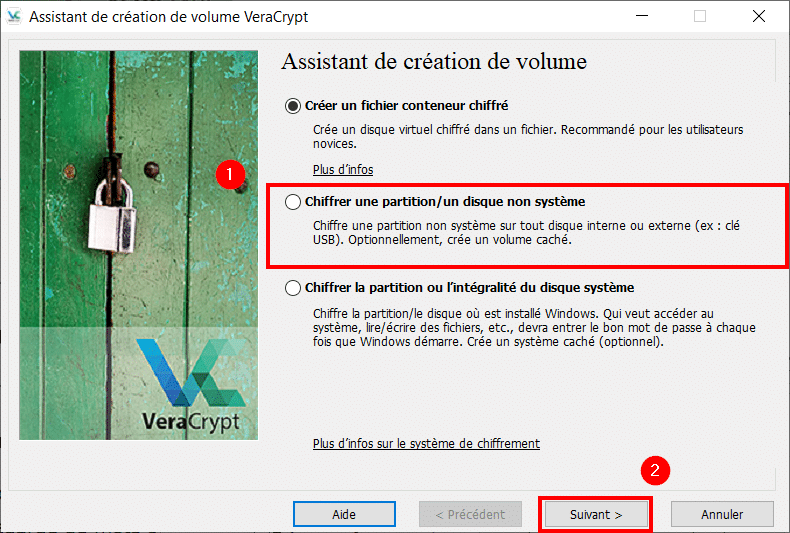
שוב, עליך לבחור את סוג עוצמת הקול. נצא על אתקן VeraCrypt נפח. בואו נמשיך עםהַבָּא.
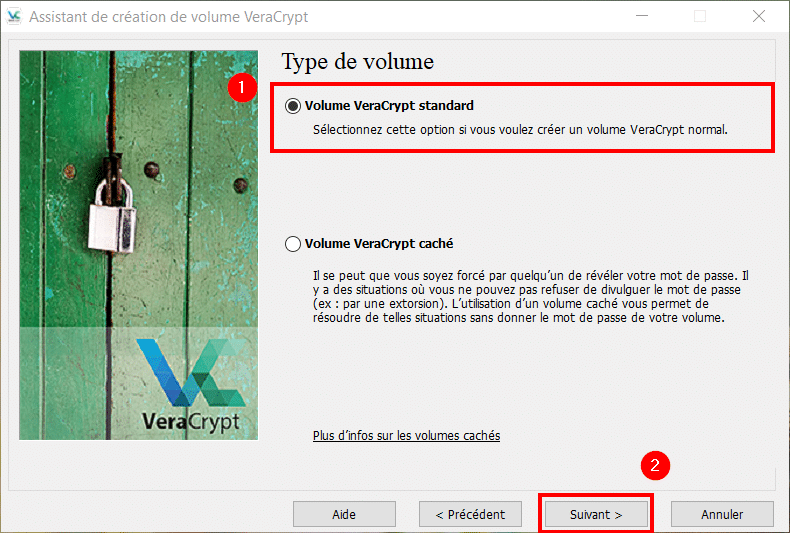
לאחר מכן עליך לבחור את הדיסק להצפין על ידי לחיצה עליושׁוּלִי.
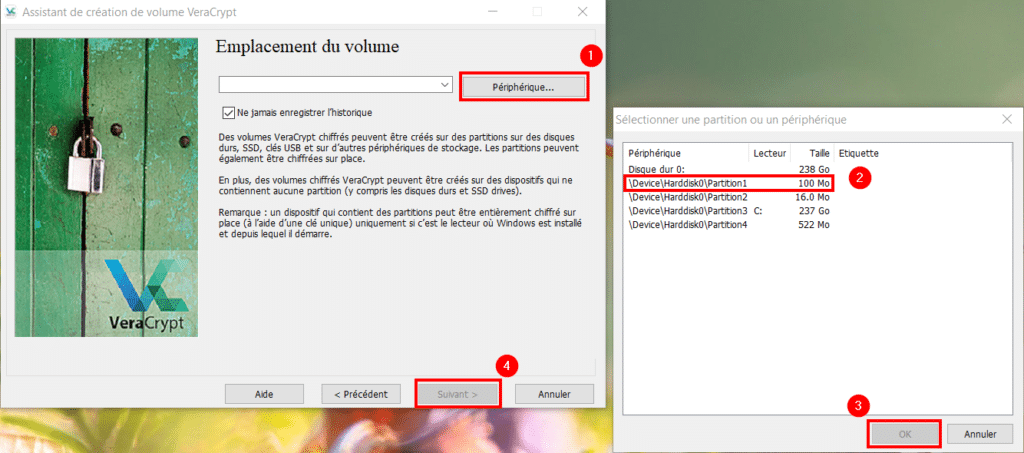
בניגוד ליצירת קונטיינר, הצפנת התקן נותנת לך שתי אפשרויות: או ליצור קונטיינר מוצפן שתופס את כל השטח במכשיר, או להצפין את הכונן במלואו.
על מנת להצפין את הנתונים הנוכחיים והעתידיים על מפתח ה-USB, אנו נבחרהצפנת מחיצה במקום.
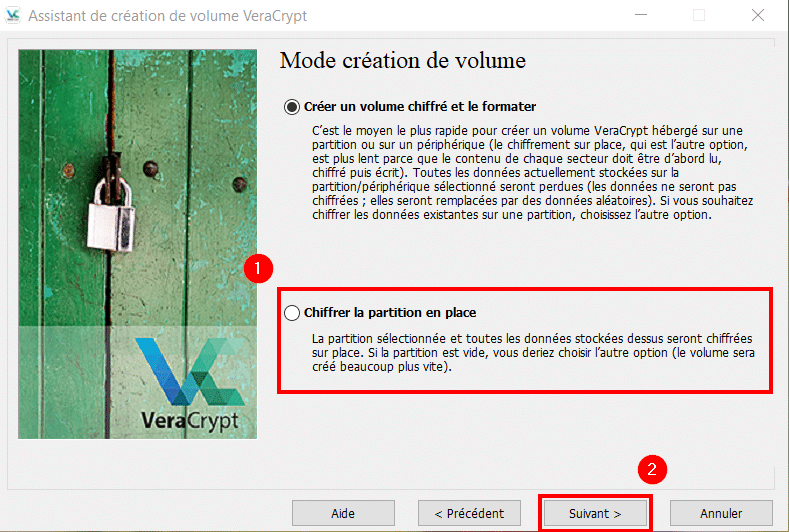
ברגע שאתה מגיע לאפשרויות ההצפנה. בחרנו בשניים הבאים. בואו נמשיך עםהַבָּא.
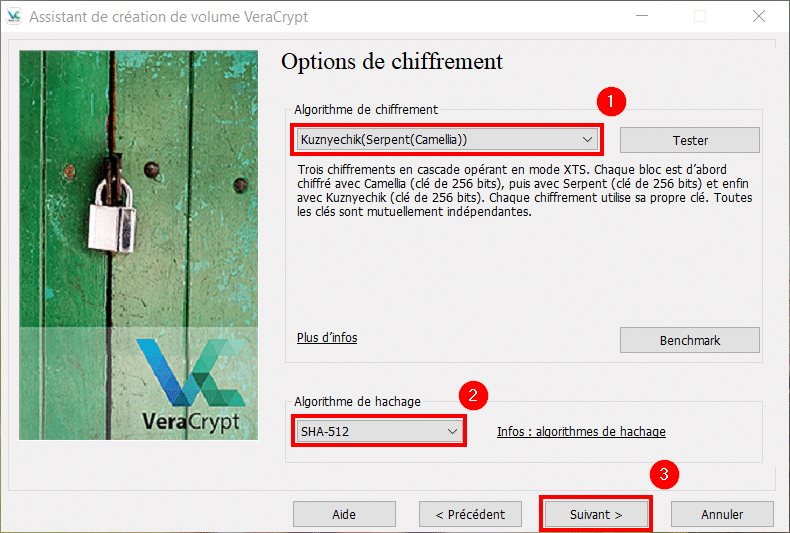
כעת בחר את סיסמת עוצמת הקול שלך ועבור לשלב הבא על ידי לחיצההַבָּא.
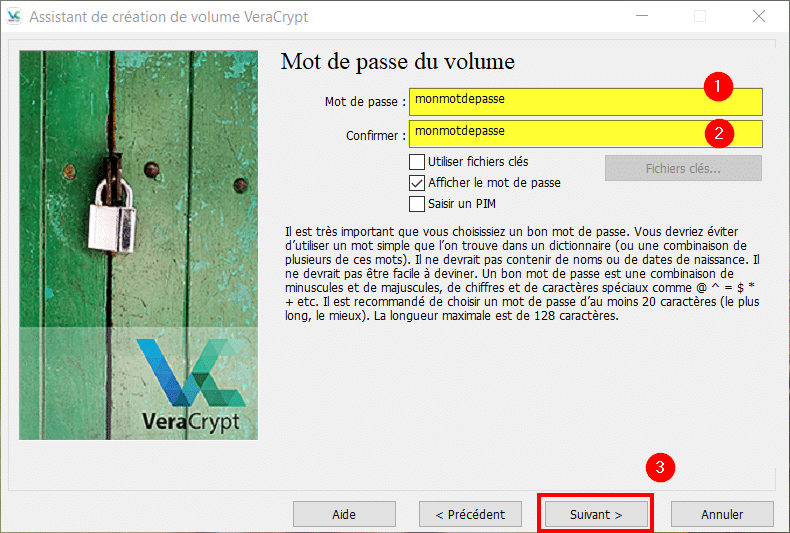
באשר ליצירת מיכל מוצפן, עליך להזיז את סמן העכבר בתוך החלון על מנת ליצור מפתח הצפנה אקראי ככל האפשר.
ברגע שזה נעשה והסרגל בתחתית המסך הופך לירוק, לחץ עלהַבָּא.
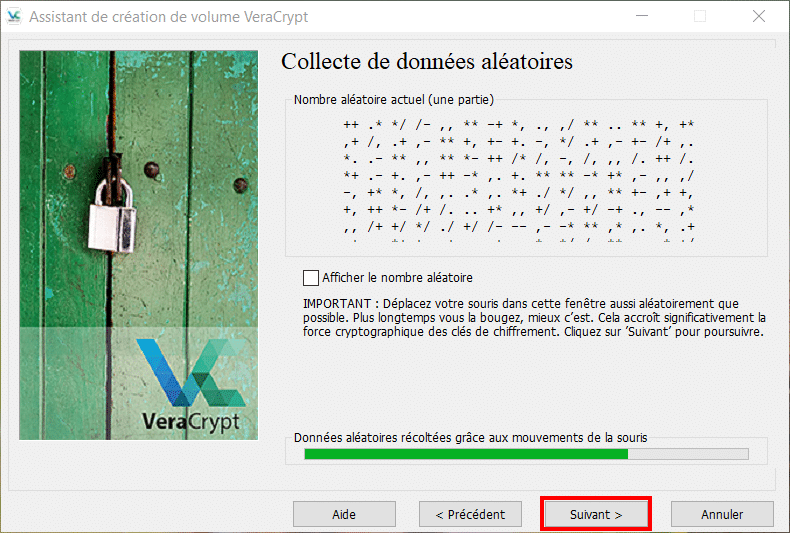
כדי למחוק את הנתונים בכונן לפני הפרמוט שלו, אתה יכול לבקש מ-VeraCrypt לנקות את הנתונים. כדי למנוע את ההחלמה שלהם, אפשר למחוק אותם בכמה מעברים. בדוגמה זו, אנו מצפינים כונן USB ריק כך שלא נשתמש במצב מחיקה. לאחר בחירתך, אשר עםהַבָּא.
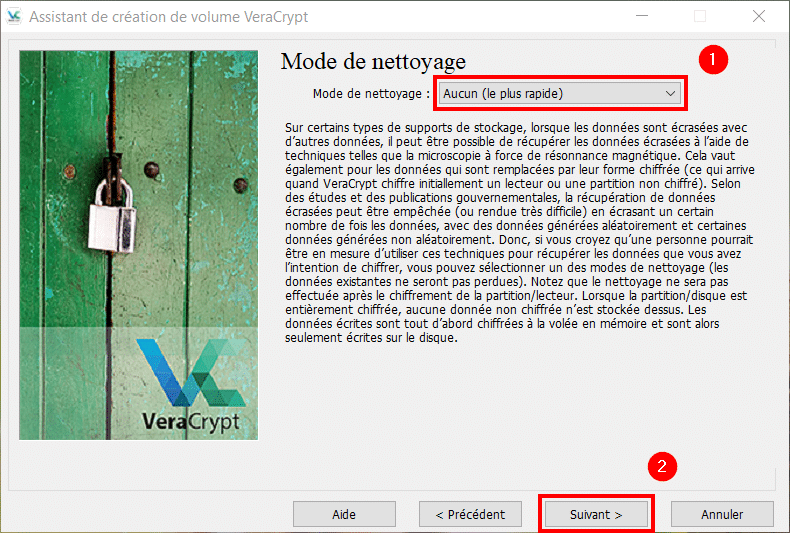
בהגעה לחלון זה, שוב תוכל לבחור את מצב הניקוי. כשתהיה מוכן, לחץהצפין.
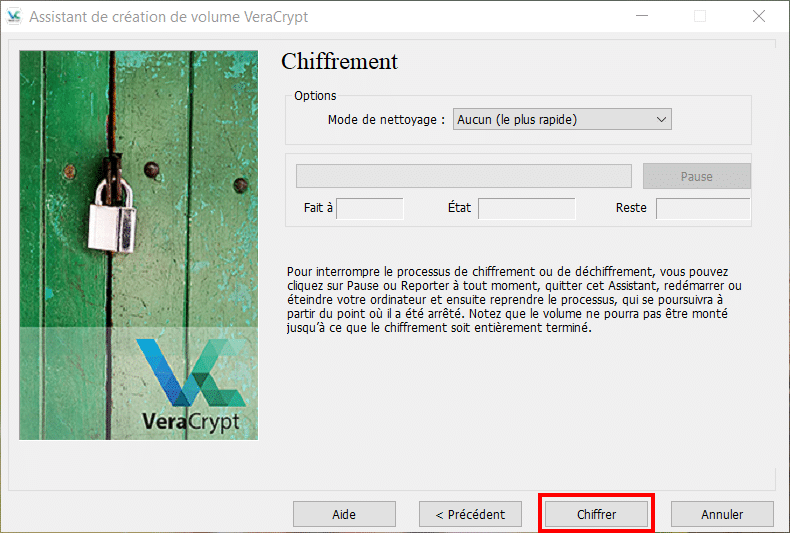
במהלך ההצפנה, תוכל לעקוב אחר ההתקדמות והזמן שנותר.
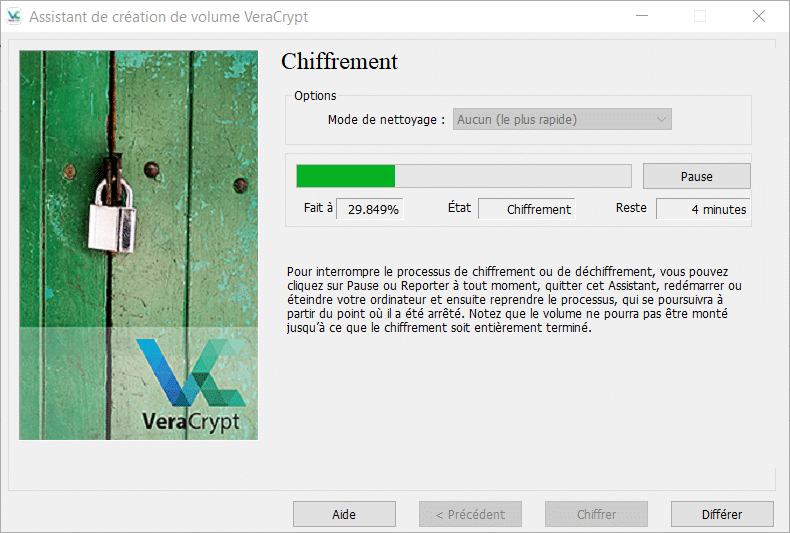
לאחר השלמת ההצפנה תקבל התראה מחלון זה. תוכל לצאת מאשף יצירת נפח על ידי בחירהלסיום.
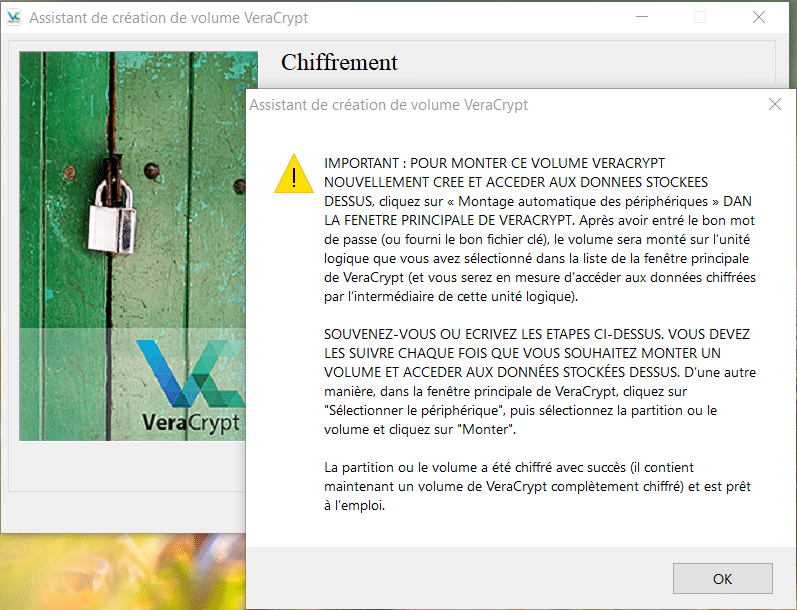
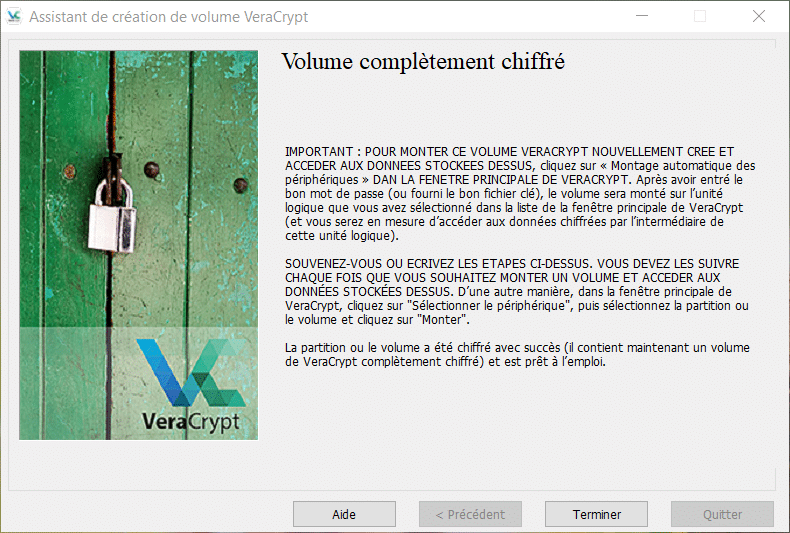
פתח מיכל מוצפן
כדי לפתוח קונטיינר מוצפן, עליך להתחיל בבחירת כונן חינמי, כאןקורא ב, בחר את קובץ המיכל ולבסוף לחץ עללעלות למעלה.
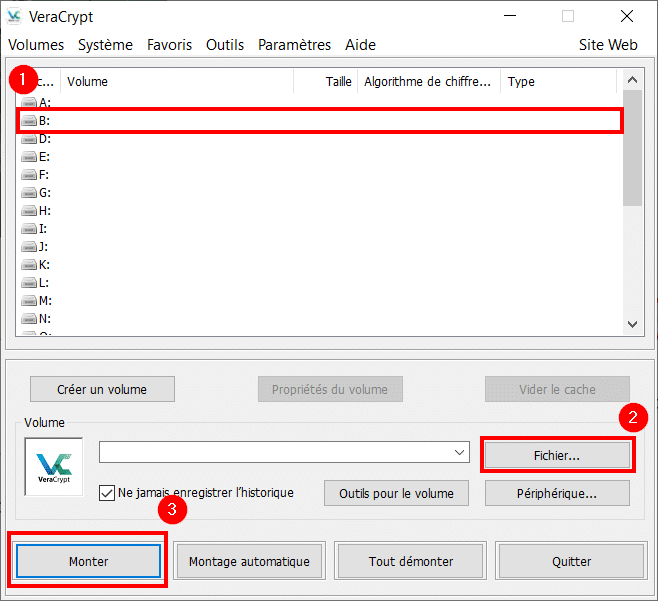
לאחר מכן הזן את סיסמת המכולה ואמת באמצעותבְּסֵדֶר.
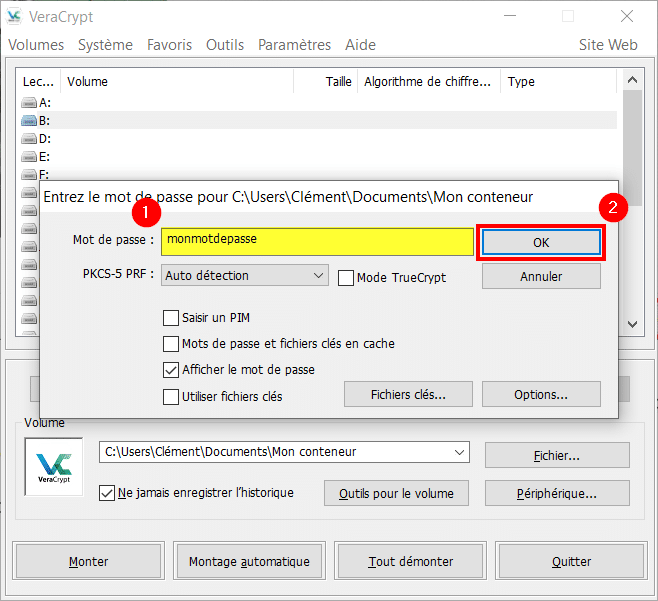
VeraCrypt תפענח את המיכל. פעולה זו עשויה להימשך זמן בהתאם לכמות הנתונים ולעוצמת המחשב שלך.
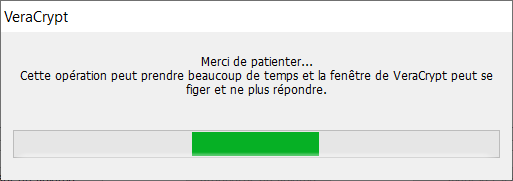
לאחר השלמת הפענוח, הכונן המכיל את הקבצים ייפתח.
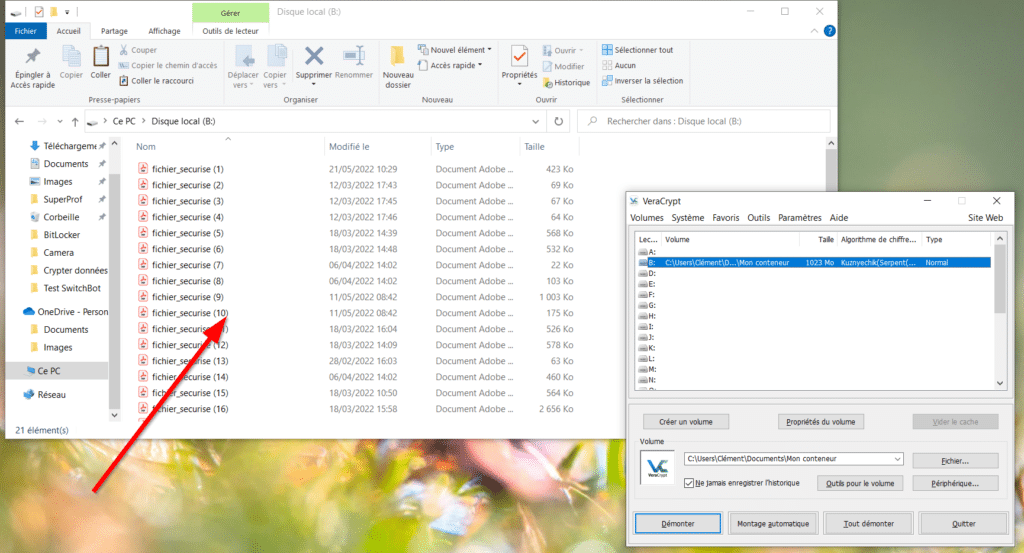
כשמדובר במכשיר לפענוח, הפעולה זהה, פשוט בחר במקום זאתשׁוּלִיetהרכבה אוטומטיתלפני שתזין את הסיסמה שלך.
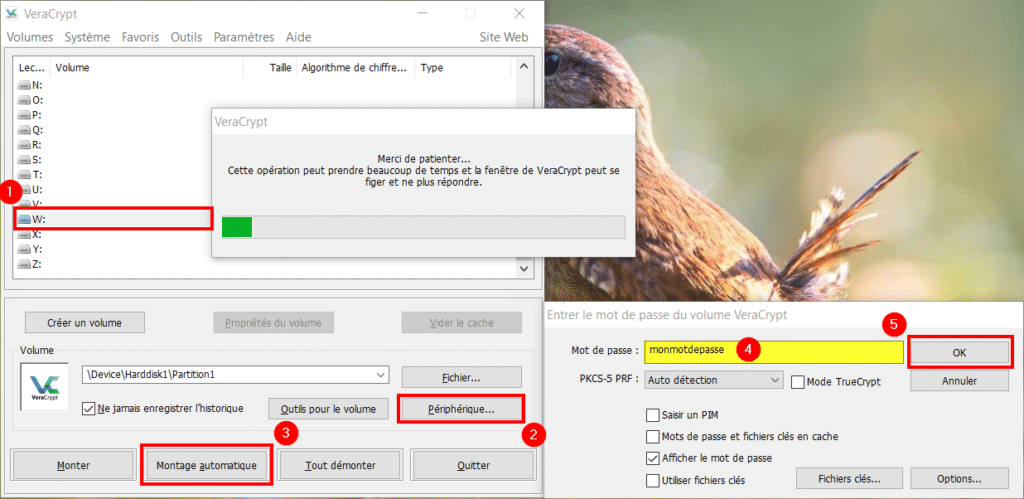
צור הערות מאובטחות
כדי ליצור הערות מאובטחות, אתה יכול להשתמש בתוכנה או ביישומים לשמירת סיסמה כגון 1Password או Bitwarden.
לדוגמא שלנו, ניקח את אפליקציית מנהל הסיסמאות החינמית Bitwarden. נגיש באינטרנט, תחת Windows, Apple ואנדרואיד, הוא מאפשר לך לאחסן סיסמאות והערות מאובטחות המחוברות בין המכשירים השונים שלך.
התחל בפתיחת תוכנת Bitwarden במחשב שלך. לחץ על+בתחתית המסך כדי להוסיף ערך. מרשימת הסוגים, בחרהערה מאובטחתואז לתת אטיטרוכן אתוֹכֶןלציון שלך. כדי לאמת את ההקלטה, לחץ עלתקליטון.
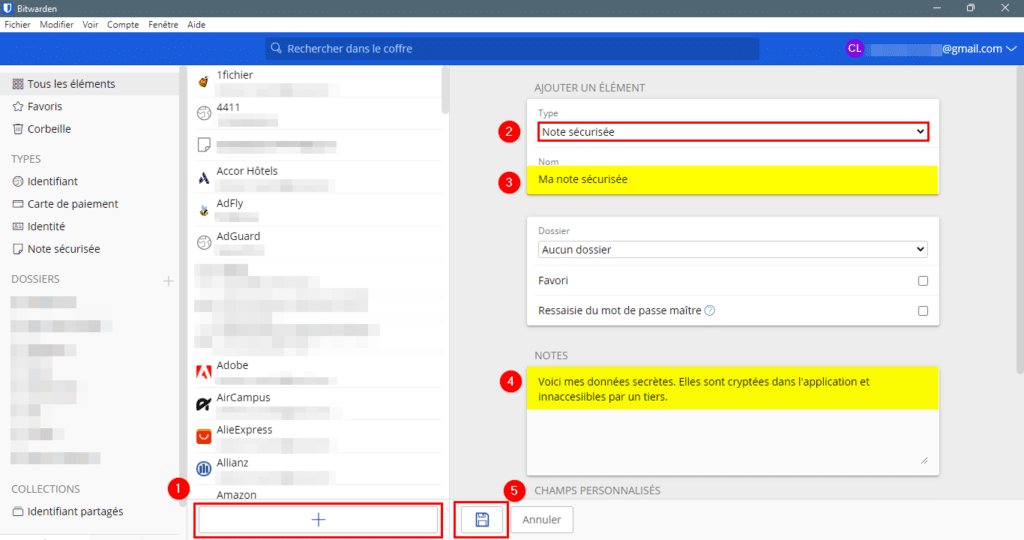
שים לב שיישומים מסוימים כמו 1Password מאפשרים לך להוסיף קבצים מצורפים להערות מאובטחות כמפורט להלן:
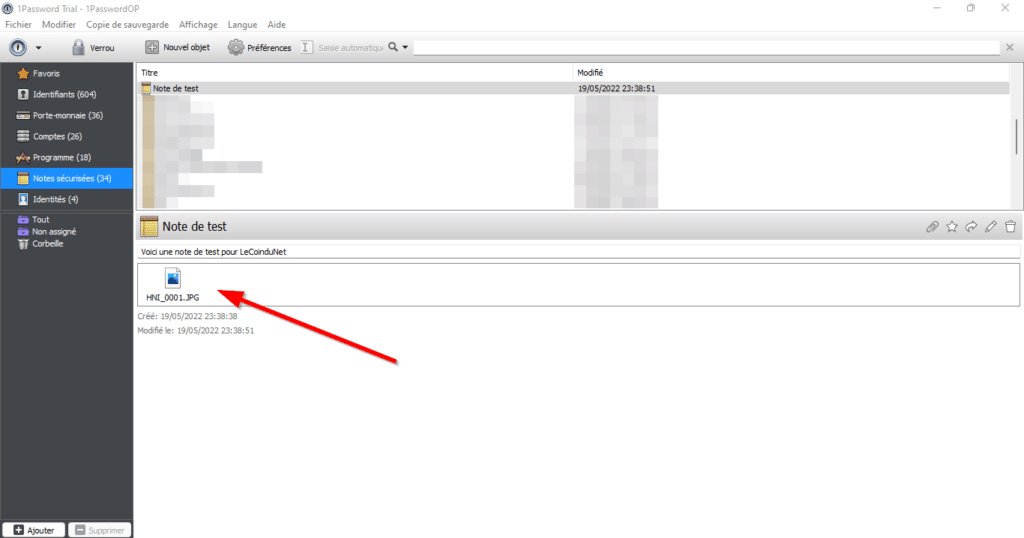
למרבה הצער, תכונות אלה נכללות לעתים קרובות רק בגרסאות פרימיום בתשלום של אפליקציות מנהל סיסמאות.
