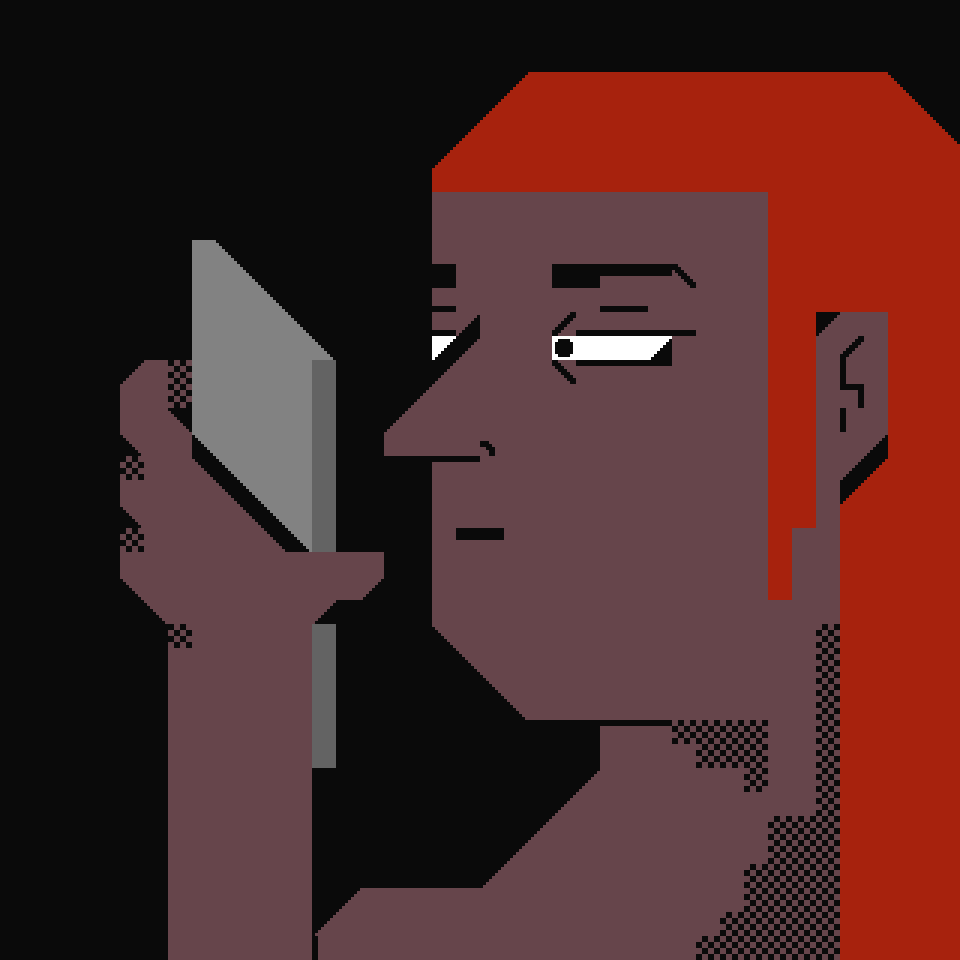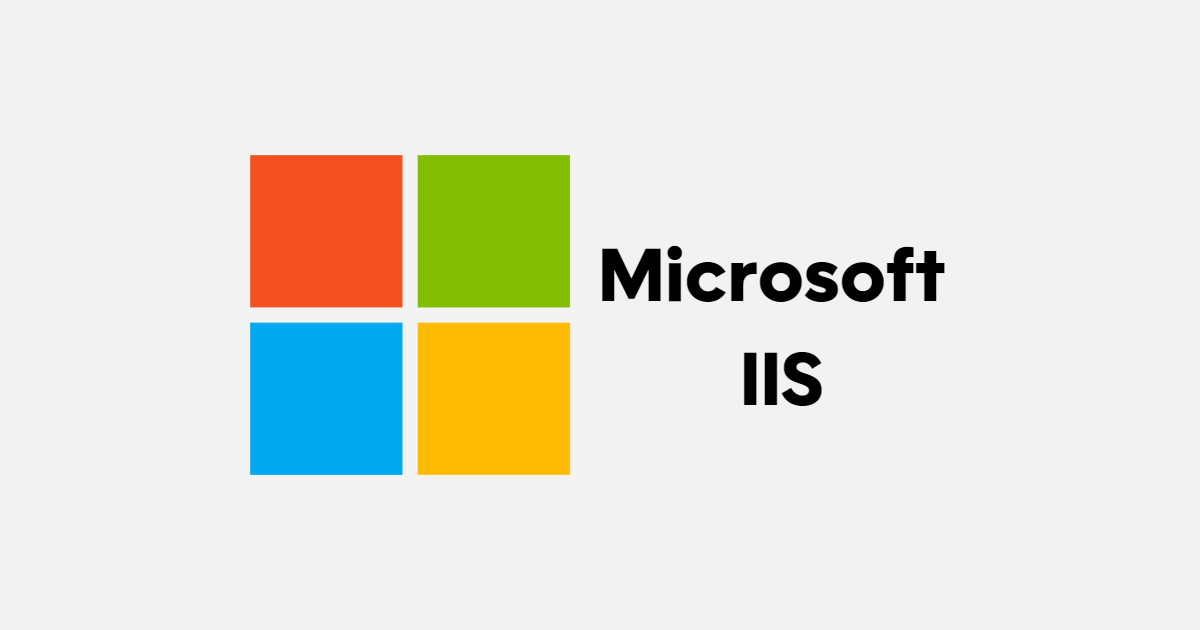[novashare_inline_content]
למרבה הצער, אין יישום Gmail להורדה ב-Windows וב-Mac כדי לבדוק את האימיילים שלך. עם זאת, אני אראה לך טריק כדי לקבל את Gmail במחשב שלך כיישום שולחן עבודה. אתה רק צריך קודם את דפדפן Google Chrome, אז הטיפ הזה עובד עם Windows, Mac ו-Linux.
צור אפליקציית Gmail לשולחן העבודה
בואו נראה כיצד ליצור יישום שולחן העבודה של Gmail ב-Windows, Mac או Linux. אתה רק צריך להתקין את הדפדפן קודםגוגל כרום.
שלב 1:לִפְתוֹחַGmailבדפדפן Google Chrome שלך.
שלב 2:לחץ על שלוש הנקודות האנכיות הקטנות של Google Chrome ואז עלעוד כלים–צור קיצור דרך.
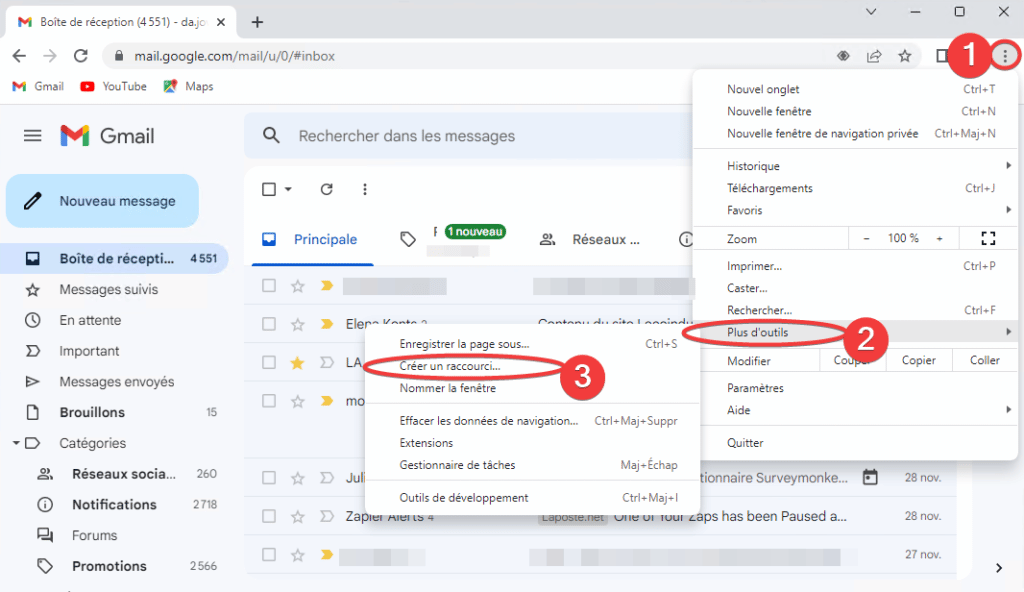
שלב 3:הקפד לבדוק נכוןפתח בחלוןלאחר מכן לחץ על הכפתורלִיצוֹר.
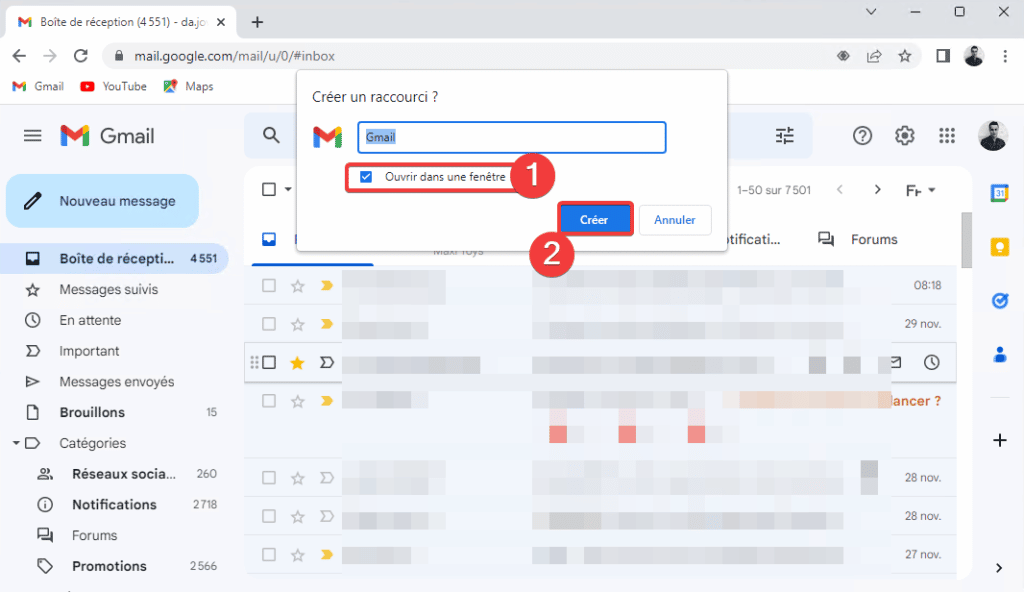
שלב 4:לחץ לחיצה ימנית על סמל Gmail בשורת המשימות ולאחר מכן בחרהצמד לשורת המשימות. ב-Mac, פשוט גרור את האפליקציה ל-Dock.
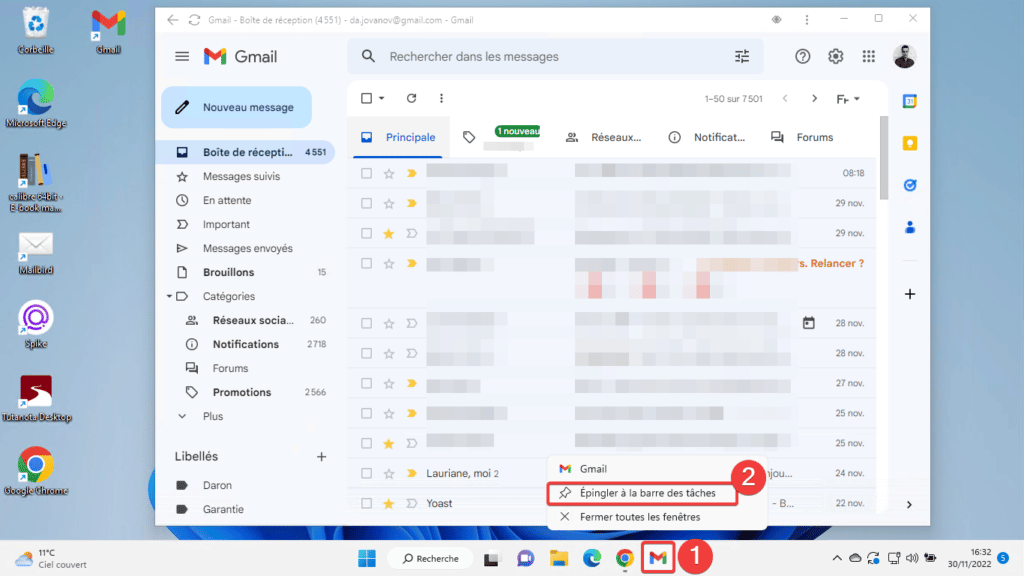
כעת יש לך את אפליקציית Gmail במחשב, ב-Mac או בלינוקס. כעת רק תצטרך ללחוץ על קיצור דרך זה כדי לפתוח את אפליקציית Gmail שלך ישירות, מבלי לעבור על מועדף או להקליד את כתובת האתר. בואו נראה בסעיף הבא, כיצד להפעיל מצב לא מקוון.
השתמש ב-Gmail במצב לא מקוון
כדי ליהנות מגישה לאימיילים שלך, גם ללא גישה לאינטרנט, עליך להגדיר את המצב הלא מקוון של Gmail. האחרון מוגבל ל-90 יום של הודעות ואי אפשר להציג קבצים מצורפים בתצוגה מקדימה, עליך להוריד אותם כדי לצפות בהם.
שלב 1:בג'ימייל פתחו את ההגדרות על ידי לחיצה על הכביש המחורץ ולאחר מכן על הכפתורראה את כל ההגדרות.
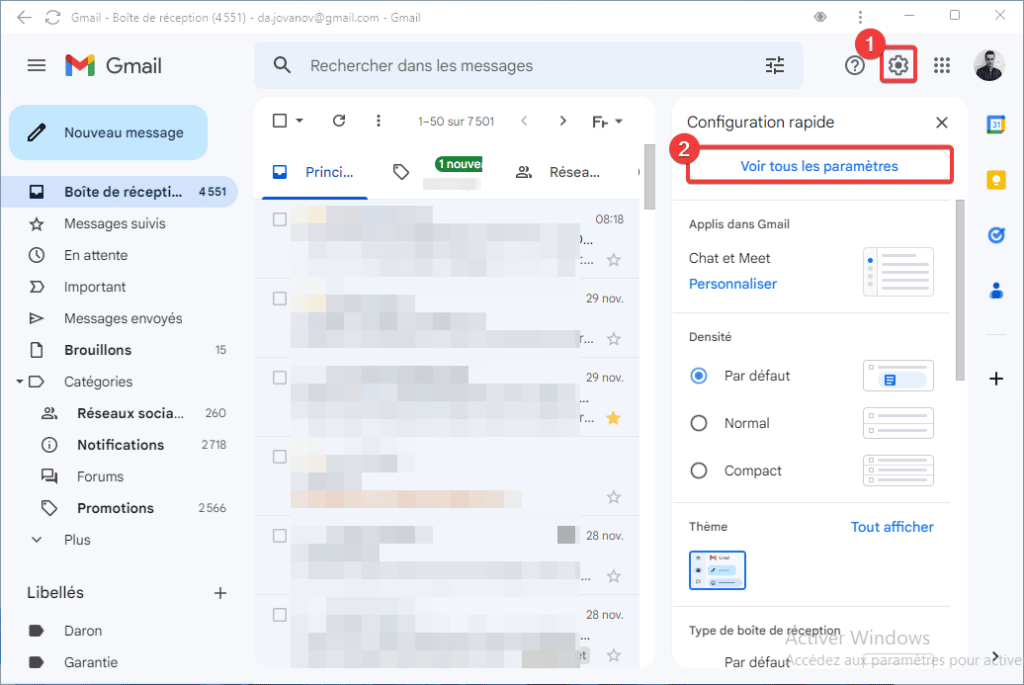
שלב 2:עבור אל הכרטיסייהלא מקווןואז לבדוקאפשר העברת הודעות לא מקוונות.
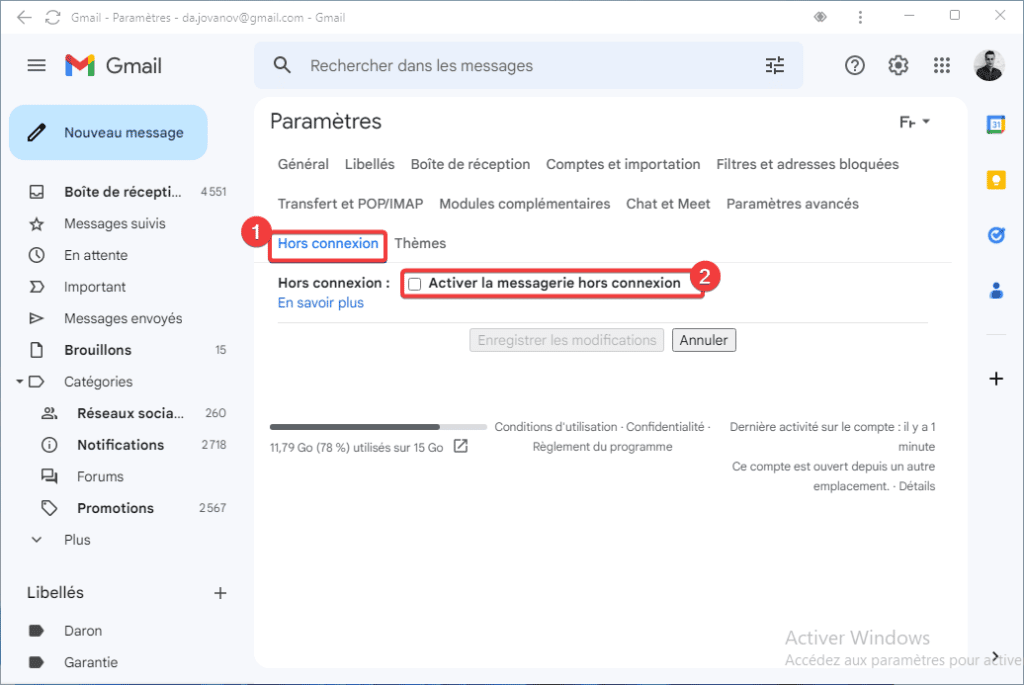
שלב 3:כעת הגדר את הגדרות מצב לא מקוון. אתה יכול לבחור עד 90 ימים של היסטוריית דוא"ל, כמו גם להוריד קבצים מצורפים. בחר באפשרותשמור נתונים במצב לא מקווןאם אתה היחיד שמשתמש במחשב שלך.
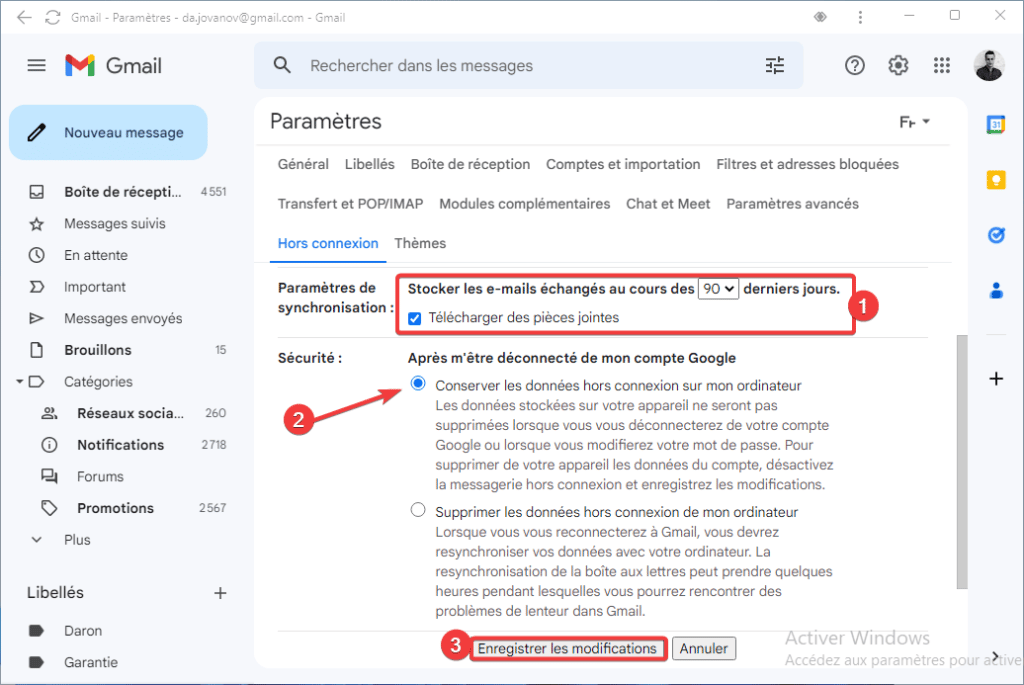
שתפו את המאמר הזה
[novashare_inline_content]