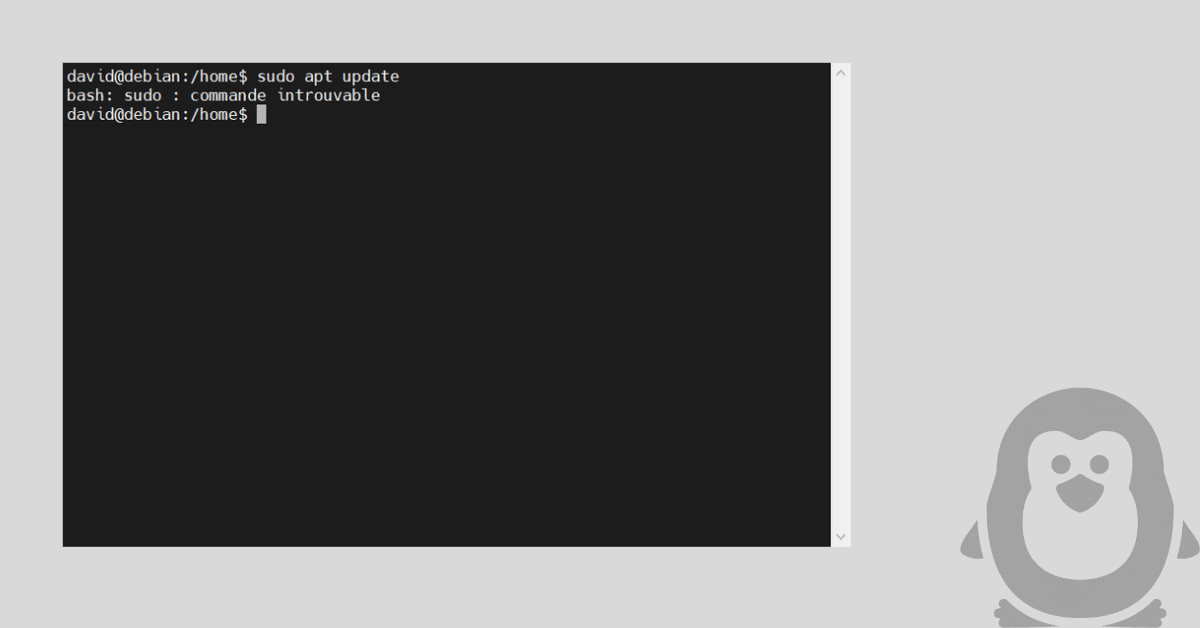[novashare_inline_content]
בין אם תבחר ב-גיבוי קבצי Windows שלךמקומי או מקוון, שאלה חשובה שיש לשאול היא הרגישות של הנתונים שלך. כיצד להגן באמצעות סיסמה על הקבצים והתיקיות שלך ב-Windows ולהפחית את הסיכון ליפול לידיים הלא נכונות?
אם הגיבויים שלך מכילים רק תמונות של נופים שנתקלת בהם בחופשה, אז אולי לא כדאי להקדיש זמן לאבטחתם. אחרת, אם האחרונים מכילים נתונים אישיים כגון עותקים של תעודות הזהות שלך, חשוב לא להשאיר אותם נגישים באופן חופשי.
VeraCrypt: הצפין את התיקיות והקבצים שלך עם סיסמה
VeraCryptהוא יישום ליצירת מיכלים מוצפנים וניתנים לפענוח סיסמה כדי להגן על הקבצים והתיקיות שלך. לאחר הרכבת המכולה, יופיע כונן וירטואלי ותוכל לגשת למסמכים שלך. VeraCrypt הוא מזלג מTruecrypt, האחרון אינו מתוחזק עוד.
תוכנת VeraCrypt היאהורדה עבור PC, Mac או Linux. שימו לב גם שיש גרסה ניידת שתוכלו להשאיר בדיסק או במפתח ה-USB.
בואו נראה כיצד ליצור מיכל מוצפן עם VeraCrypt.
בעת ההשקה ליצירת אמצעי אחסון חדש של VeraCrypt, בחרצור קובץ מיכל מוצפןואז לאמת עםהַבָּא.

בבחירת סוג עוצמת הקול, שתי אפשרויות זמינות עבורך: עוצמת קול רגילה או עוצמת קול נסתרת. באפשרות השנייה, בנוסף לנפח הסטנדרטי, ייווצר כרך נסתר עם סיסמה אחרת. לכן, אם אתה מאוים ונאלץ לחשוף את הסיסמה שלך, אתה יכול לתת אותה למיכל הרגיל מבלי להפוך את הנתונים שלך לזמינים במיכל הנסתר. לדוגמא שלנו, פשוט ניצור נפח סטנדרטי.
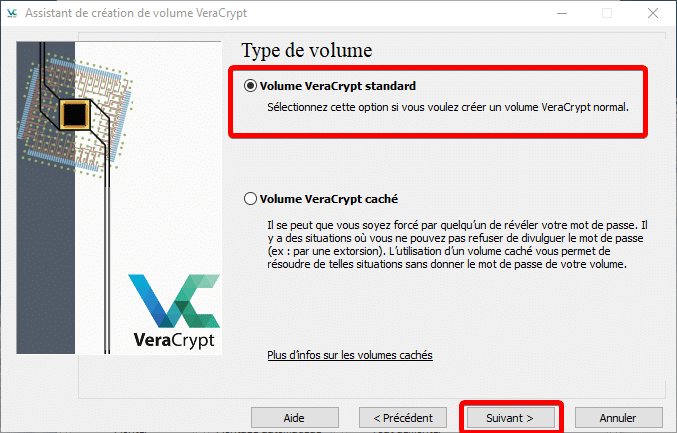
השלב הבא הוא לבחור את המיקום של הקובץ שיכיל את המיכל.
בחר את הנתיב ואת שם הקובץ על ידי לחיצה עלקוֹבֶץ…ואז לאמת עםהַבָּא.
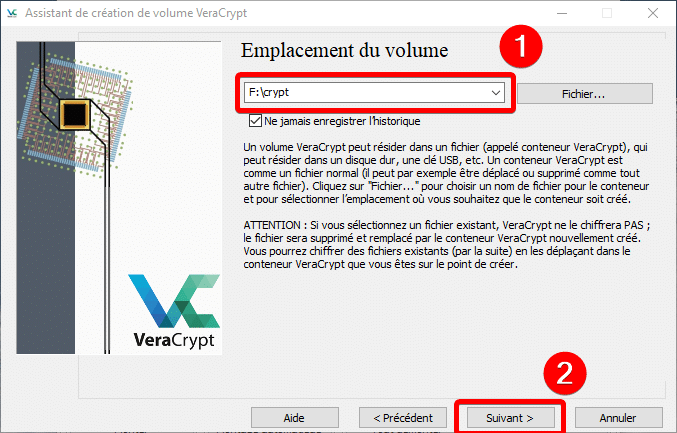
בשלב זה, עליך לבחור באלגוריתם ההצפנה. בפשטות, ככל ששם הטכניקות נמוך יותר ברשימה, כך היא מורכבת יותר, ולכן קשה יותר לפיצוחה. במקרה שלנו, אנו בוחרים את האחרון ברשימה. תאמת עםהַבָּא.
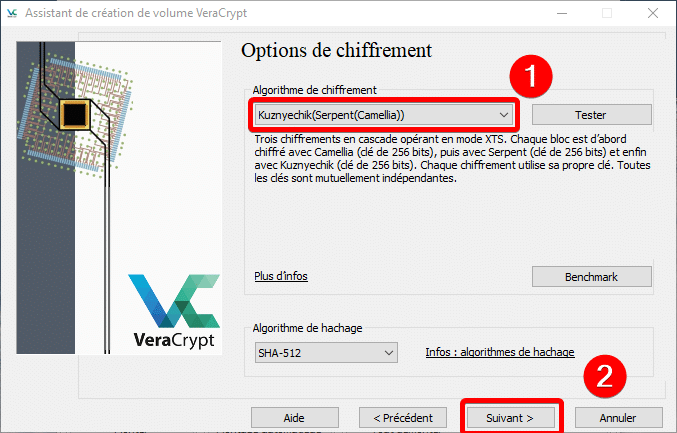
כעת עליך לבחור את גודל הנפח. האחרון יגדיר את הקיבולת של המכולה. היזהר, בחר אותו בקפידה כי אתה כבר לא תוכל להאריך אותו. ניקח 500 MB לאמת עםהַבָּא.
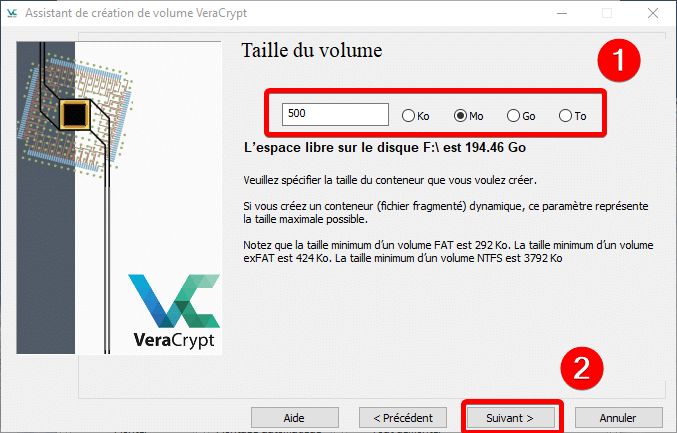
כעת עליך לבחור סיסמה. ככל שזה קשה יותר, כך המיכל שלך יהיה בטוח יותר. כדי להוסיף אבטחה, אתה יכול להוסיף קובץ מפתח שישמש גם לביטול נעילת המכולה. הוספת קוד PIM (קוד בן 3 ספרות) מוסיפה שכבה אחרונה של אבטחה. לאחר הזנת שתי סיסמאות זהות, אמת עםהַבָּא.
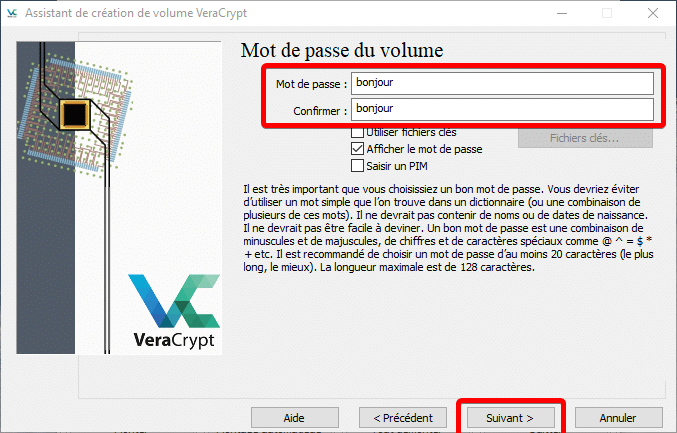
שלב זה הוא עיצוב. הזזת העכבר בתוך החלון תעזור לתוכנה להגדיר מפתח הצפנה אקראי. לאחר שסרגל ההתקדמות בתחתית מתמלא והופך לירוק, אתה יכול ללחוץפורמטיםכדי להתחיל את תהליך יצירת קובץ המיכל.
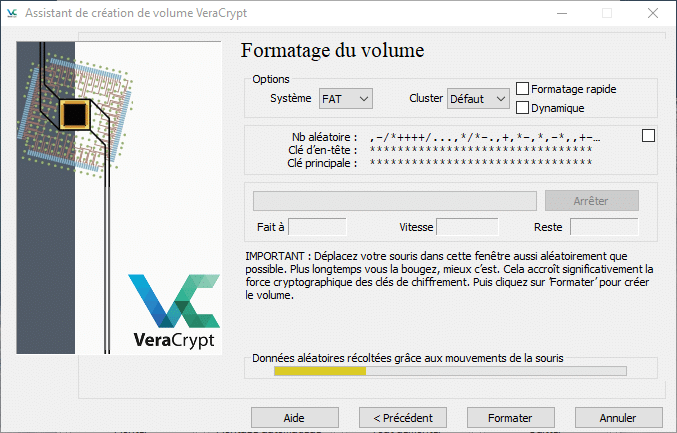
לאחר יצירת הקובץ תקבל הודעה כזו. תאמת עםבְּסֵדֶר.
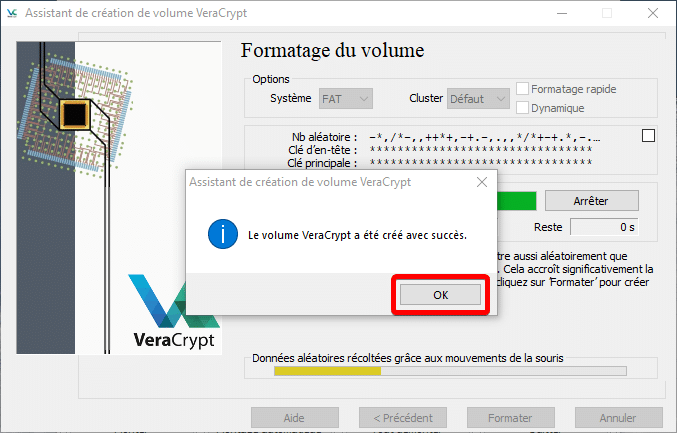
עוצמת הקול שלך נוצרה כעת. כל מה שאתה צריך לעשות הוא ללחוץ עלנוֹטֵשׁ.
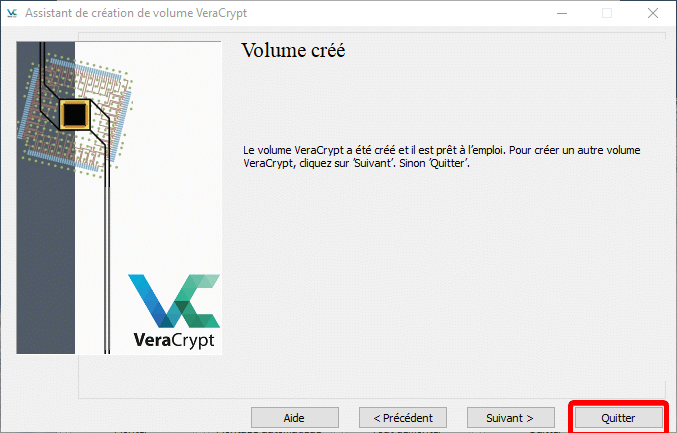
כדי לגשת לתוכן המוצפן, פשוט הפעל את VeraCrypt, טען את קובץ המכולה והזן את הסיסמה שלך. לאחר סגירת VeraCrypt, התוכן יוצפן.
התיקיה הבטוחה של OneDrive
OneDrive Vault היא תכונה המובנית ב-Windows 10 עם תוכנת OneDrive. זה עוזר להגן על הקבצים והתיקיות שלך במחשב ובענן עם סיסמה ואימות דו-גורמי. כדי לגשת אליו די פשוט, תמצא את הכספת ישירות בין תיקיות ה-OneDrive שלך.
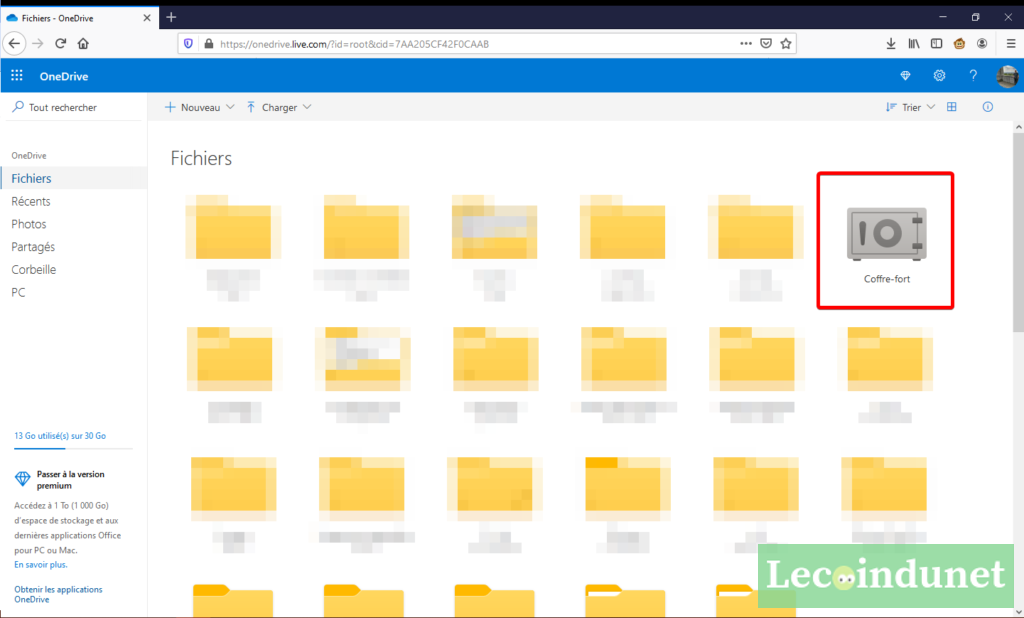
לאחר לחיצה עליו, הודעת מידע תסביר כיצד פועלת הכספת. זה חייב להשתמש בגורם אימות שני כדי לבטל את הנעילה (קוד שהתקבל ב-SMS למשל). לחץ עלהַבָּאכדי להגדיר את גורם האימות השני הזה.
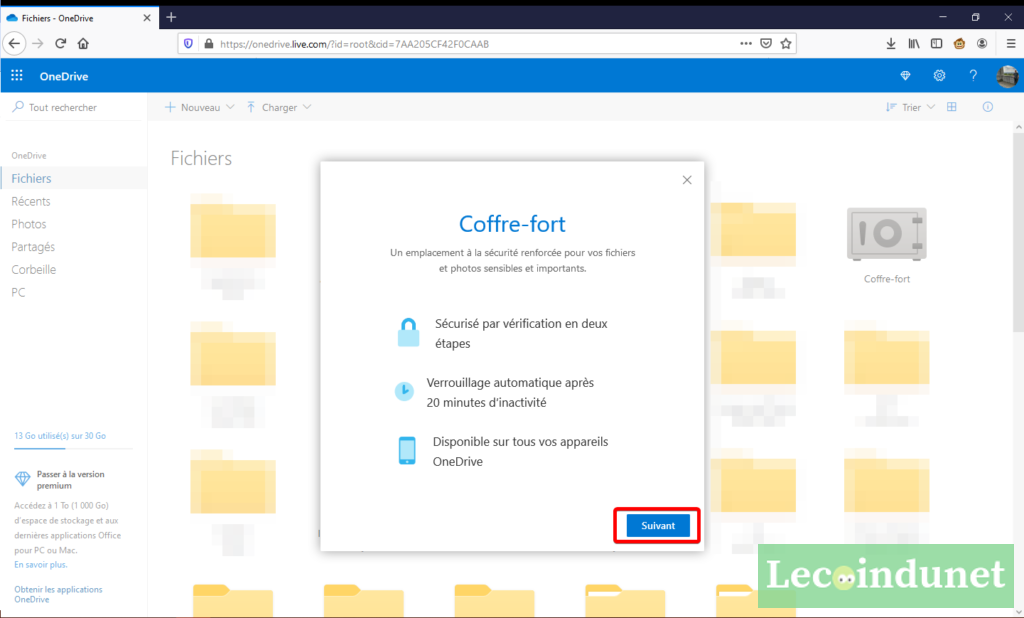
הודעה מבקשת ממך לאמת את זהותך. לחץ עללִבדוֹק.

כעת עומדים לפניכם האמצעים השונים לאימות זהותכם: כתובות מייל, מספרי טלפון וכו'. בחר אחד על ידי לחיצה עליו.
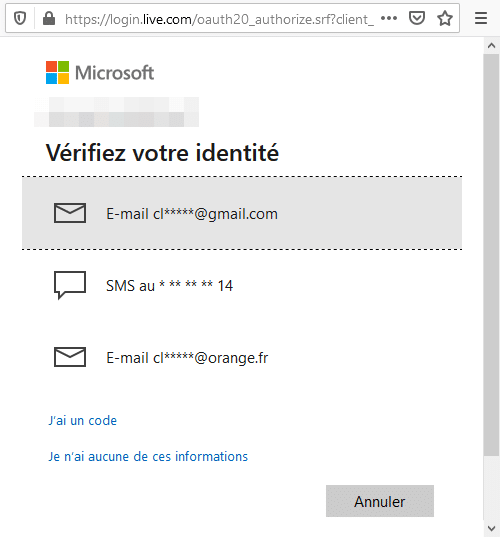
לאחר אימות גורם האימות השני שלך, הכספת נפתחת.
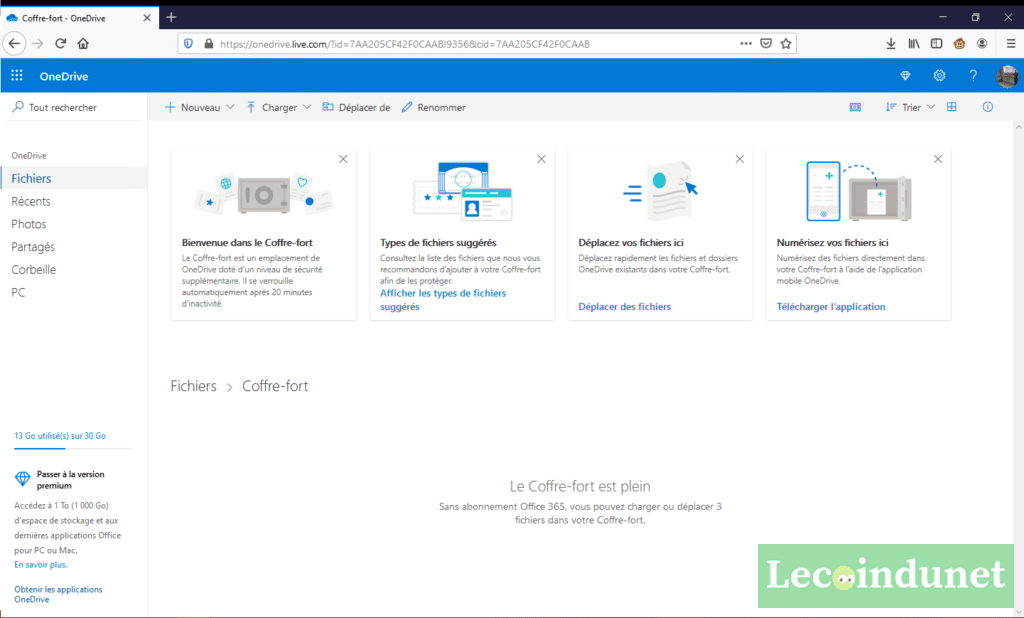
אם אין לך מנוי Office 365, אתה תהיה מוגבל ל-3 קבצים המאוחסנים בכספת.
BitLocker כדי להצפין את הכונן הקשיח שלך
BitLocker, או BitLocker Drive Encryption בגרסתו הארוכה, היא מערכת הגנת נתונים המיושמת על ידי מיקרוסופט. זה מאפשר לך להצפין מחיצות שלמות של דיסק ולהגן על הנתונים בכונן הקשיח. שימושי אם המחשב שלך נגנב, למשל. אם למשתמש אין את המידע כדי לגשת לחשבון Windows שלך, הוא לא יוכל לקרוא את הנתונים שלך.
BitLocker פועל במספר מצבים: הצפנה שקופה, בלתי נראית למשתמש או הצפנה שיש לבטל את הנעילה לפני הפעלת המערכת, ב-BIOS.
כדי להפעיל את BitLocker, עבור אל סייר הקבצים ולחץ באמצעות לחצן העכבר הימני על הכונן שברצונך להצפין. לאחר מכן לחץ עלהפעל את BitLocker.
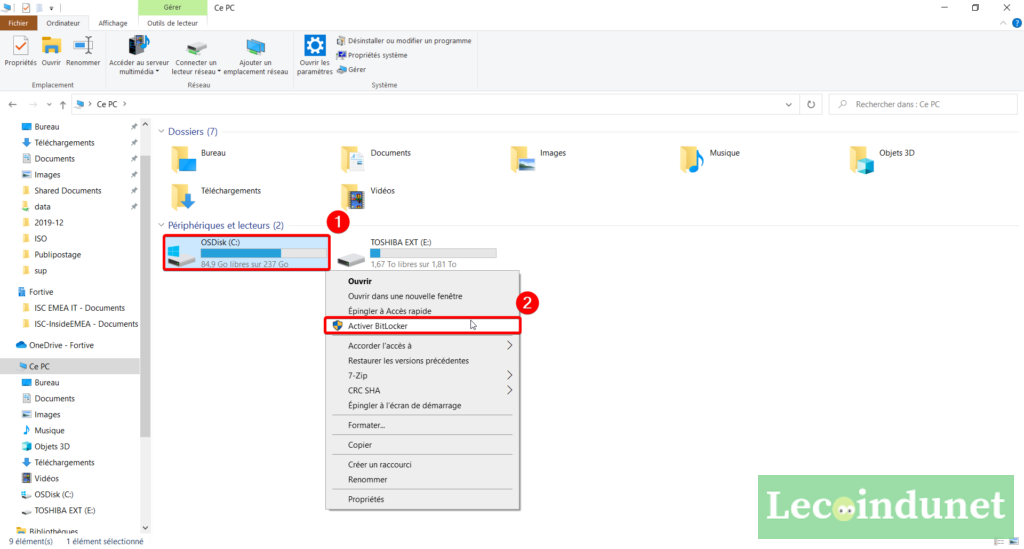
השלב הראשון בהצפנה הוא בחירה כיצד לשמור את מפתח ההצפנה. זהו המפתח שבאמצעותו הנתונים שלך יוצפנו על ידי BitLocker.
אם אתה משתמששמור בחשבון דומיין הענן שלךאז מפתח האבטחה יאוחסן ב-OneDrive.
אם אתה משתמששמור לקובץ, המפתח יוכנס לקובץ שיש לשמור על מדיום חיצוני (מפתח USB, דיסק חיצוני וכו').
לבסוף, אתה יכול להדפיס את המפתח כדי לאחסן אותו פיזית במקום בטוח על ידי לחיצההדפס מפתח שחזור.
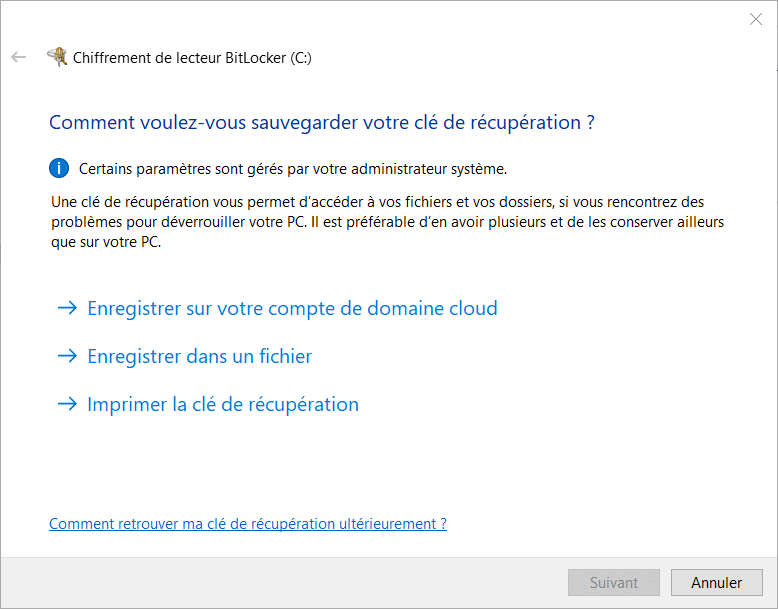
גלה גם איךנהל את הסיסמאות שלך עם Keepassואיך לשים אסיסמה בקובץ אקסל או וורד.