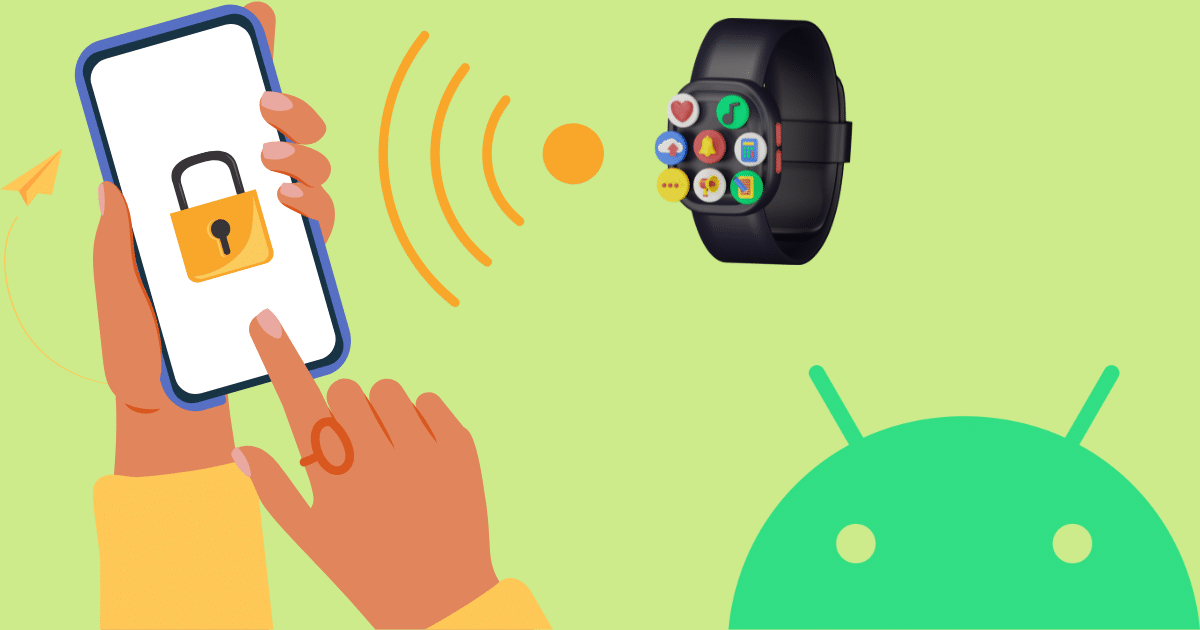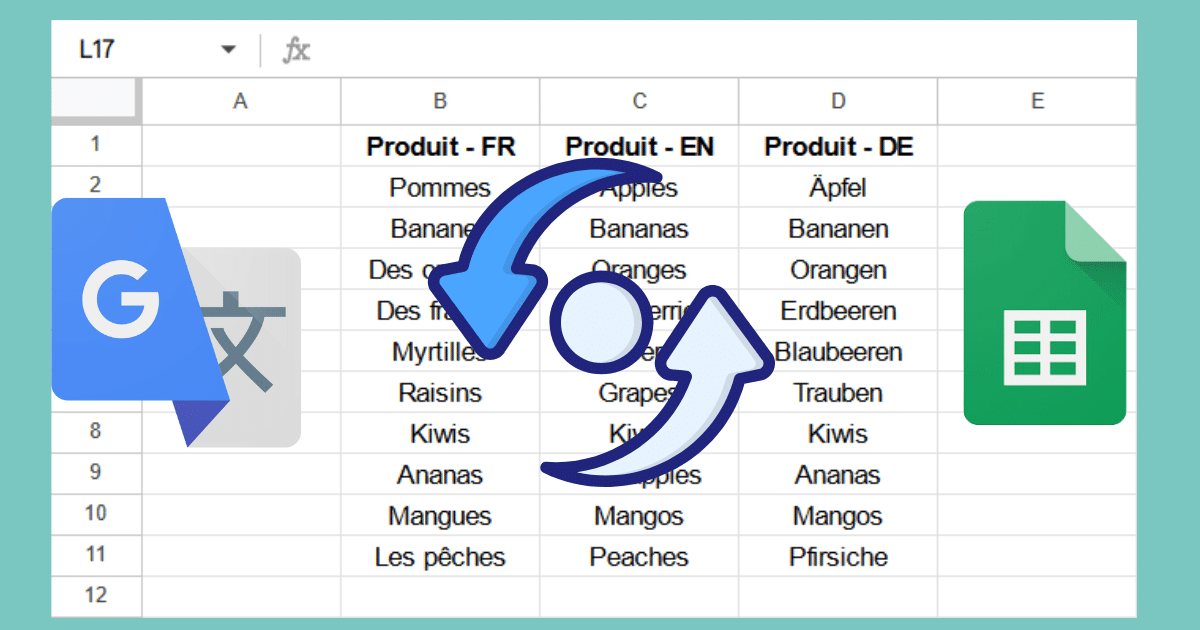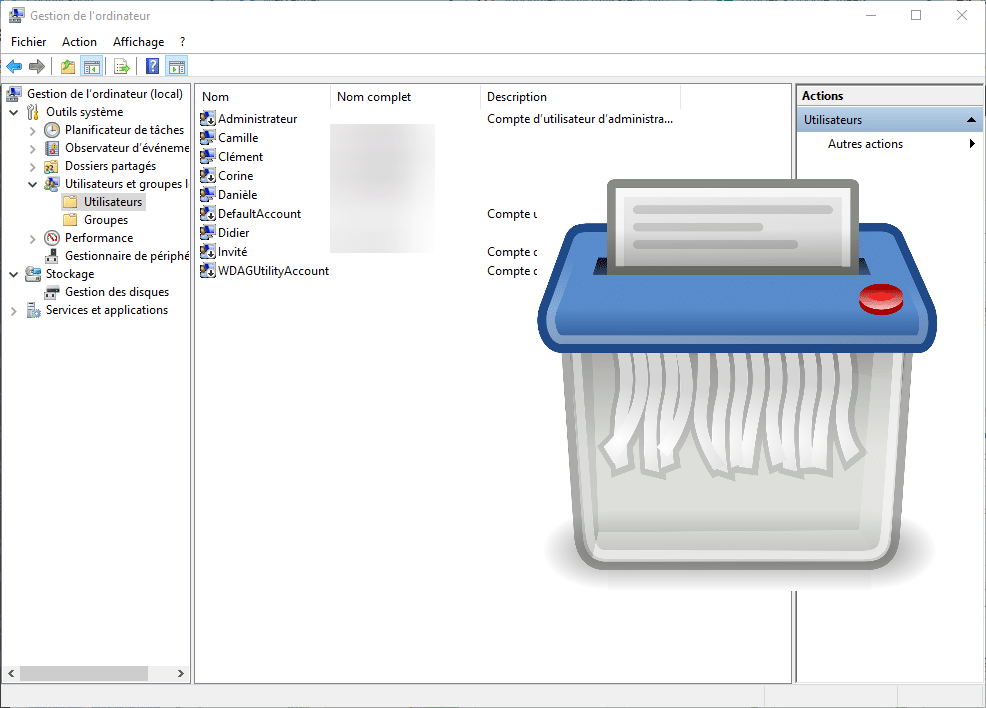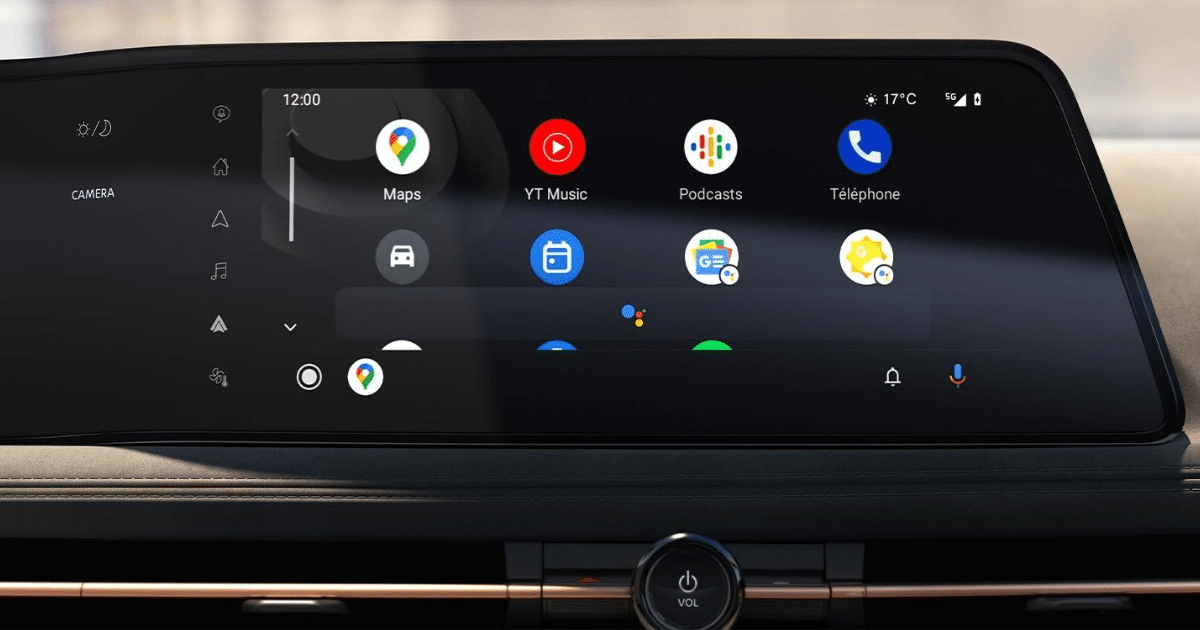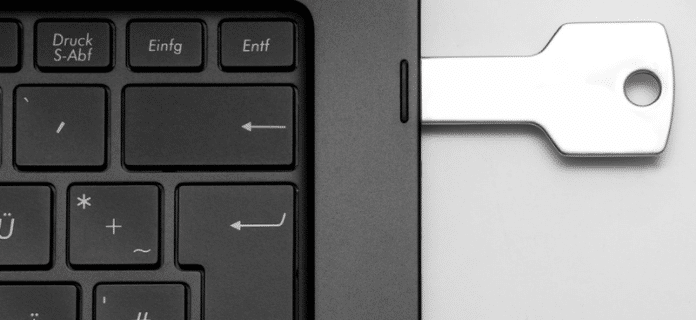[novashare_inline_content]
נתוני המחשב שלך חשובים ואינך בטוח מתקרית, כגון תקלה או אפילו פריצה. כדי להגן על עצמך מפני אובדן קבצים, עליך לשמור עותק של הנתונים שלך. הנה כמה דרכים פשוטות לגבות את הנתונים שלך ב-Windows 10.
אילו נתונים לגבות?
השלב הראשון בהכנה לגיבוי יעיל הוא לקבוע אילו קבצים כדאי לגבות. לדוגמה, נמצא:
- תמונות וסרטונים
- תיקי אופיס חשובים
- מסמכים רשמיים מפורקים (תעודת זהות, דרכון, תלושי שכר, חשבוניות וכו')
- קבצי יישומים חשובים (KeePass בטוח למשל).
- וכו
בהתאם לנתונים שיש לגבות, הצרכים שלך לא יהיו זהים. תמונות וסרטונים צורכים הרבה מקום בדיסק בעוד שמסמכים צורכים הרבה פחות מקום.
באופן כללי, אין צורך לגבות קבצי מערכת ויישומים. ניתן ליצור אותם מחדש על ידי שחזור תמונת מערכת מהיצרן או התקנה מחדש של Windows.
עם זאת, אם אתה רוצה למצוא בקלות את המחשב עם אותם קבצים ותוכניות, אתה יכול ליצור תמונת מערכת של המכשיר שלך כדי לשחזר אותו בעת הצורך.
שיטה 1: גיבוי באמצעות היסטוריית הקבצים של Windows 10
אתה יכול להשתמש בכלי הגיבוי המובנה של Windows 10 כדי לגבות את הקבצים שלך למדית אחסון כמו כונן קשיח חיצוני. כלי זה אפילו מאפשר לך לתזמן גיבוי אוטומטי.
קרא גם:5 מדיות אחסון חיצוניות לגיבויים שלך
כדי לגשת אליו, פתח את התפריט התחלואז הקלדהגדרות גיבוי.
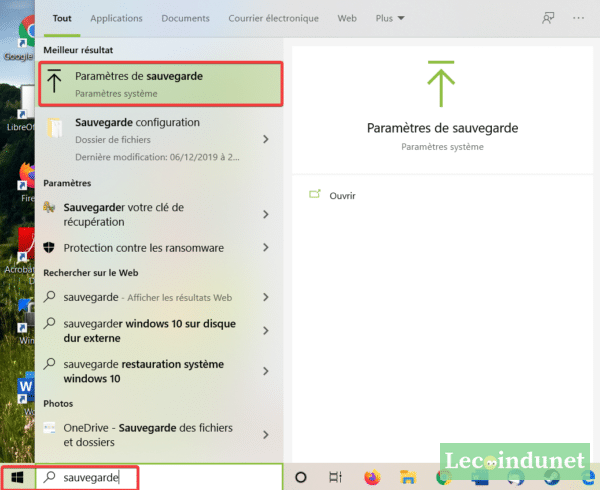
לְהַלָןגבה באמצעות היסטוריית קבצים, לחץהוסף קורא. בחר את הכונן שאליו ברצונך לגבות מהרשימה. זה יכול להיות מפתח USB, דיסק חיצוני או כל מדיה אחרת המחוברת למחשב.
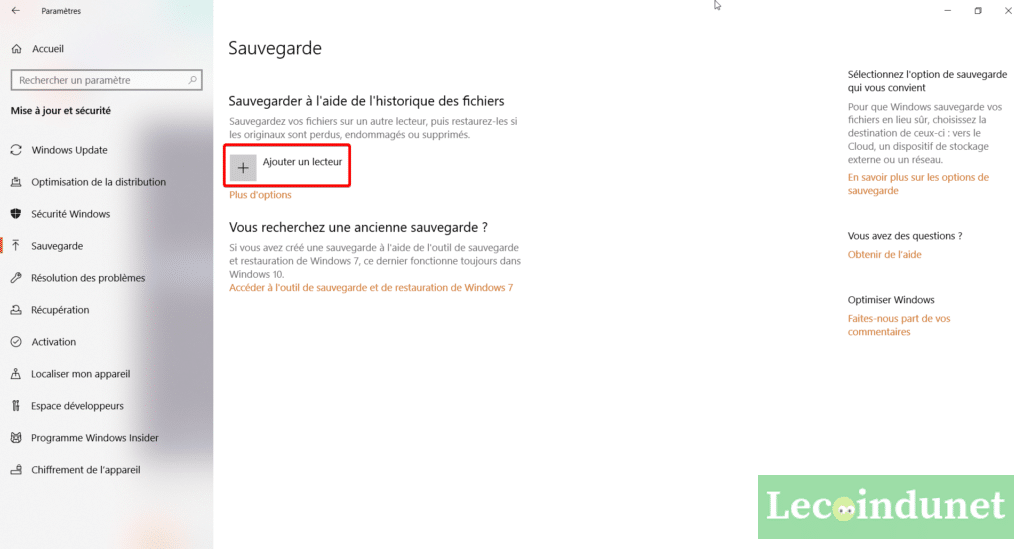
אתה יכול להגדיר את אפשרויות הגיבוי על ידי לחיצה עלאפשרויות נוספות.
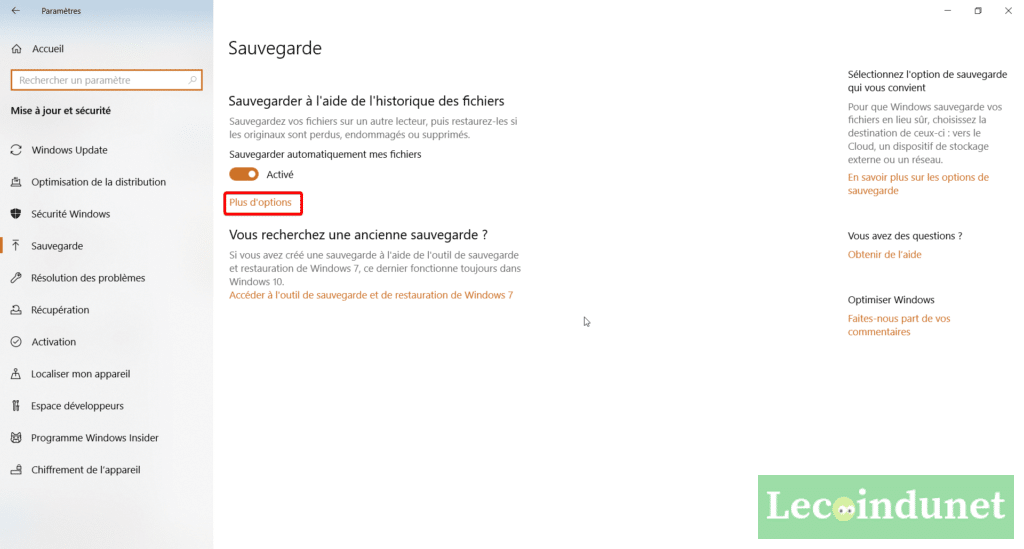
בחלק זה תוכלו לבחור אילו תיקיות לכלול בגיבוי שלכם, באיזו תדירות לבצע אותו (לגיבוי אוטומטי של Windows למשל) וגם כמה זמן יש לשמור את הגיבוי. אתה יכול גם לאלץ את הגיבוי באופן מיידי.
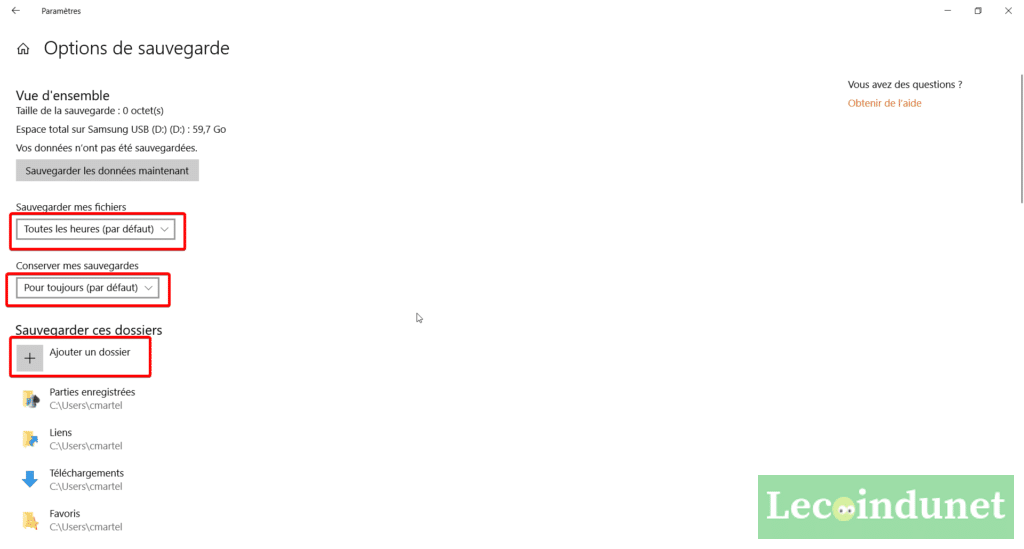
שיטה 2: צור תמונת מערכת של Windows 10
שיטה זו מעניינת אם אתה רוצה לשמור עותק של מחיצה או של הכונן הקשיח שלך בכל זמן נתון. גיבוי מערכת זה יכיל את כל הדרוש כדי לשחזר את המחשב שלך לאותו מצב כמו הגיבוי, כולל הקבצים הדרושים להפעלת Windows.
כדי ליצור תמונת מערכת, עליך להשתמש בכלי הגיבוי הישן של Windows שהיה זמין עם Windows 7.
פתח אותותפריט התחלואז הקלדהגדרות גיבוי. לאחר מכן לחץ עלגש לכלי הגיבוי והשחזור של Windows 7.
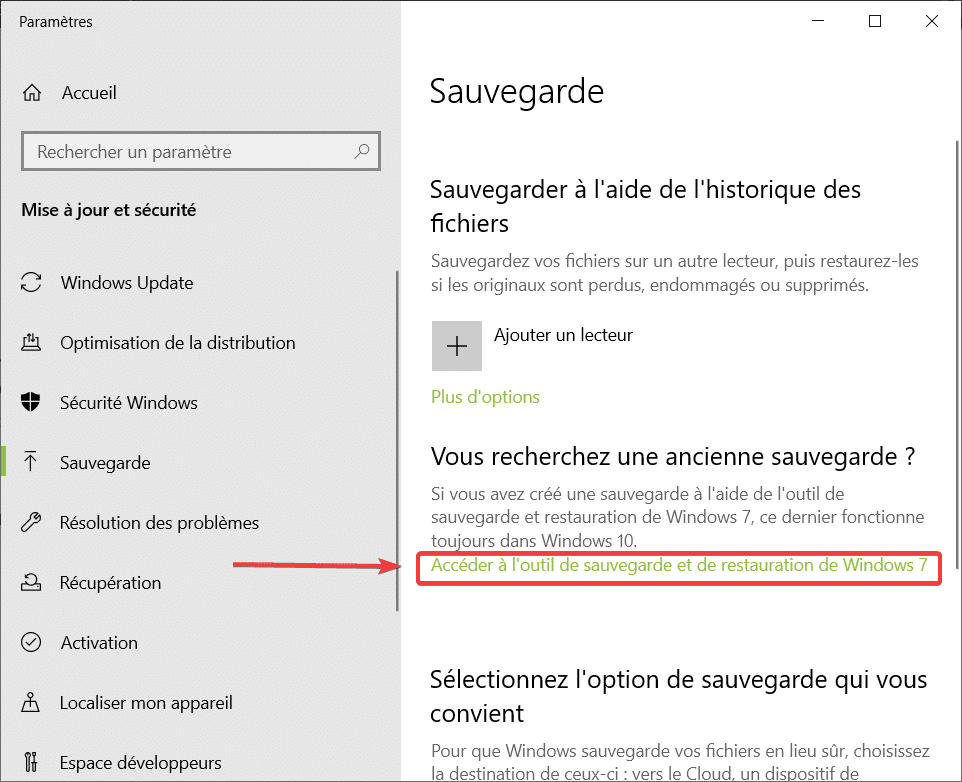
לחץ עלצור תמונת מערכת.
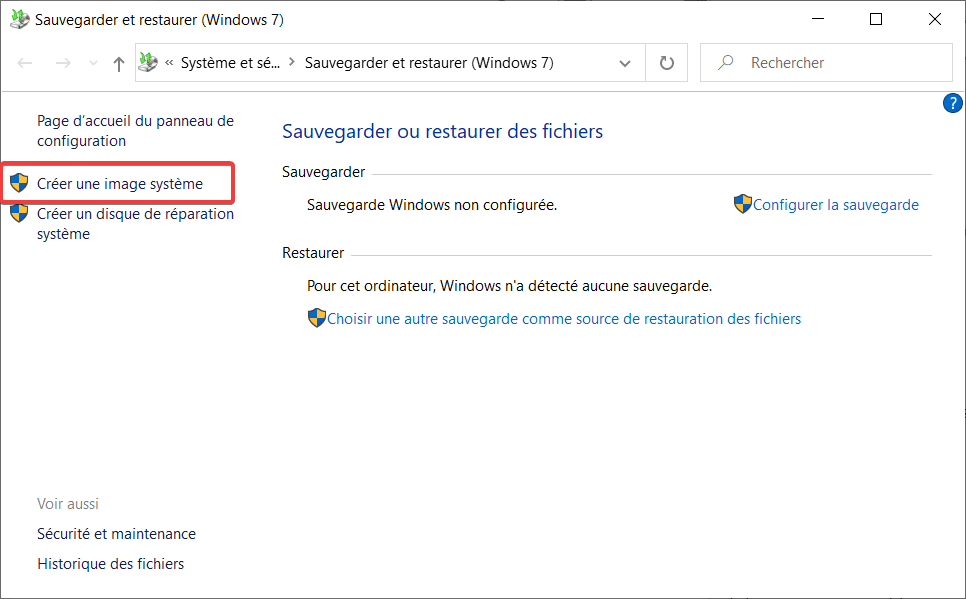
ציין את יעד השמירה. על כונן קשיח שני או מדיה חיצונית למשל.
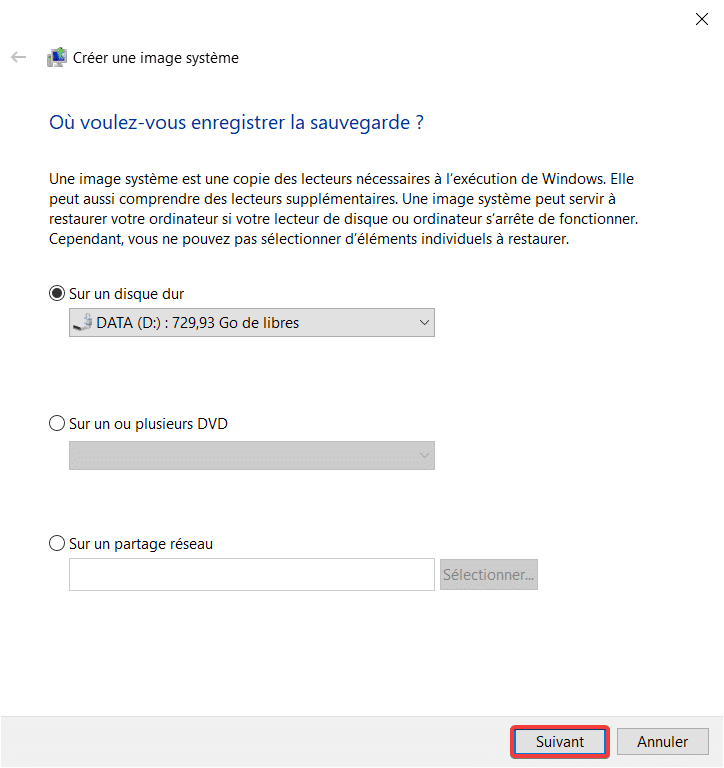
בחר את המחיצות לגיבוי. כמובן, אתה לא יכול לכלול את הכונן שבו אתה שומר את הגיבוי.
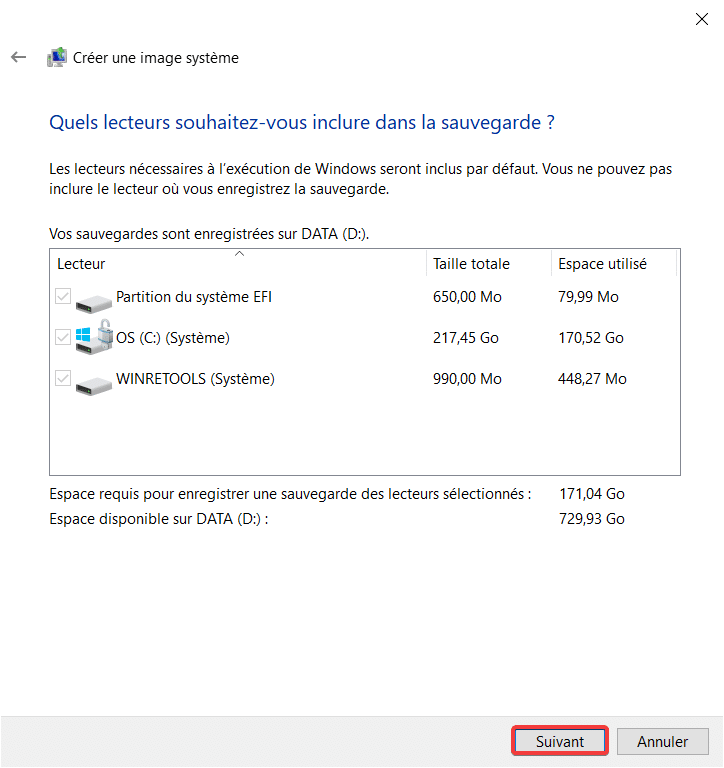
לאחר קביעת הגדרות הגיבוי שלך, תוכל להתחיל ליצור את תמונת המערכת שלך.
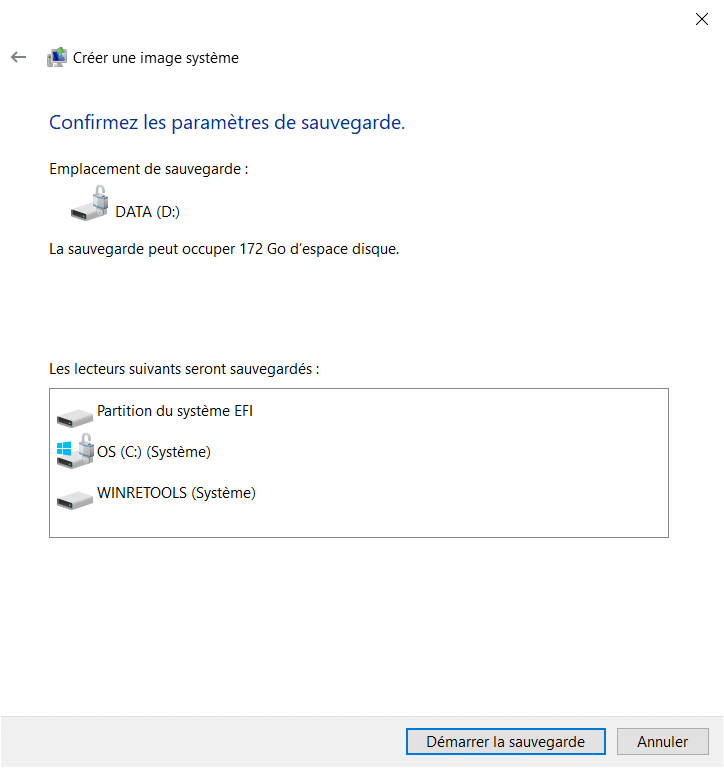
שיטה 3: גבה לענן עם OneDrive
OneDrive הוא פתרון האחסון בענן של מיקרוסופט. זה מציע 1 TB של אחסון עבור חשבונות מנוי (Office 365 למשל) ו-5 GB עבור חשבונות בחינם. בהתאם לצרכים שלך, אתה יכול להשתמש בו כדי לגבות את הקבצים שלך הממוקמים במסמכים שלי, התמונות שלי ושולחן העבודה שלך. בנוסף, OneDrive מציע תכונת "כספת" לאבטחת קבצים באמצעות סיסמה. ל-OneDrive יש את היתרון שהוא מותקן מראש ומשולב במלואו ב-Windows 10.
כדי לגבות ולסנכרן את תוכן התיקיות שלךמסמכי Mes,תמונות מסאתהמִשׂרָד, עבור להגדרות OneDrive על ידי לחיצה ימנית על הענן בסרגל ההתראותהגדרות). עבור אל הכרטיסייהגיבויetנהל גיבוי.
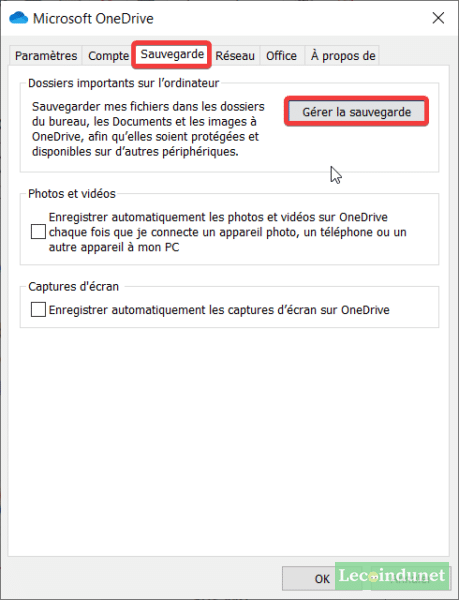
אתה יכול לבחור לשמור את הקבצים שלךמִשׂרָד,מסמכיםetתמונות.
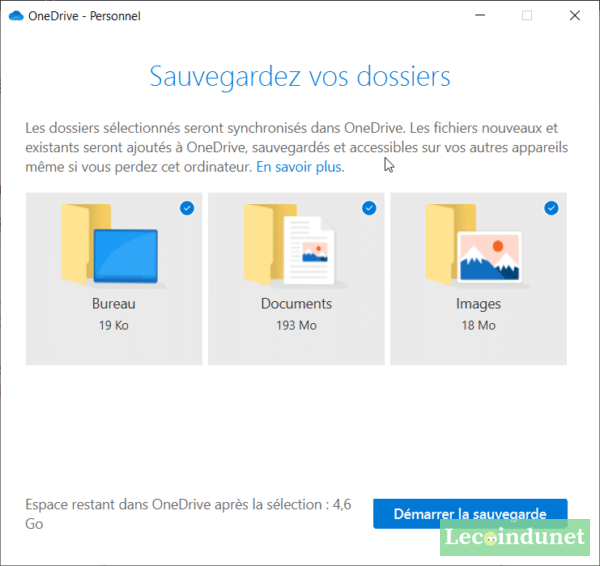
שימו לב שאתם יכולים גם לנהלמספר חשבונות OneDrive, במיוחד לשילוב חשבונות פרטיים ומקצועיים.
OneDrive:https://onedrive.live.com/
שיטה 4: עם Google Drive
Google Drive הוא שטח האחסון בענן של גוגל. כל משתמש מקבל 15 ג'יגה-בייט של שטח אחסון בחינם, שניתן להגדיל עם מנוי ל-Google One.
היישוםגיבוי וסנכרון עבור Windowsהמשויך ל-Google Drive, מאפשר לך לשמור ולסנכרן את התוכן של תיקיותמסמכי Mes,תמונות מסאתהמִשׂרָדאלא גם כל קובץ אחר.
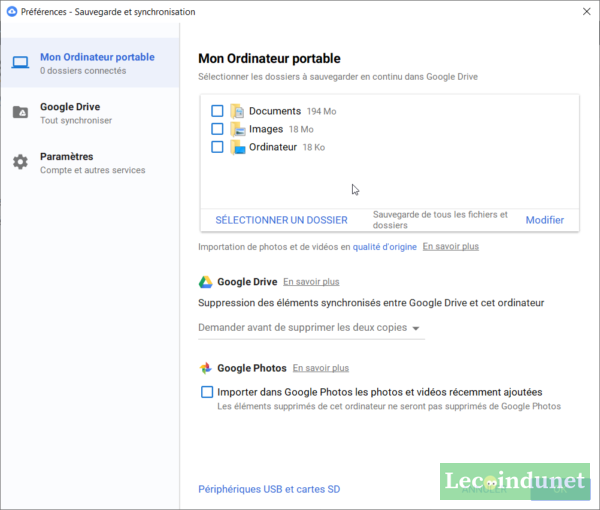
Google Drive זמין בכתובת זו:https://drive.google.com/
כדי להירשם ל-Google One, היכנס לקישור הזה:https://one.google.com/home
לסיום
ישנן שיטות גיבוי רבות אחרות אך המטרה היא להציע לכם פתרונות פשוטים הנגישים לכמה שיותר מכם.
אני לא יכול לייעץ לך להסתפק רק בגיבוי. תאר לעצמך אם זה נעשה בכונן הקשיח החיצוני שלך וזה נכשל? אותו דבר אם אתה יוצר אחד רק בענן. מה יקרה אם שירות ייפרץ?
כדי לאבטח את הנתונים שלך, הצלב את הגיבויים שלך. לדוגמה, אחד בכונן קשיח חיצוני ואחד בענן. או בשתי מדיות פיזיות אך לא נמצאות באותו מקום.
כמו כן, הקפד לאבטח גישה פיזית לנתונים המגובים שלך. מה יקרה אם צד שלישי יחזיק בכונן הקשיח לגיבוי שלך?