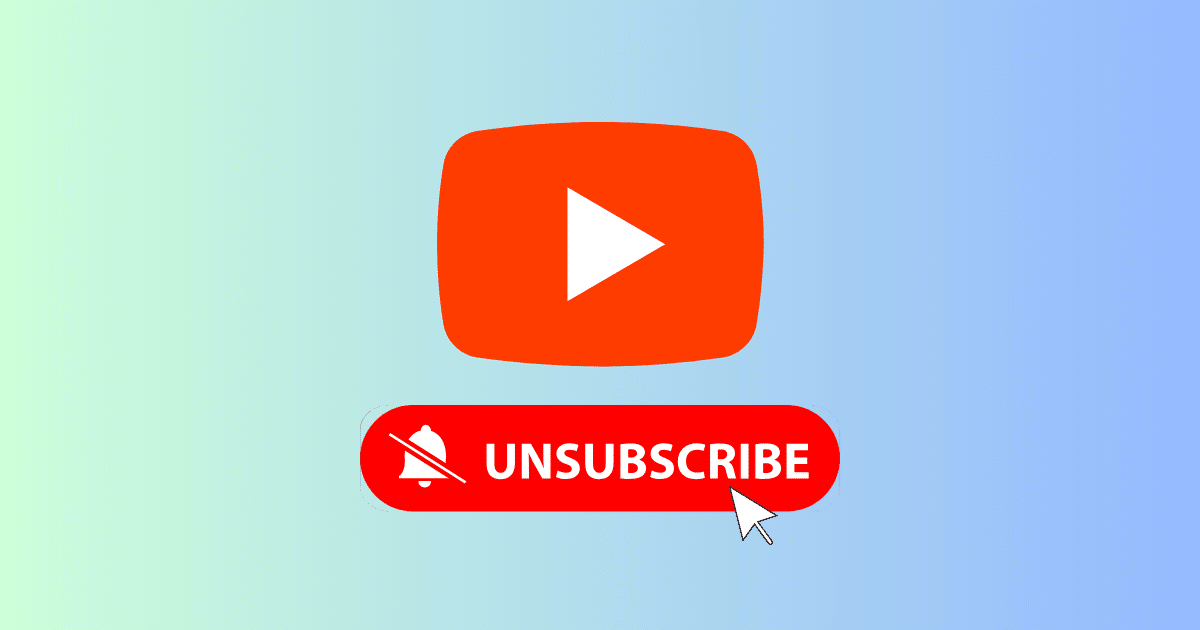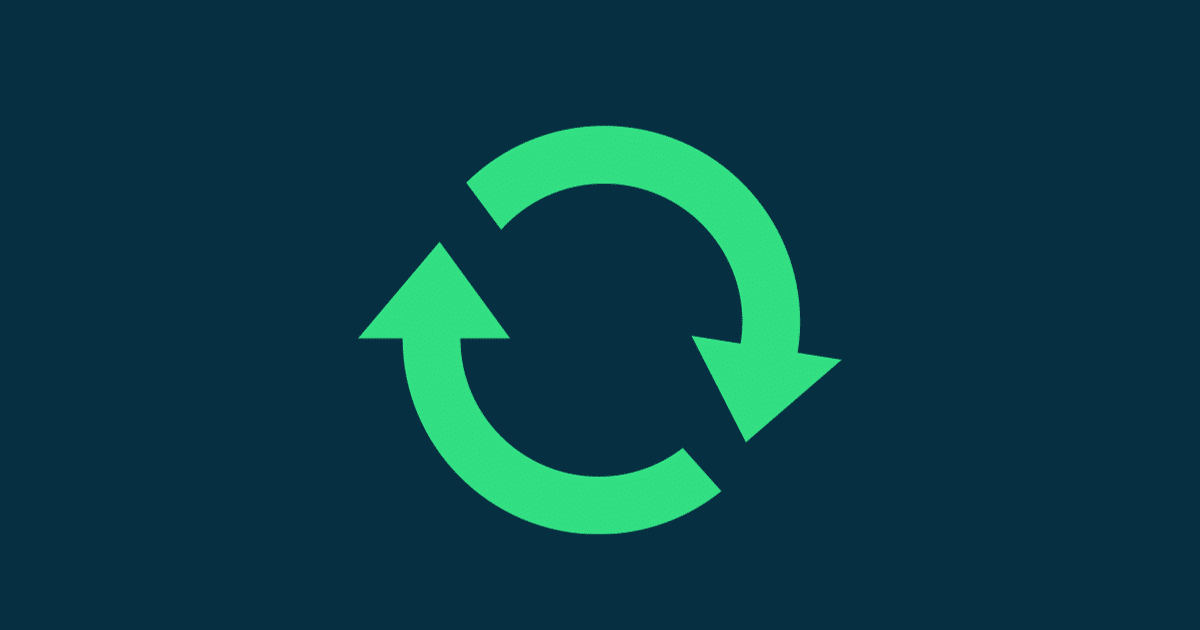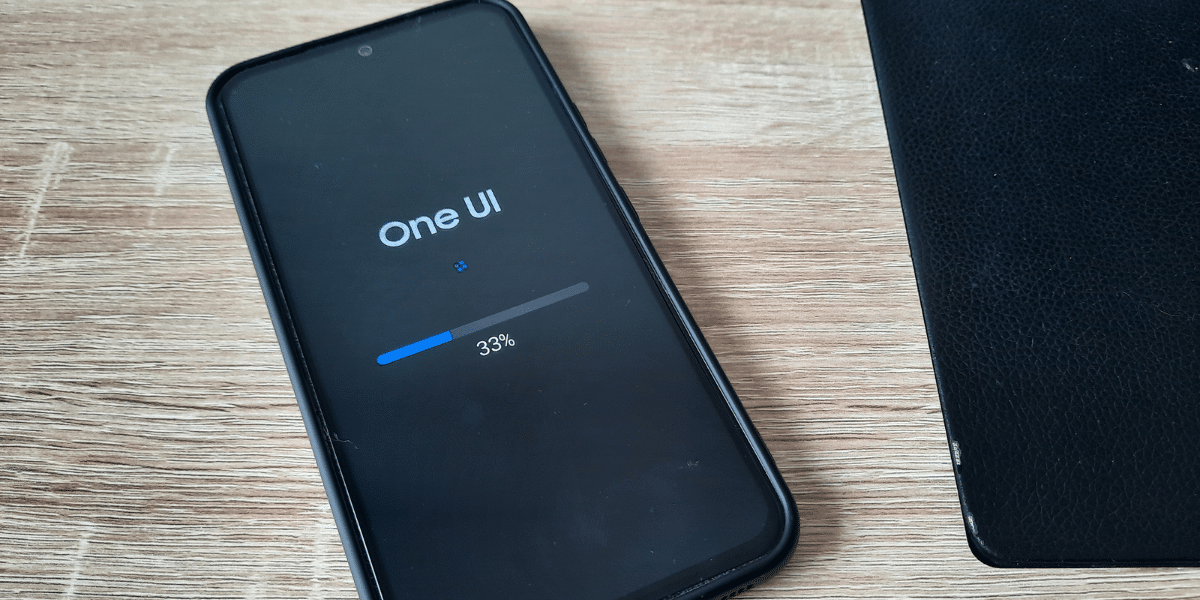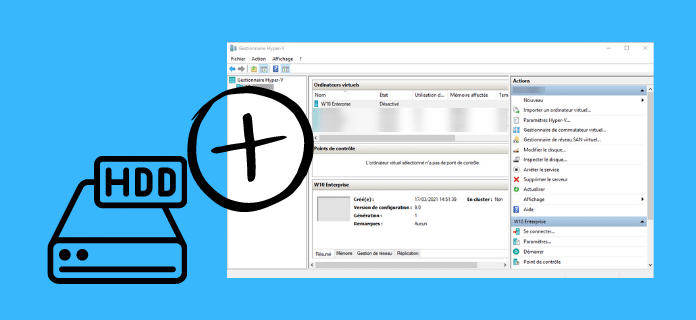[novashare_inline_content]
בתקופה זו של עבודה מרחוק, עובדים רבים חייבים להשתמש בציוד האישי שלהם לצורך עבודתם. היום אנחנו הולכים להסביר לכם במדריך זה כיצד לסרוק מסמכים תחת Windows 10. אז למדפסות שלכם!
סרוק מסמך עם Windows Scan
Windows Scan הוא יישום חינמי מ-Microsoft Store המוקדש לסריקת מסמכים.
כדי להתקין אותו, עבור לכאן:https://www.microsoft.com/store/productId/9WZDNCRFJ3PV
בעת פתיחת האפליקציה, עליך לבחור תחילה את המקור שלסורקלהשתמש.
לאחר מכן בחר אתמָקוֹרעל הסורק שלך. זה יכול להיות מזין המסמכים או הזכוכית של המכשיר, למשל.
לבסוף, בחר אתסוג קובץשיכול להיות PNG, JPG או אפילו PDF למשל.
לאחר הגדרת כל הפרמטרים הללו, לחץ עללִסְרוֹק.
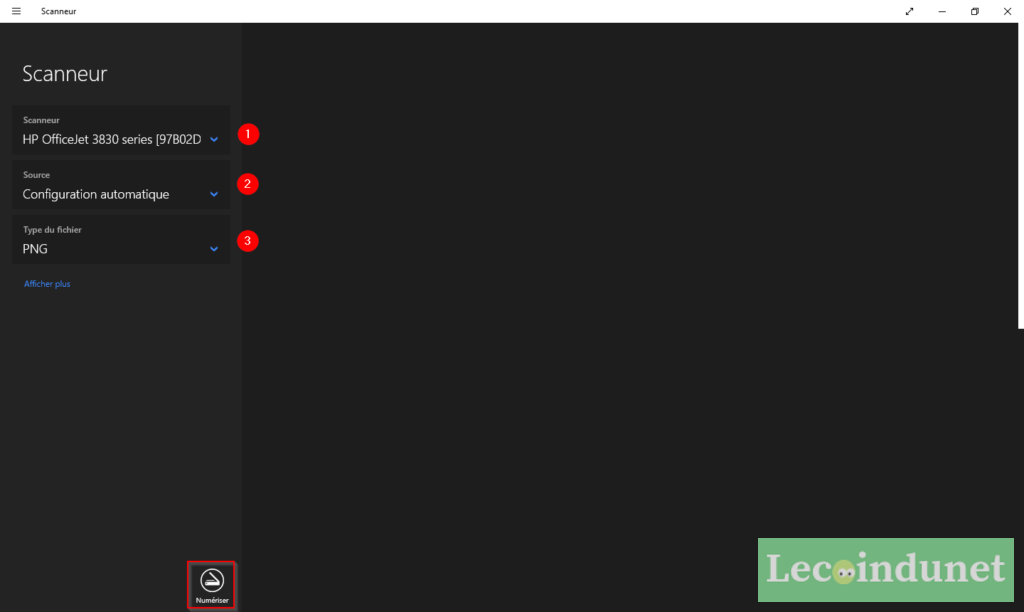
לאחר מכן מתבצעת הסריקה.
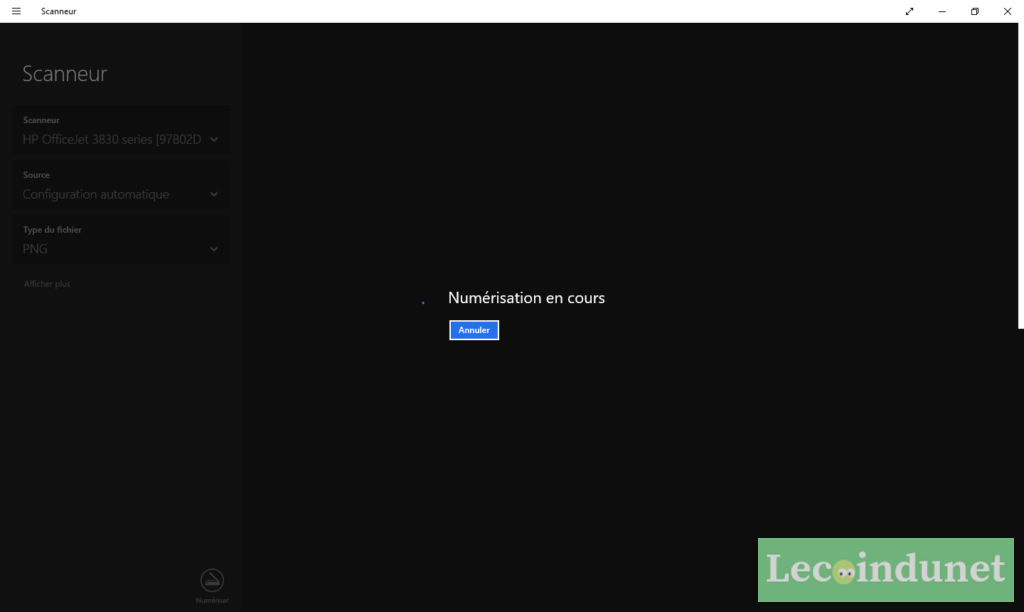
לאחר שהמסמך שלך נסרק, תוכל למצוא אותו על ידי לחיצה עללְהַצִיג.
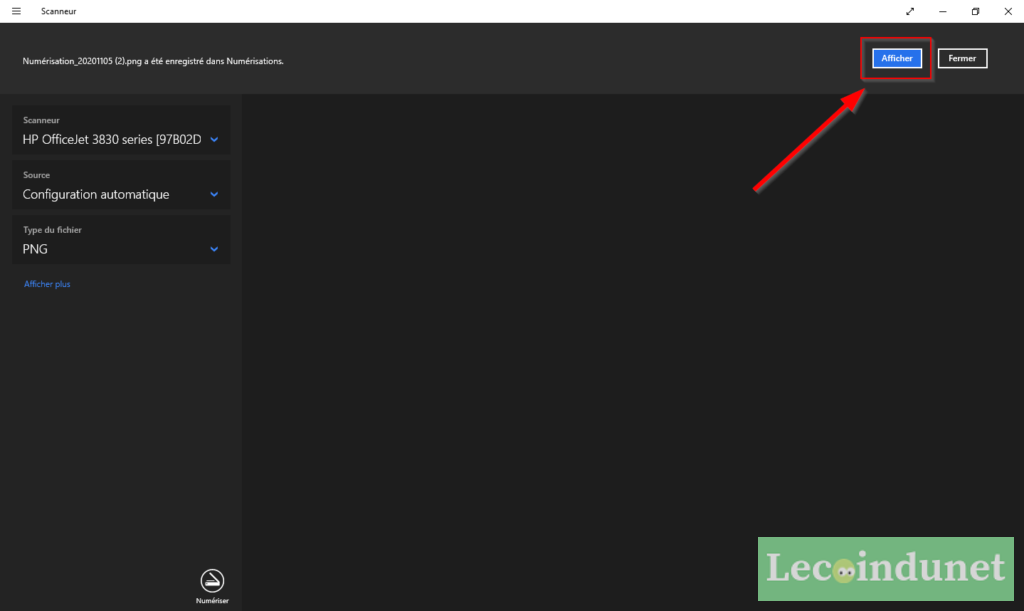
פקס וסריקה
פקס וסריקה הוא יישום בסיס מותקן ב-Windows. כפי ששמו מרמז, הוא מטפל בסריקות ובפקסים.
הודות ליישום זה, אתה יכול לסרוק מסמכים ממדפסות או סורקים המחוברים למחשב האישי שלך.
כדי לפתוח את האפליקציה, הקלדפקס וסריקה של Windowsבשורת החיפוש של תפריט התחל.
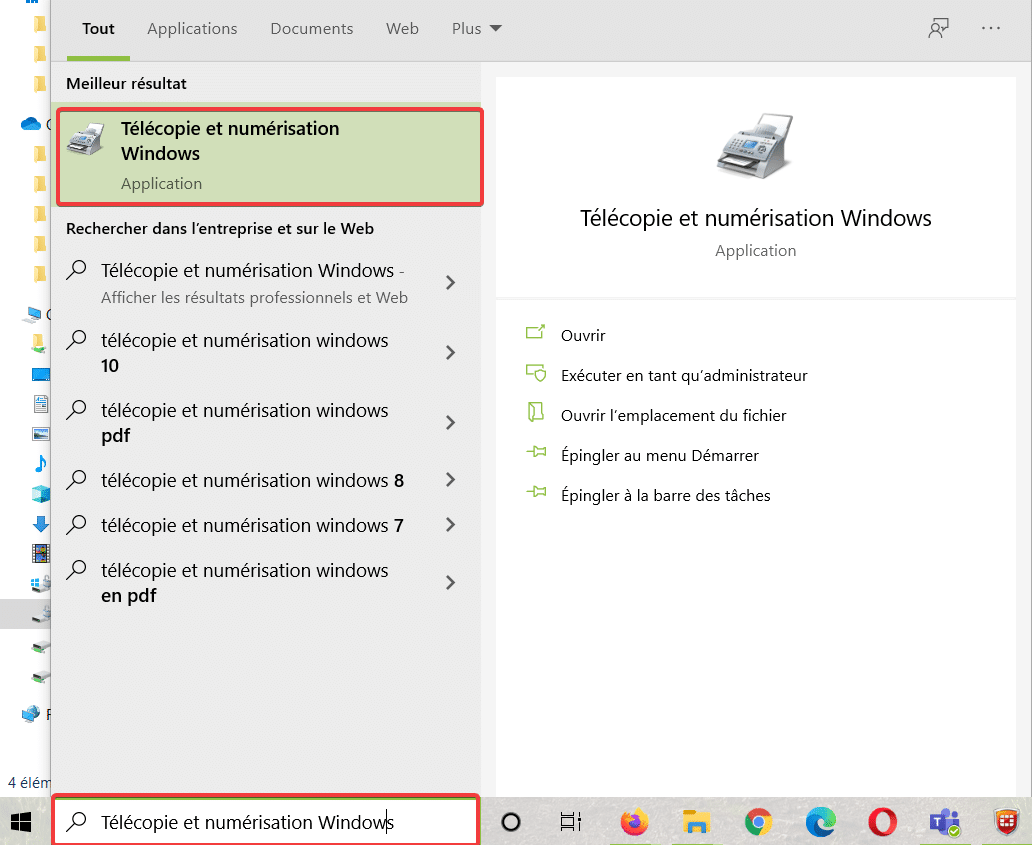
בעת פתיחת האפליקציה, תהיה לך גישה לממשק למטה.
כדי להתחיל סריקה, לחץדיגיטליזציה חדשה.
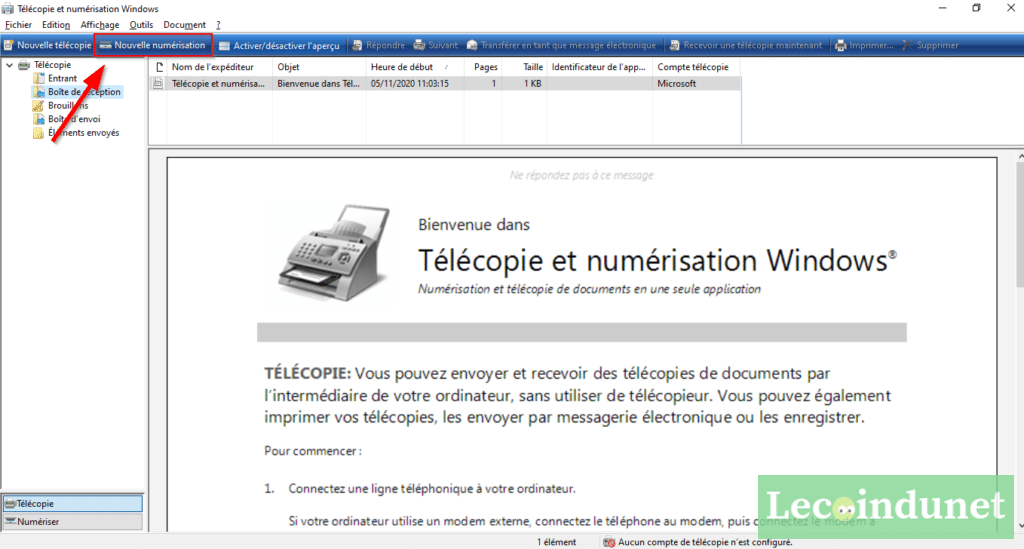
השלב השני מורכב מהגדרת ההתקן שישמש לסריקת המסמך שלך. תאמת עםבְּסֵדֶר.
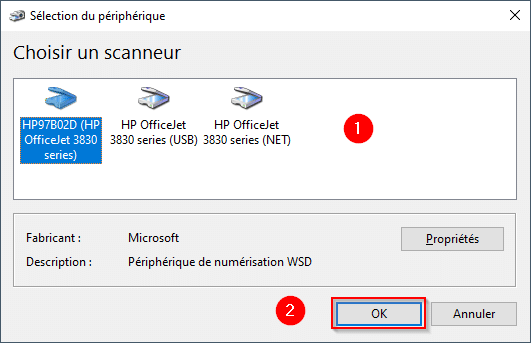
החלון שנפתח כעת מאפשר לך לבחור מספר פרמטרים לסריקה שלך:
- בחירת מקור (מגש, חלון וכו');
- פורמט צבע (צבע, שחור ולבן);
- סוג קובץ (JPG, PNG, PDF, TIFF);
- רזולוציה: בחירת איכות המסמך הסרוק.
אם ברצונך לקבל תצוגה מקדימה של התוצאה (מבחן הצילום, של יישור המסמך) תוכל באמצעות הכפתורתצוגה מקדימה.
התחל לסרוק עם הכפתורלִסְרוֹק.
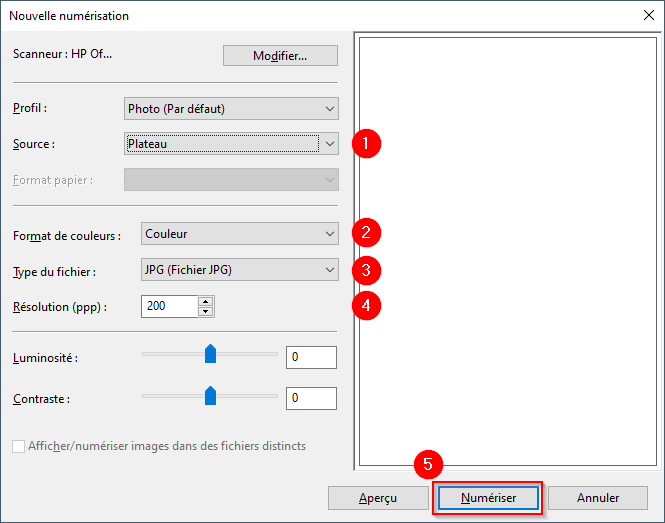
תוצאת הסריקה מוצגת בתיבת המסמך ב-Windows Fax & Scan Home.
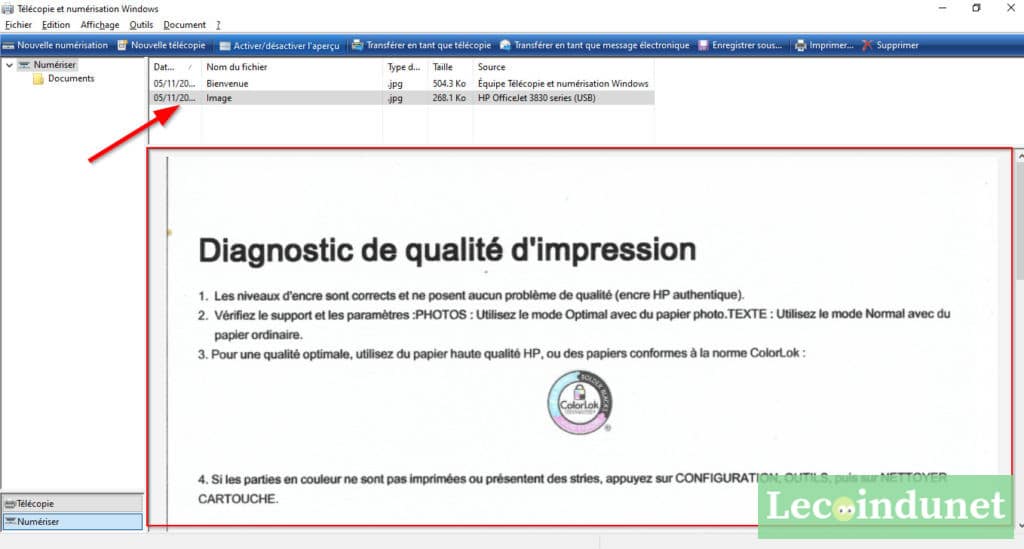
משרד ליברה
Libre Office Writer (כמו OpenOffice) מציע פונקציה לייבוא תמונות מסורק. לכן, ניתן לך, למשל, לשחזר מסמך מודפס, תוך הערות, למשל.
כדי לעשות זאת, עבור לתפריטהַכנָסָהואז מתחתמְמוּצָעלִבחוֹרסוֹרֵק.
כל שנותר הוא לבחור את המקור.
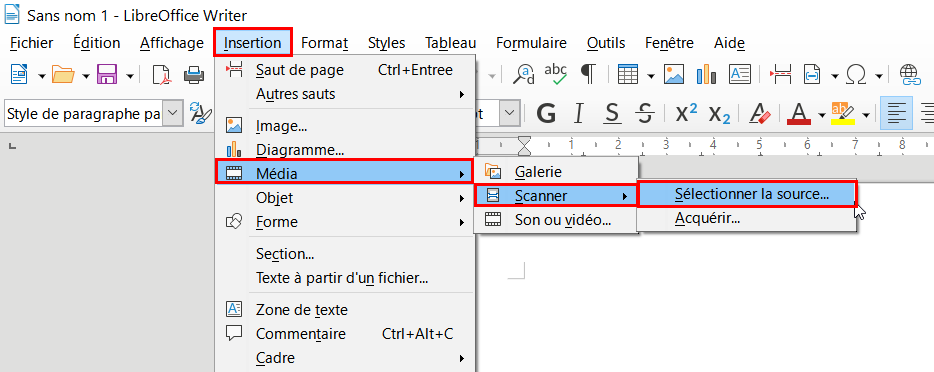
לאחר מכן מוצגת רשימת כל הסורקים הזמינים והנגישים. בחר את זה שבו אתה רוצה להשתמש כדי להשיג את הנתונים.
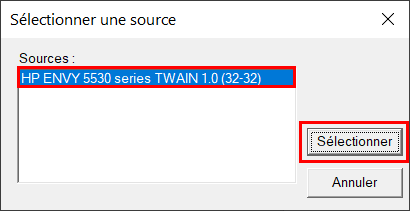
לאחר תחילת הסריקה, תמצא את העמוד הסרוק בעמוד הנוכחי של LibreOffice Writer.
באופן כללי, כל יצרן מדפסת מציע תוכנה קניינית עם המדפסת שלו. האחרון כולל לעתים קרובות מנהלי התקנים וכן כלי עזר לניהול סריקות והדפסה.
בדוגמה שלנו נציג תוכנה של HP, יצרנית מובילה בשוק המדפסות.
ב-HP, התוכנה המצורפת למכשירים נקראת HP Smart. הממשק שלו נראה כך:
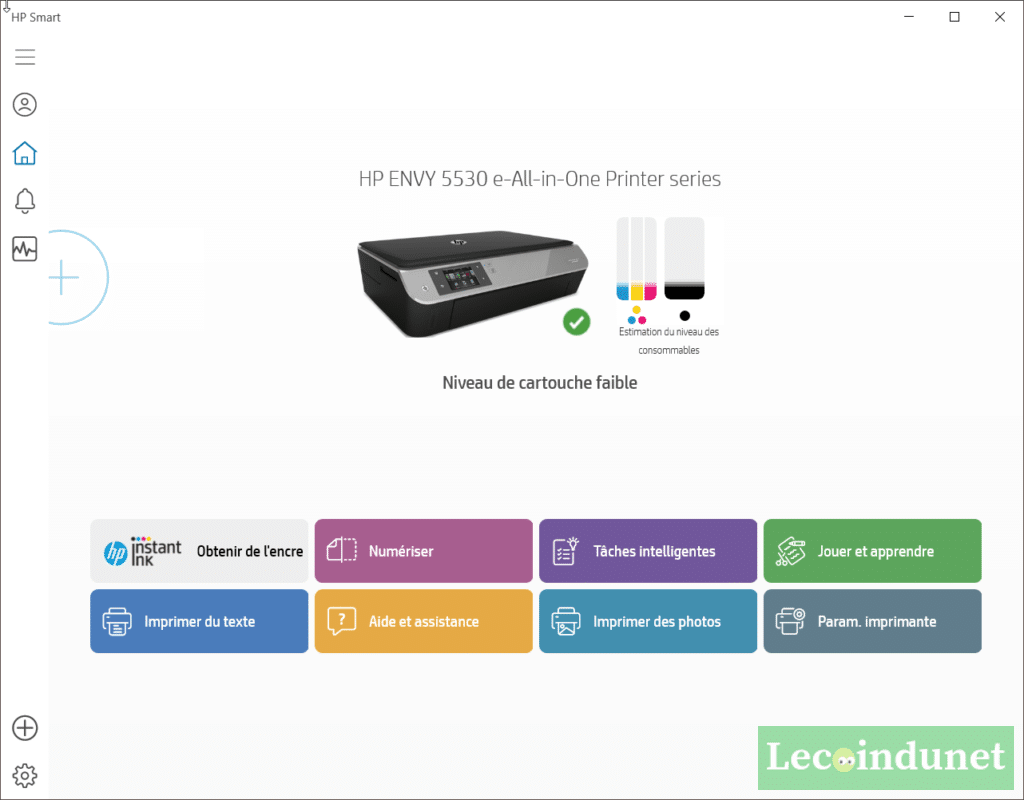
לסריקה נשתמש בכפתורלִסְרוֹק.
בחלון זה נבחר את הגדרות הסריקה.
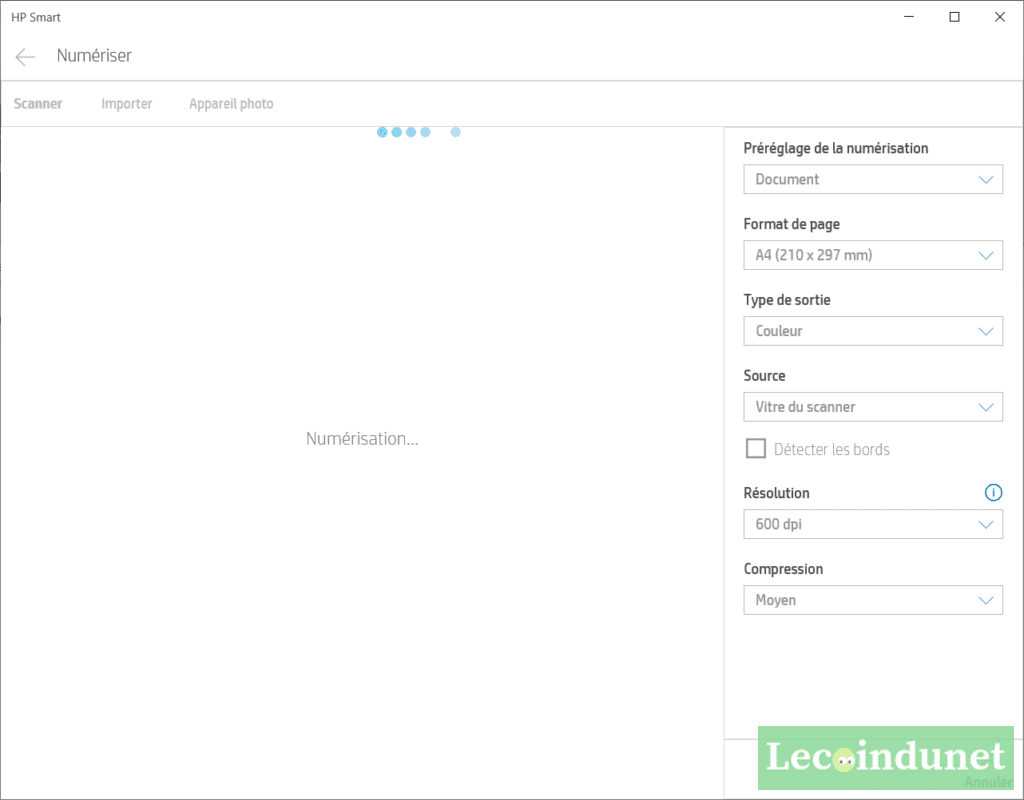
לאחר סיום הסריקה, המסמך שלך מוצג.
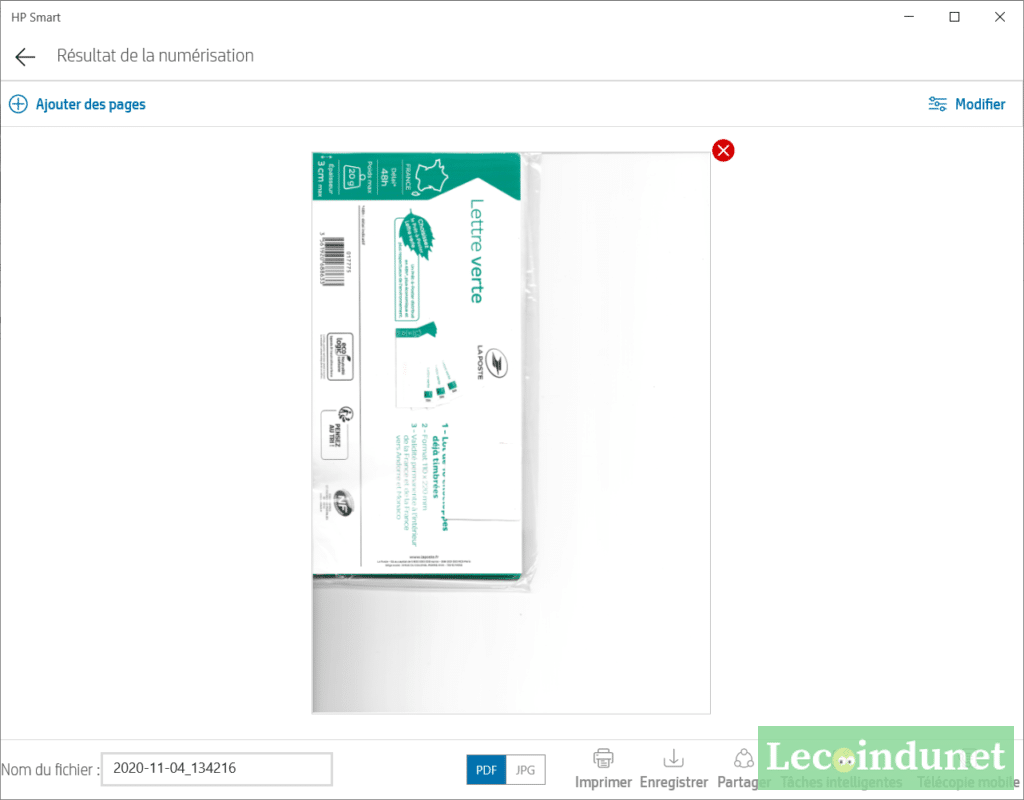
לאחר מכן תוכל להוריד אותו, בבחירת הפורמט: PDF או JPG. אתה יכול גם להדפיס, לשתף סריקה.
צריך סורק תואם Windows 10?
כתנאי מוקדם, עליך כמובן שיהיה לך סורק תואם ל-Windows 10 ובעיקר מותקן כהלכה. ניתן לבחור בין סורק שטוח, נייד או משולב עם מדפסת רב תכליתית. תוכל למצוא עצות כיצד לבחור את סוגי הציוד השונים על ידי קריאת מאמר זה:באיזה סורק לבחור כדי לבצע דיגיטציה של המסמכים שלך?