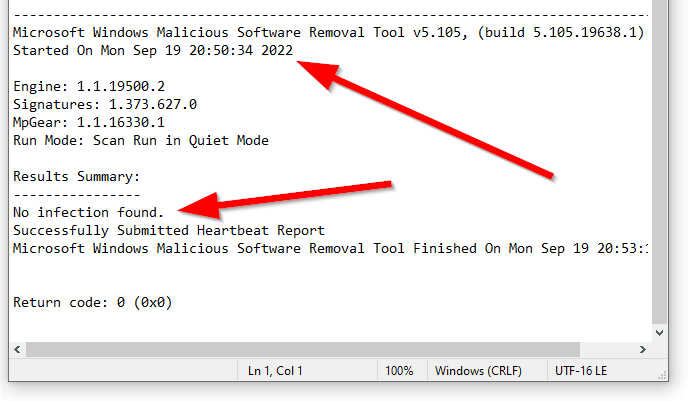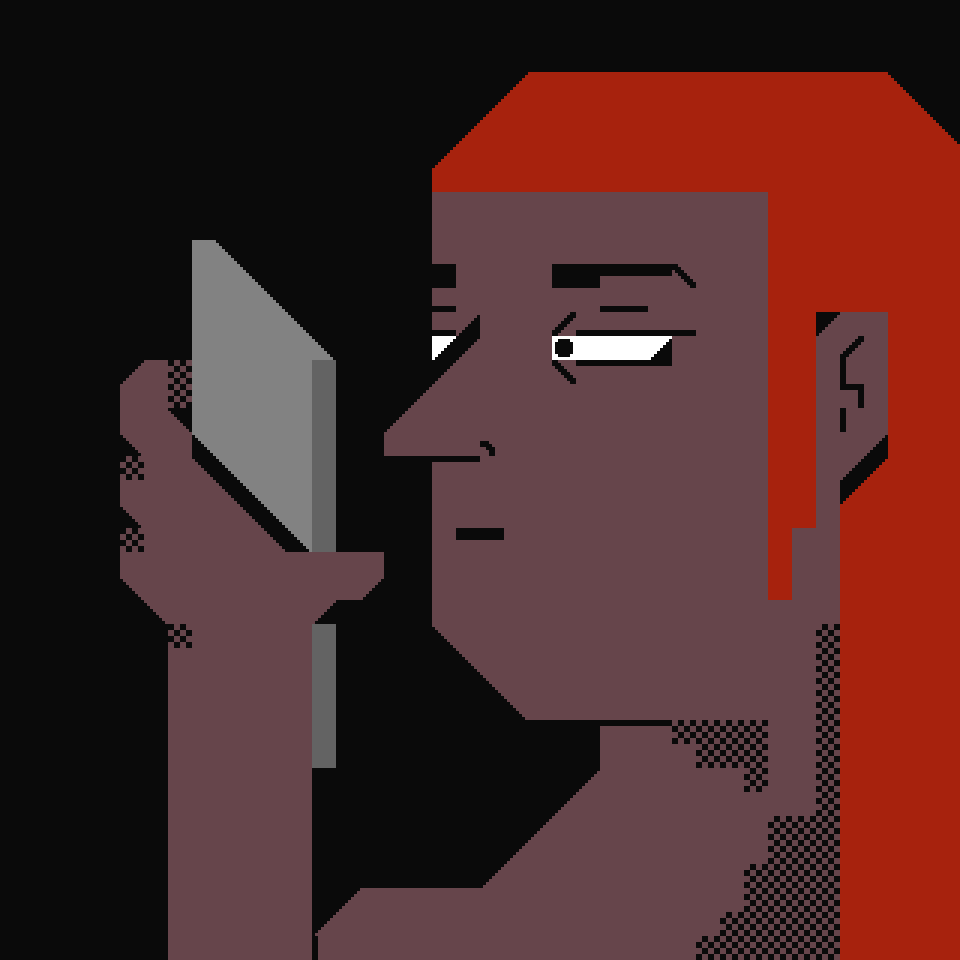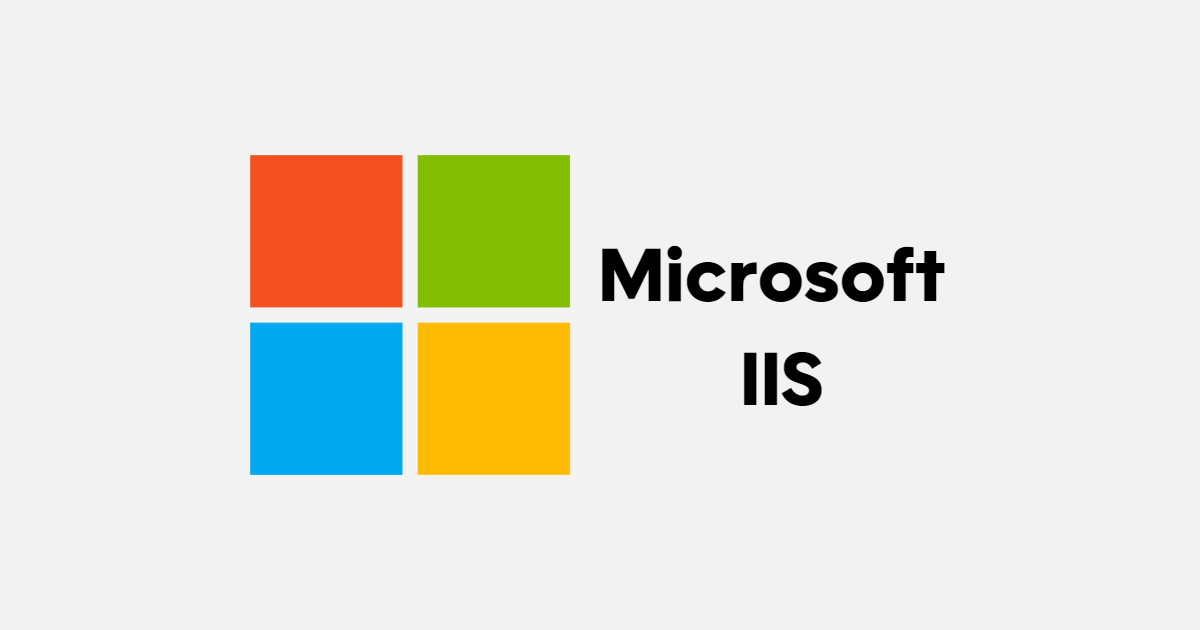[novashare_inline_content]
זה יכול להיות מאוד שימושי לסרוק את המחשב שלך לאיתור וירוסים. זה מפחית את הסיכון של תוכנות זדוניות להיכנס לכונן שלך ולסכן את הנתונים שלך. אנחנו לא הולכים להציג בפניכם שפע של אנטי וירוסים, בתשלום או בחינם. הפעם, כלי עזר משולב ב-Windows ומעשי מאוד:כלי להסרת MRT או תוכנות זדוניות. באנגלית, כלי להסרת תוכנות זדוניות (MSRT). איתו נראה כיצד למצוא ולהסיר וירוסים מהמחשב האישי שלך.
מה ההבדלים בין MRT לאנטי וירוס?
כהקדמה, חשוב להציג בפניכם כיצד MRT, הכלי להסרת תוכנות זדוניות של Windows, עובד וכיצד הוא שונה מאנטי וירוס מסורתי.
איך MRT עובד על Windows?
כלי להסרת תוכנות זדוניות של Windows היא תוכניתmrt.exeממוקם בספרייהC:\Windows\System32. הוא מתקין, מתעדכן ופועל לפחות פעם בחודש כאשרעדכונים אוטומטיים של Windows Update מופעלים.
בניגוד לאנטי-וירוסים אחרים, זה לא פרואקטיבי. כלומר, הוא לא מזהה איומים בזמן אמת. עליך להפעיל סריקה ידנית או להמתין עד שהמערכת תפעיל אותה באופן אוטומטי כחלק מעדכון Windows פעם בחודש.
✏️הערה:אפשר להשיק MRT בהפעלה מחדש של חלונות במצב בטוח.
עבור אילו סוגי איומים עלי להשתמש ב-MRT ב-Windows?
MRT מתערב כאשר המחשב שלך כבר נגוע בתוכנה זדונית פעילה. הוא מסוגל לזהות ולהסיר תוכנות זדוניות כגון:
- וירוסים,
- תולעי מחשב,
- סוסים טרויאנים.
זה לא מזהה תוכנות ריגול. MRT מכוון באופן בלעדי לאיומים ספציפיים ונרחבים. ניתן להתייעץ בנושא זה,רשימת האיומים המכוסים.
מה ההבדלים בין MRT ל-Microsoft Defender?
Windows Defender היא תוכנת אנטי וירוס המספקת הגנה בזמן אמת. זה עוזר לזהות איום לפני שהוא מותקן במערכת שלך. הוא כולל סט של מודולי הגנה, כולל:
- הגנה מפני איומים כמו וירוסים, תוכנות זדוניות ותוכנות ריגול.
- הגנת אינטרנט
- חומת אש
MRT הוא השלמה ל-Windows Defender או כל אנטי-וירוס אחר.זה מריץ לאחר ההדבקה, באופן אוטומטי, לפחות פעם בחודש עם Windows Update, או באופן ידני כפי שמצוין במדריך זה.
לסיכום, הכלי להסרת תוכנות זדוניות של Microsoft Windows לא נועד להחליף אנטי וירוס, אלא להשלים אותו.
השתמש ב-MRT ב-Windows כדי לסרוק ולהסיר וירוסים
ניתן להפעיל את הכלי להסרת תוכנות זדוניות של Microsoft Windows בשתי דרכים: GUI או שורת פקודה באמצעות ה-CMD.
הפעל MRT ב-GUI
כדי לפתוח את הכלי להסרת תוכנות זדוניות של Microsoft Windows, פתח אתתפריט הפעלוסוגמר. ואז תאמת עםבְּסֵדֶר.
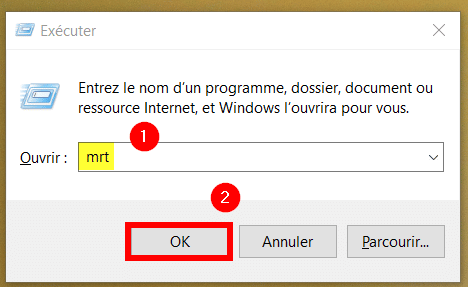
ברגע שאתה מגיע לחלון הבית, לחץ עלהַבָּאלהמשיך.
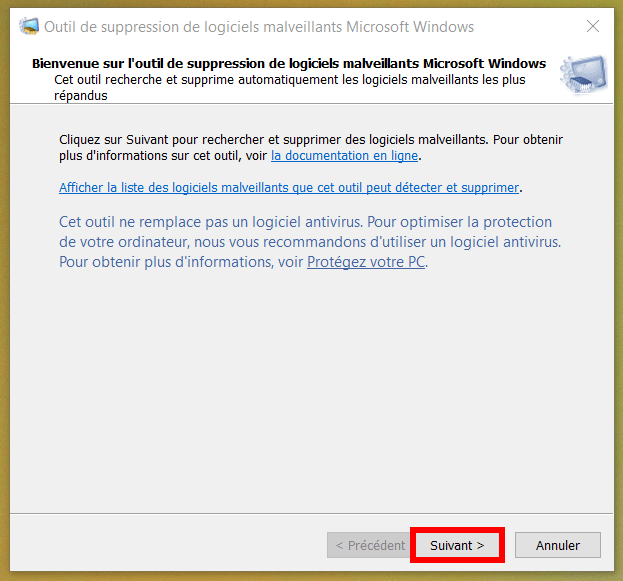
אז מגיע הזמן לבחור את סוג החיפוש להסרת וירוסים מהמחשב שלך. ישנם שלושה סוגים:
- ניתוח מהיר:כלי השירות יחפש וירוסים ותוכנות זדוניות במיקומים הרגילים שלהם: תיקיות תוכניות כמו גם תיקיות זמניות. למרות שניתוח זה אינו שלם, הוא בכל זאת מאפשר למקד את רוב הווירוסים שעלולים להימצא במחשב;
- ניתוח מלא:סריקה זו תסרוק את כל התיקיות במחשב שלך בחיפוש אחר וירוסים למחיקה. זוהי האפשרות הבטוחה ביותר והאפשרות הטובה ביותר אם עוסקת בהתנהגות מסוכנת או שלא בוצע ניתוח מעולם במחשב האישי שלך. עם זאת, היזהר, הניתוח הכולל יכול להימשך מספר שעות בהתאם לשיעור התפוסה של הדיסק שלך והטכנולוגיה שלו (SSD או HDD למשל);
- ניתוח מותאם אישית:תכונה אחרונה זו תאפשר לך למקד לתיקיה מסוימת לניתוח. זה יהיה שימושי למשל אם הורדת תיקיה או קובץ ואתה רוצה לבדוק את מהימנותם.
במקרה שלנו, אנחנו רוצים לבדוק את כל הדיסק ולכן אנחנו הולכים ל-aניתוח מלאכדי לבדוק את כל הדיסק. כדי להתחיל את הניתוח, לחץהַבָּא.
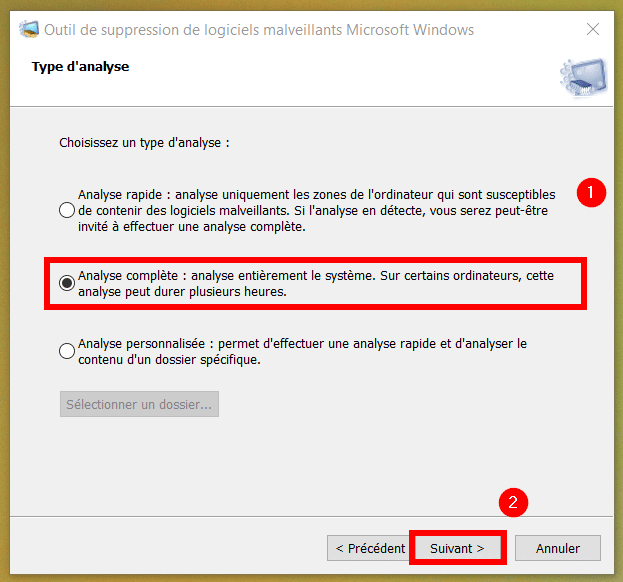
לאחר מכן מתבצע הניתוח. זה עשוי לקחת מספר שעות, זה נורמלי לחלוטין. אתה יכול לעקוב אחר ההתקדמות באמצעות סרגל ההתקדמות. אנו רואים גם איזו תיקייה מנותחת כעת וכן את מספר הקבצים הנגועים שנמצאו.

עם שורת הפקודה CMD
כדי להשתמש ב-MRT משורת הפקודה, התחל בפתח את שורת הפקודה במצב מנהל.פשוט הקלדmrt /?במסוף כדי לקבל את התחביר והפקודות הזמינות שלו.
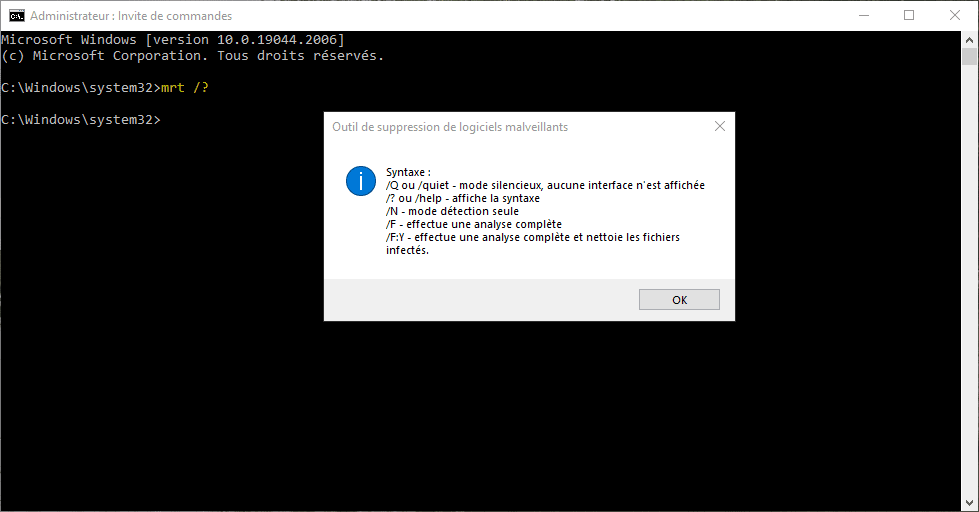
על מנת לבצע ניתוחים מבלי לפתוח את הכלי בממשק גרפי, יש להשתמש בארגומנט/q. בדוגמה שלנו, נבצע ניתוח מהיר באמצעות הפקודהmrt /q /n.

עם פקודה זו, הניתוח ייעשה בשקט לחלוטין ובלתי נראה. כדי לדעת את התוצאה, תצטרךהצג יומני תוכניות.
השתמש בתוצאות הניתוח
לאחר השלמת הניתוח, השירות מדווח לך. כאן, Microsoft Windows Malware Removal Tool אינו מזהה וירוסים כלשהם. כדי ללמוד עוד על וירוסים ותוכנות זדוניות שאתה מחפש, תוכל ללחוץהצג תוצאות חיפוש מפורטות.
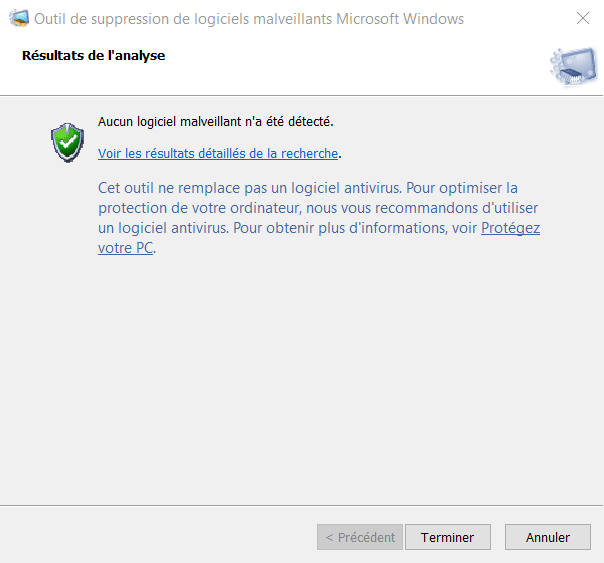
לאחר מכן תהיה לך את כל הרשימה של תוכנות זדוניות ידועות שניתן לזהות על ידיכלי להסרת תוכנות זדוניות של Microsoft Windows.
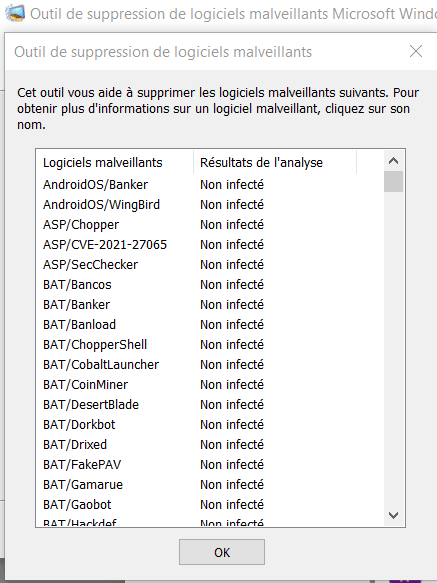
גש ליומני הכלי להסרת תוכנות זדוניות של Microsoft Windows
בכל פעם ש-MRT מופעל ב-Windows, קובץ יומן טקסט מתווסף עם מידע הקשור לניתוח. האחרון ממוקם בתיקייה הבאה:
C:\Windows\debugונקראMar.log.
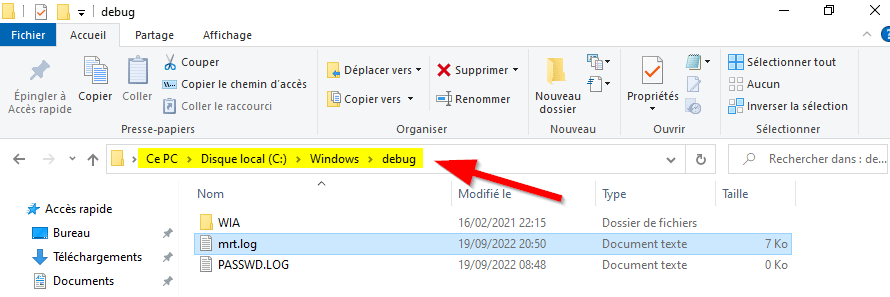
בקובץ הטקסט נמצא את הפרטים של כל ניתוח, בין אם הוא בוצע משורת הפקודה או מהממשק הגרפי. מידע חשוב כגון תאריך הניתוח והתוצאה שלו מסומנים להלן באמצעות החצים האדומים: