[novashare_inline_content]
הצג תחת Windows 95, Windows PowerToys נעלמו. המופיע שוב ב-Windows 10, זוהי קבוצה של כלים בסיסיים המיועדים למשתמשי Windows מנוסים. מורכבים מ-17 כלים, הם בכל זאת יכולים להיות שימושיים מאוד, ללא קשר לרמת ה-IT שלך. בין אם להתאים אישית את הממשק שלך, ליצור קיצורי דרך מהירים או אפילו כלים קטנים, Windows PowerToys בוודאי יענה על צרכים יומיומיים קטנים רבים במחשב האישי שלך וישפר את הפרודוקטיביות שלך. במאמר זה, אנו מסבירים כיצד להתקין ולהשתמש בתכונות השונות של Microsoft PowerToys ב-Windows.
התקן את PowerToys ב-Windows
Microsoft PowerToys זמין ב-Windows 10 ו-Windows 11. אתה יכולהורדה מחנות Microsoft. לְחַפֵּשׂPowerToysבשורת החיפוש ולחץמתקין.
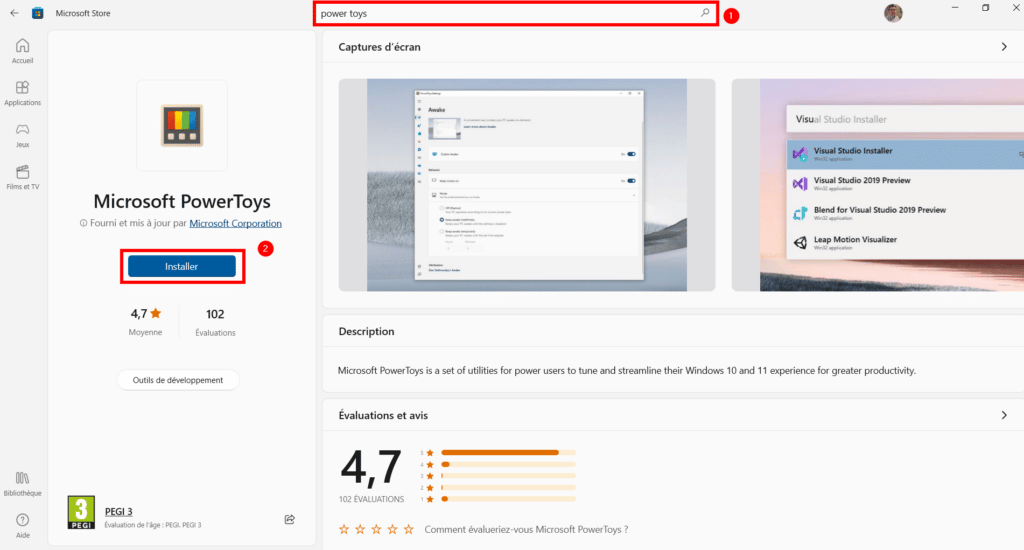
לאחר התקנת ה-PowerToys, החלון שלהם יופעל. אתה יכול גם להוריד ולהתקין את Microsoft PowerToys ב-Windows ממאגר GitHub.
אתה יכול לפתוח את PowerToys מתפריט ההתחלה של Windows. לאחר ההשקה, תמצא סמל בשורת ההתראות. אתה יכול לגשת בקלות להגדרות או לפתוח את האפשרויות הכלליות משם.
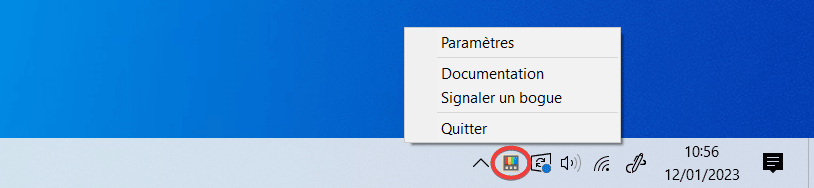
אפשרויות כלליות
בחלון הבית של PowerToys תמצאו אפשרויות כלליות, כמו הופעת האפליקציה, סטטוס עדכון התוכנית, פתיחה במצב מנהל וגם גיבוי ושחזור של הגדרות אישיות.
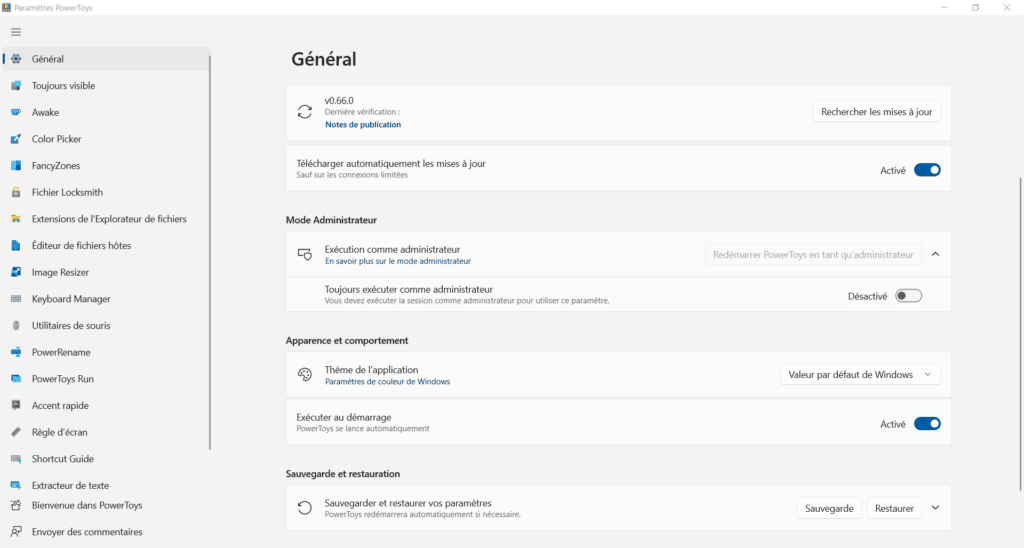
שימוש ב-PowerToys: 17 כלים לשיפור הפרודוקטיביות שלך ב-Windows
להלן רשימת 17 הכלים של Microsoft PowerToys:
- תמיד גלוי;
- ער ;
- בוחר צבעים;
- FancyZones ;
- מסגר של פיקס;
- הרחבות סייר הקבצים;
- עורך קבצי מארח;
- שינוי גודל התמונה;
- מנהל מקלדת;
- כלי עזר לעכבר;
- PowerRename ;
- PowerToys Run ;
- מיקוד מהיר;
- כלל מסך;
- מדריך קיצורי דרך;
- מחלץ טקסט;
- השתקת צליל ועידת וידאו.
כעת נפרט אותם עבורכם ונראה לכם כיצד הכלים הללו יכולים להיות שימושיים עבורכם.
1. תמיד גלוי
כלי זה מאפשר לך לחסום חלון יישום בחזית כך שיהיהתמיד גלוילא משנה מה תעשה. זה יכול להיות שימושי עבור נעילת אפליקציה כמו המחשבון, מיילים או אפילוWindows post-it. על מנת לאפשר עגינה של חלונות, השתמש בשילוב המקשיםWindows + Ctrl + T.
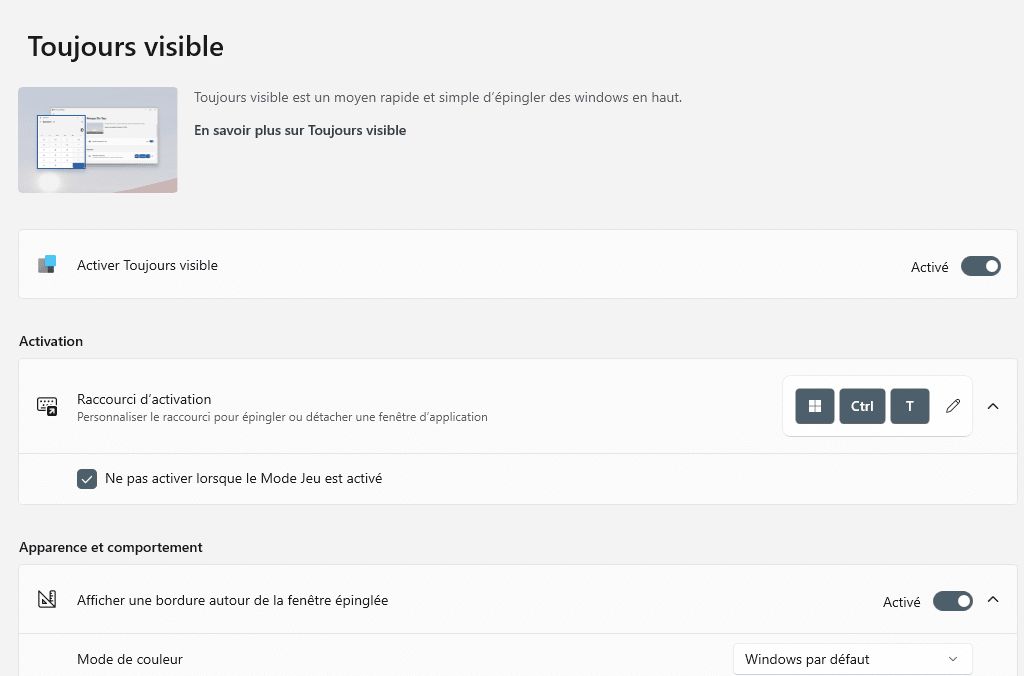
2. ער
PowerToys Awake מונע מהמחשב לעבור למצב שינה או מהמסכים לכבות. כדי להפעיל אותו, פשוט לחץ עלפתח את ההגדרותלאחר מכן סמן את התיבהActiver Awake.
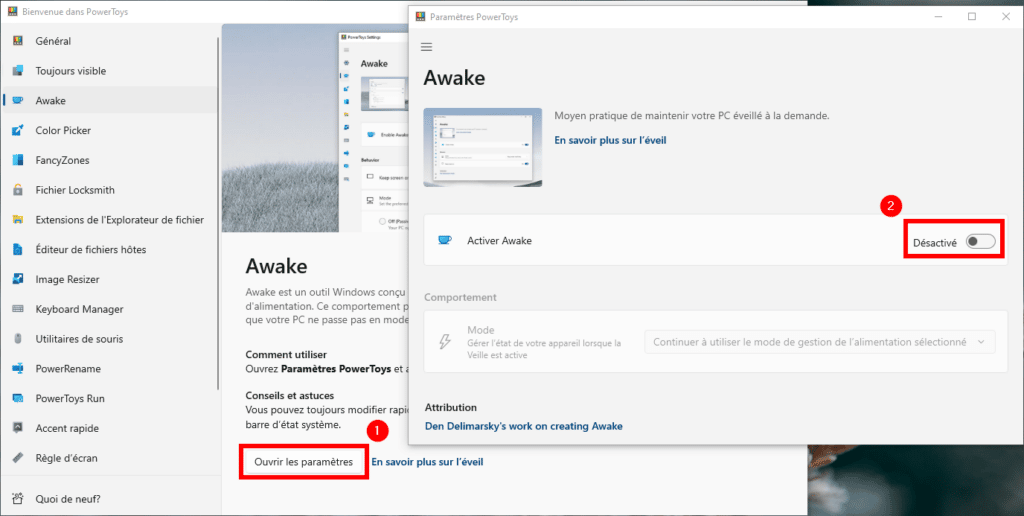
3. בוחר צבעים
בורר הצבעים הוא כלי המאפשר לך לאחזר את קוד הצבע של הפיקסלים המוצגים על המסך. כדי לעשות זאת, הפעל אותו באמצעות קיצור המקלדתWindows + Shift + Cוהעבירו את העכבר על הצבע שעבורו ברצונכם לאחזר את הקוד ההקסדצימלי. כדי לבחור פיקסל בצורה מדויקת יותר, אתה יכול להשתמש בגלגל העכבר. לחיצה שמאלית פותחת חלון עם תרשים צבע והמרות קוד צבע להקסדצימלי, RGB ו-HSL.
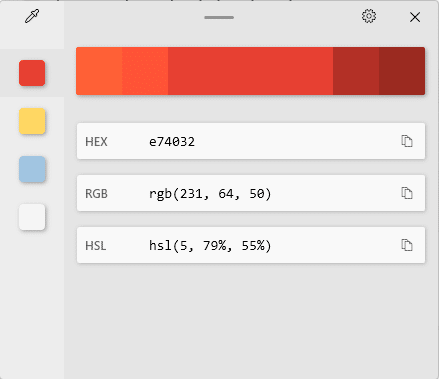
4. FancyZones
Power Toy FancyZones הוא מנהל חלונות המאפשר לך ליצור רשתות לקבץ יישומים מרובים בהתאם להעדפותיך. כלי זה עוזר לך להגביר את הפרודוקטיביות שלך על ידי שמירה על חלונות חשובים גלויים ומאוזנים במסך שלך.
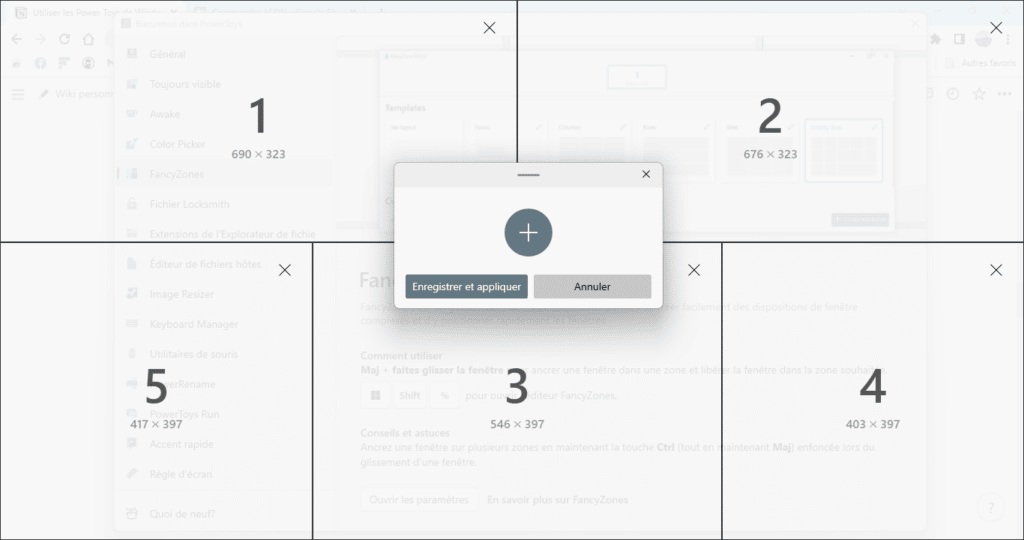
5. מסגר קבצים
PowerToy File Locksmith הוא כלי שמוצא את מקומו בתפריט הנפתח של סייר הקבצים. מטרתו לדעת אילו תהליכים משתמשים בקובץ ייעודי. לדוגמה, אינך יכול למחוק קובץ או תיקיה מכיוון שהם פתוחים במספר יישומים, שימוש ב-PowerToys זה יעזור לך לקבוע אילו מהם ולאחר מכן לסגור אותם.
כדי להשתמש במנעולן קבצים, לחץ לחיצה ימנית על תיקיה או קובץ ובחרמה משתמש בקובץ הזה?
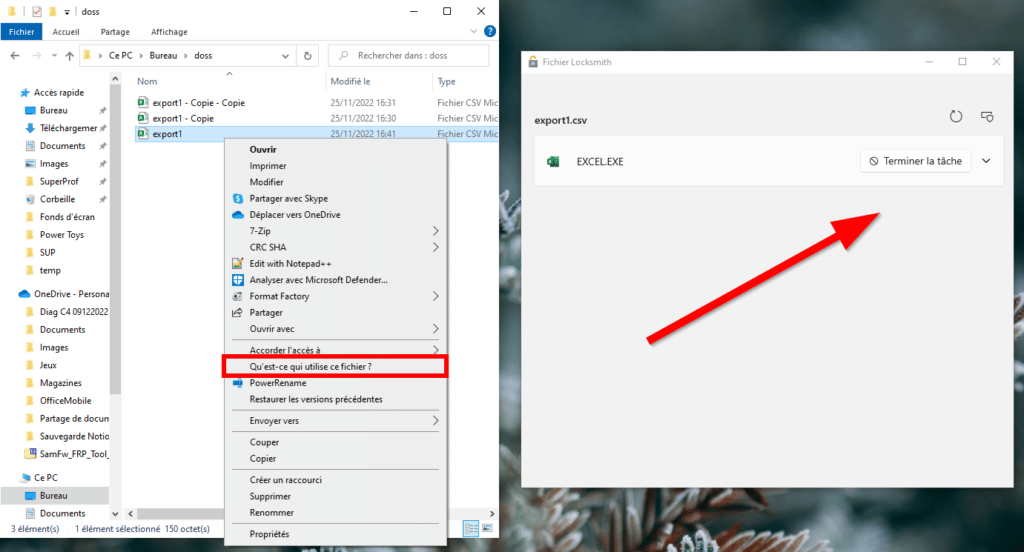
6. הרחבות סייר הקבצים
הרחבות סייר הקבצים הוא מנהל תצוגה מקדימה המובנה בסייר הקבצים של Windows. זה יאפשר לך להציג קבצים מסוימים בחלונית התצוגה המקדימה. לדוגמה, תוכל לצפות בתצוגה מקדימה של קובצי קוד, קבצים שנכתבו ב-Markdown או אפילו תמונות SVG וקבצי .gcode. בהגדרות של PowerToys זה, אתה יכול לבחור אילו סיומות קבצים להציג בתצוגה המקדימה. כדי לפתוח את חלונית התצוגה המקדימה, בצע את הפעולהקיצור מקלדתAlt + Pמחלון סייר הקבצים.
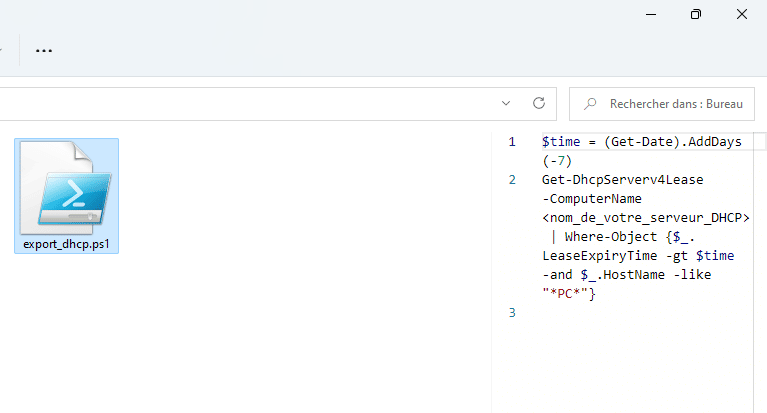
7. עורך קבצי מארח
אתה כנראה מכיר את קובץ המארח ב-Windows, הממוקם בC:\Windows\System32\drivers\etc. קובץ זה הקיים בכל מחשבי Windows הוא קובץ תצורה המשמש את מערכת ההפעלה כדי לשייך שמות דומיין לכתובות IP. הוא משמש לביצוע הפניות מחדש של כתובות אתרים או לחסום גישה לאתרים ספציפיים על ידי הפניית גישה לכתובת IP ספציפית.
הבעיה היא שהקובץ הזה מעוצב כרשימה של שורות, שכל אחת מהן מכילה כתובת IP ואחריה שם תחום, מה שלא קל לאדם מתחיל לשנות.
הודות ל-PowerToys Host File Editor, השורות השונות מוצגות בממשק פשוט יותר והתוספות הן בצורת טופס. מחוון גם מאפשר לך להפעיל או לבטל כל קלט.
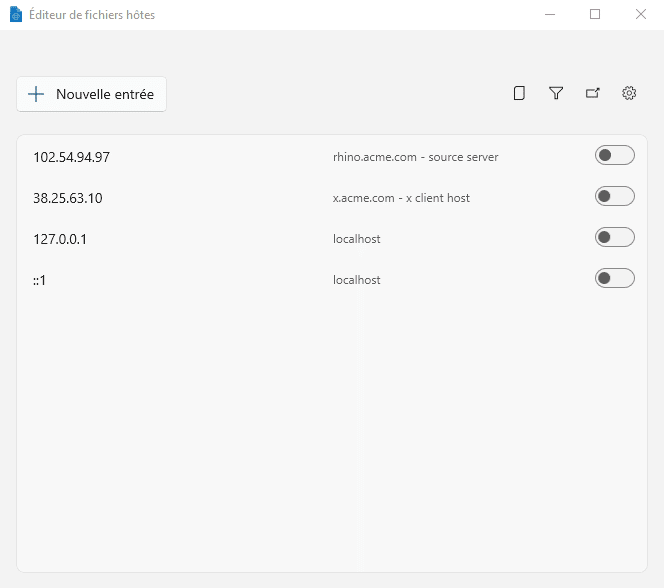
8. Image Resizer
PowerToys Image Resizer הוא אחד הכלים שיהיו שימושיים ביותר עבורך ביום יום! הוא משמש לשינוי גודל תמונות ישירות מסייר הקבצים של Windows.
כדי להשתמש בכלי זה, לחץ לחיצה ימנית על תמונה באחת מהתיקיות שלך. מהתפריט, בחרשנה את גודל התמונות.
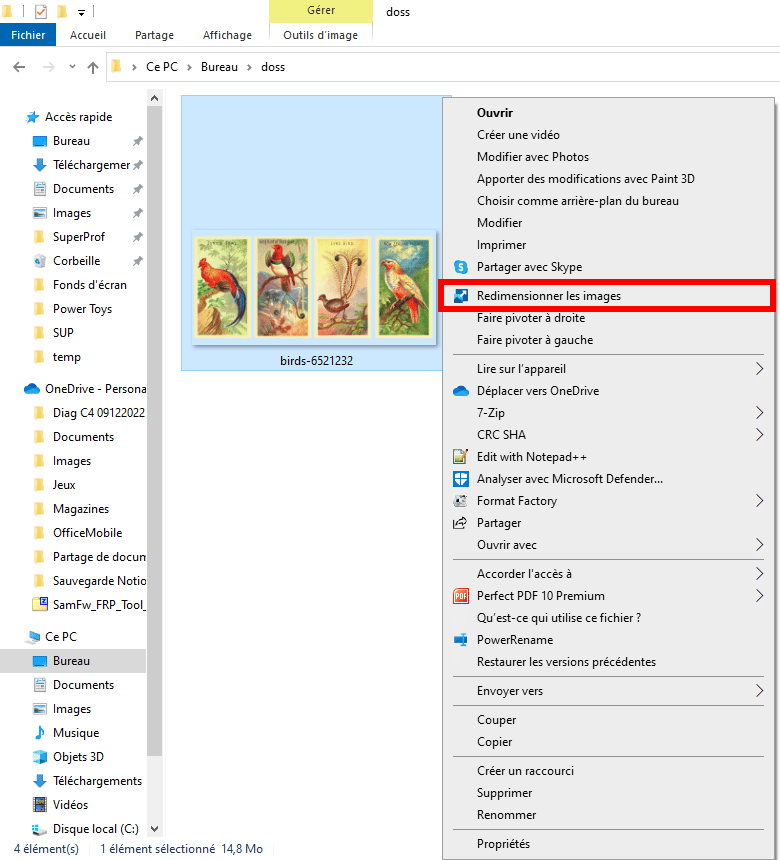
לאחר מכן נפתח חלון Image Resizer. לאחר מכן תוכל לבחור אתגודלברשימה הנפתחת, חלקםאפשרויותולבסוף לחץ עלשנה גודלכדי להתחיל את התהליך.
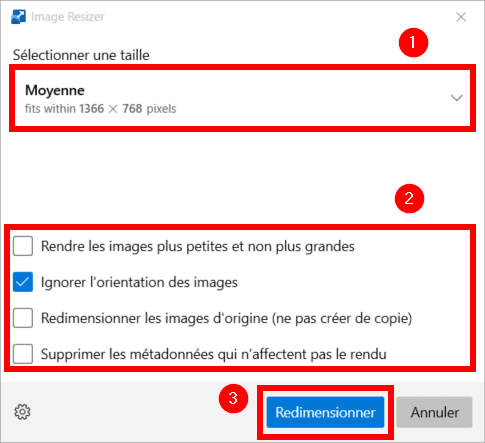
9. מנהל מקלדת
PowerToys Keyboard Manager מאפשר לך להתאים אישית את המקלדת שלך על ידי מיפוי מחדש של מקשים או אפילו קיצורי דרך. כל זה יכול להיות מותאם אישית בהתאם ליישומים הפתוחים. מיפוי מחדש של מקשי המקלדת כרוך בשינוי הפונקציה של מקש ספציפי במקלדת שלך כך שהוא יבצע פעולה אחרת בלחיצה. זה יכול להיות שימושי לשיפור הנוחות, הפרודוקטיביות, הנגישות והביצועים במהלך משחקי וידאו על ידי החלפת מפתחות פחות ארגונומיים, פעולות נפוצות או מפתחות שקשה להגיע אליהם במקשים מתאימים יותר. כך גם לגבי תכנות קיצורי מקשים: בין אם למשחקים או לעבודה, אם תבצעו פעולות חוזרות ונשנות, קיצורי דרך יכולים לחסוך לכם זמן יקר.
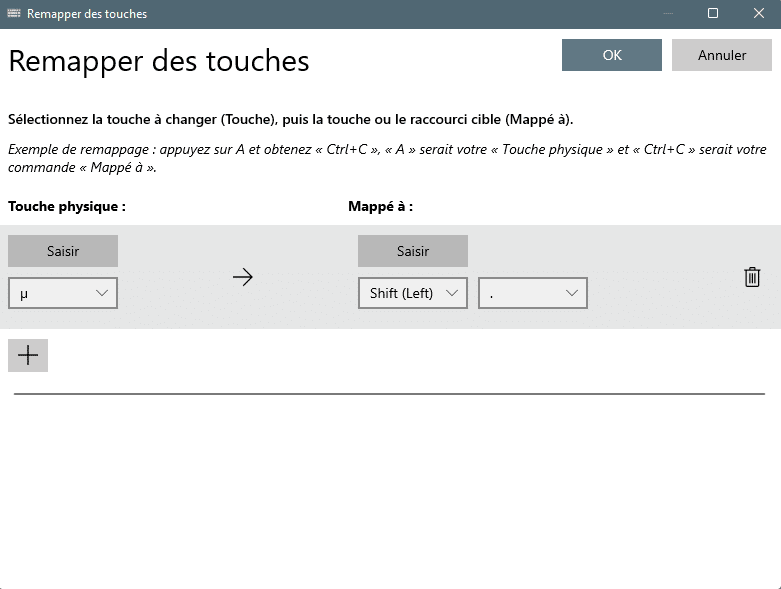
10. כלי עזר לעכבר
PowerToys Mouse Utilities הן אפשרויות קטנות שיעזרו לך להקל על העבודה עם עכבר. יש לך שלוש אפשרויות: לאתר את העכבר, להדגיש לחיצות עכבר ולבסוף להציג כובע על מצביע העכבר.
הכל מוגדר מחלון PowerToys: תנאי הפעלה, התקנה, מראה והתנהגות.
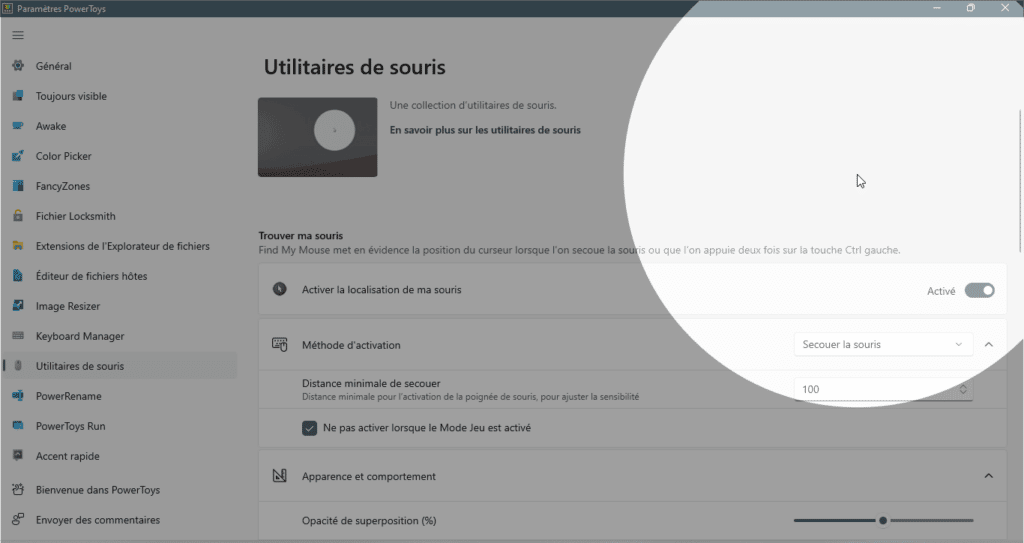
11. PowerRename
הכלי PowerRename הוא כלי לשינוי שם המוני המשתלב בסייר הקבצים של Windows. כדי להשתמש בו, לחץ לחיצה ימנית על קובץ אחד או יותר ובחרPowerRenameבתפריט ההקשר.
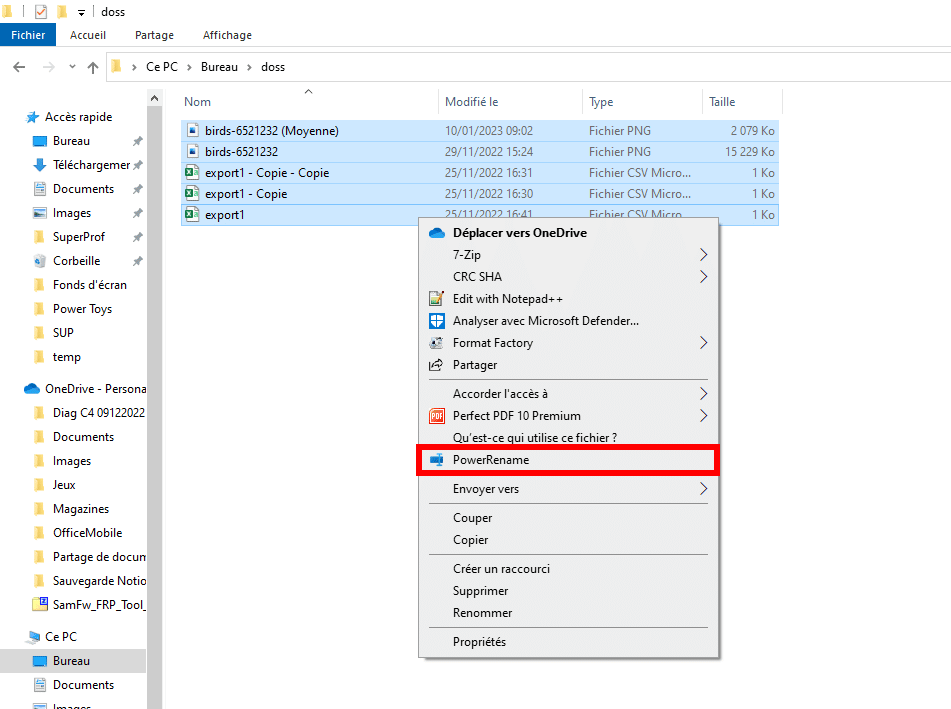
לאחר מכן בחר את הקבצים לשינוי שמות, אולי לפי חיפוש רגיל או כלל Regex. שנית, בחר את הפרמטרים של שינוי שם הקובץ: יישום, עיצוב, נתונים להחלפה. לסיום, לחץלִפְנוֹתכדי להתחיל את התהליך.
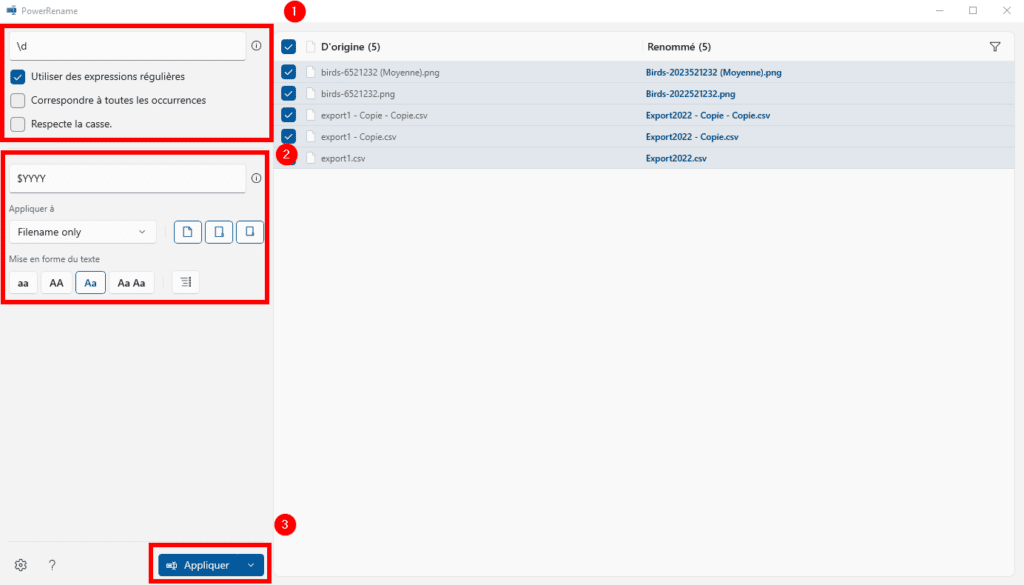
12. PowerToys Run
PowerToys Run הוא משגר יישומים פשוט ומהיר. באמצעות קיצור מקלדת, הוא מאפשר להפעיל אפליקציות או לבצע חיפושים מכל מקום, בחיפוש פשוט.
כדי להפעיל את PowerToys Run, השתמש בקיצור הדרךAlt +רווחמכל חלון של Windows. אתה יכול להזין שם של תוכנית או קובץ, או אפילו אתר אינטרנט. לאחר מכן PowerToys Run מבצע חיפוש בזמן אמת דרך הקבצים והתוכניות במחשב שלך ומציג רשימה של תוצאות תואמות. אתה יכול לבחור את הפריט שברצונך להפעיל באמצעות המקלדת או העכבר שלך.
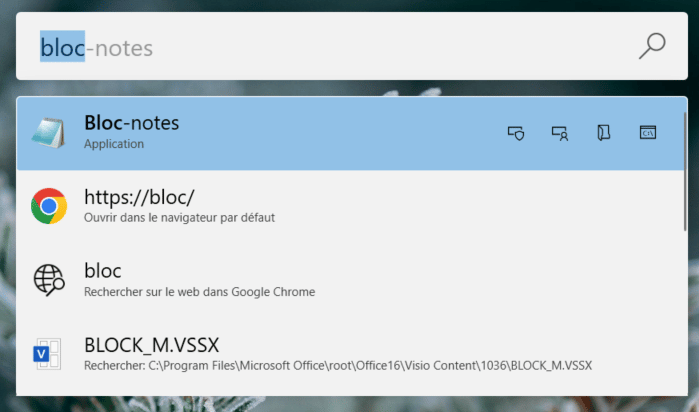
13. מבטא מהיר
PowerToys Accent Quick מאפשר לך להציג את רשימת ההדגשות עבור אות נתונה באמצעות צירוף מקשים. כדי לעשות זאת, פשוט החזק את מקש החץ ימינה, החץ שמאלה או מקש הרווח לאחר לחיצה על אות שסביר להניח שיש לה מבטא. לאחר מכן יופיע סרגל עם כל התווים המודגשים. ניתן לנווט עם שני החצים לדמות הרצויה.
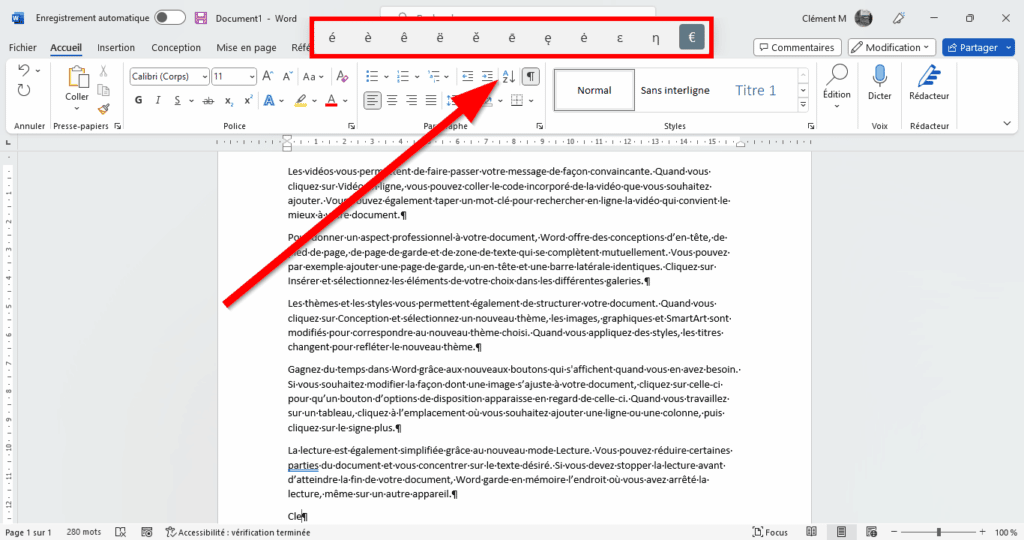
14. כלל מסך
סרגל המסך מאפשר לך לבצע מדידות פיקסלים של אלמנטים שונים על המסך שלך. בין אם מדובר בגודל של כפתור, חלון או אפילו פסקה, הכלי הזה יאפשר לכם למדוד עם סמנים שונים. כדי להפעיל את כלל המסך, עליך להשתמש בשילוב המקשיםWindows + Shift + M.
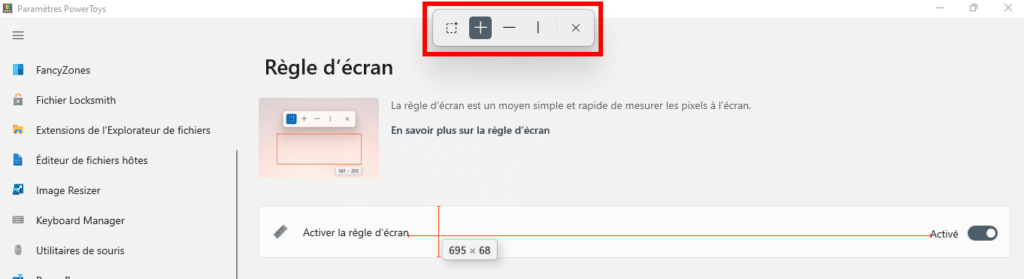
15. מדריך קיצורי דרך
מדריך קיצורי הדרך הוא מדריך שמכוסה על המסך שלך כדי להראות לך את כל מקשי הקיצור הזמינים במקלדת. כדי להציג אותם, לחץ על המקשים בו-זמניתWindows + Shift + /.
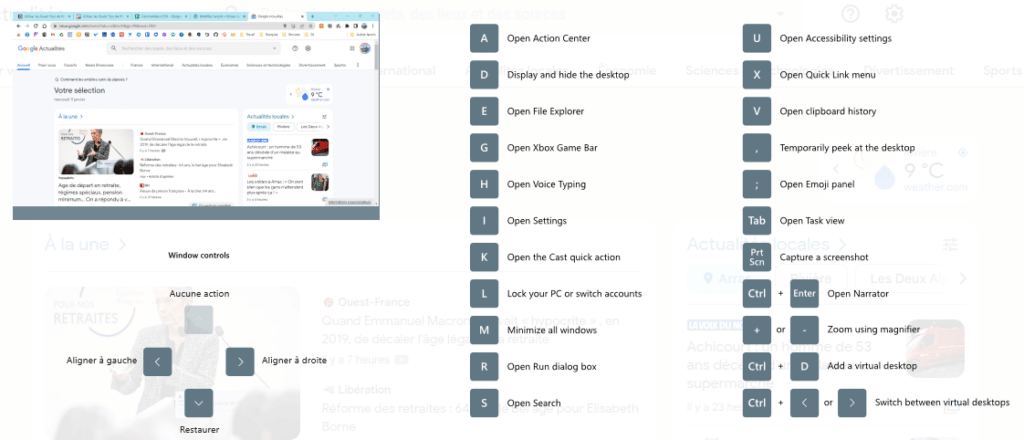
PowerToys זה יהיה חיוני גם עבורך על בסיס יומיומי! עם שילוב מקשים,Windows + Shift + T, אתה יכול לבקש מכלי זה לשחזר את הטקסט הקיים באזור המסך שלך. מאוד פרקטי להעתקת תוכן של חלון שהטקסט שלו אינו ניתן לבחירה או שגיאת Windows למשל. לאחר מכן תצטרך רק להדביק את התוכן שנמצא כעת בלוח.
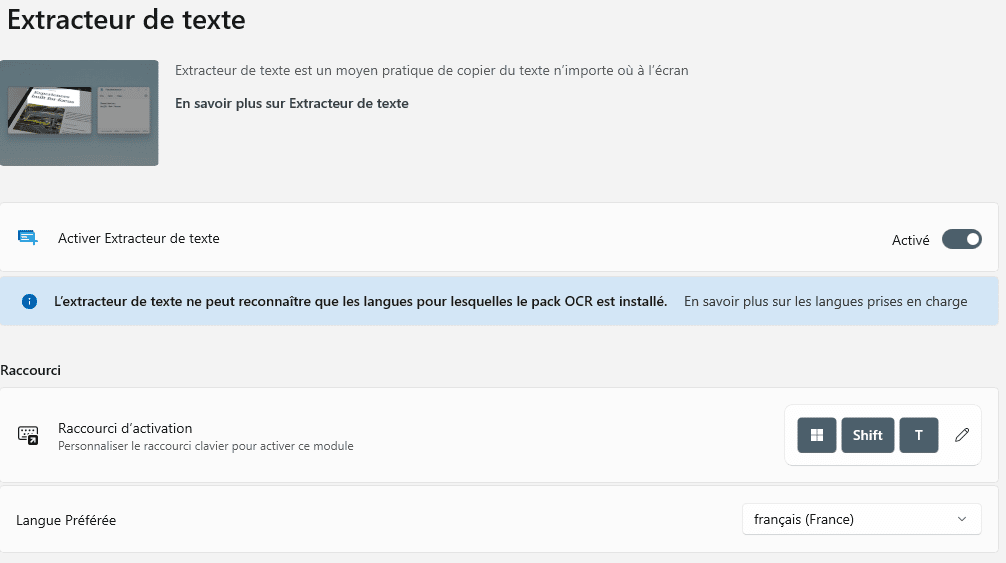
17. השתקת צליל ועידות וידאו
PowerToys כיבוי קול ועידת וידאו יהיה גם שימושי מאוד, במיוחד אם אתה מרבה להשתתף בוועידות וידאו. זה מאפשר לך לעצור את המיקרופון או המצלמה שלך עם קיצור מקלדת פשוט.
לשם כך, שלוש אפשרויות אפשריות:
- השבת את המצלמה והמיקרופון:Windows + Shift + Q;
- השבת את המיקרופון בלבד:Windows + Shift + A;
- השבת רק את המצלמה:Windows + Shift + O.
ניתן גם לבקש הצגת סרגל כלים בפינת המסך כדי להפעיל או לבטל את המכשירים הללו בלחיצה אחת.

